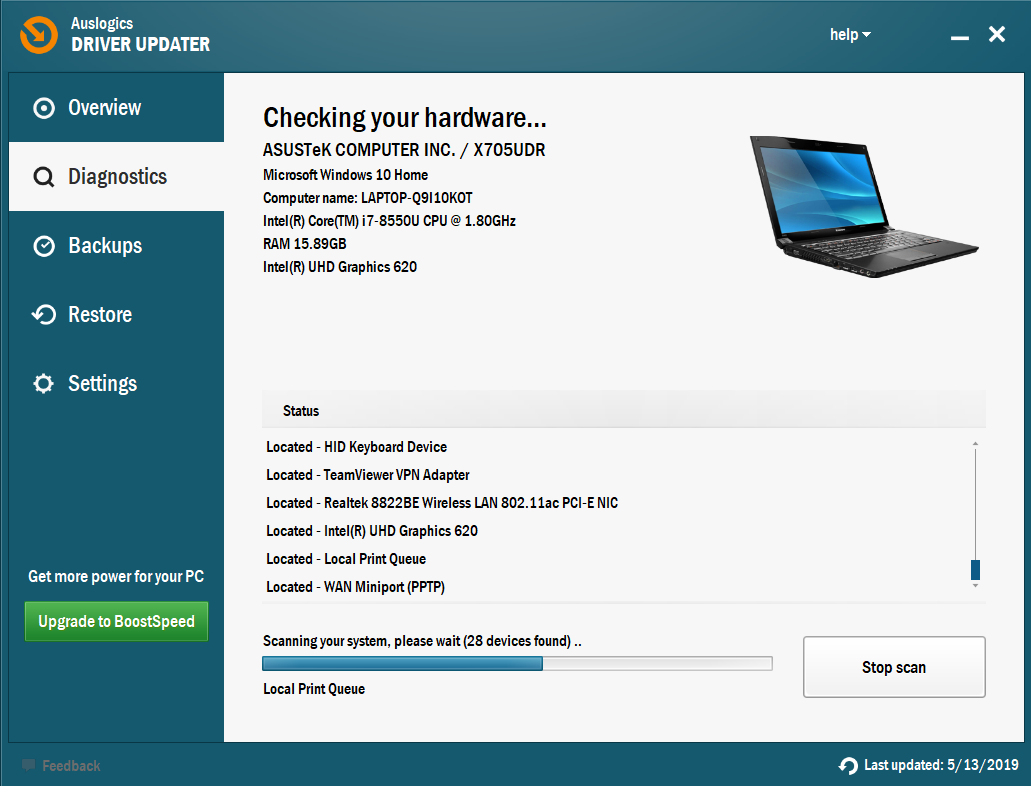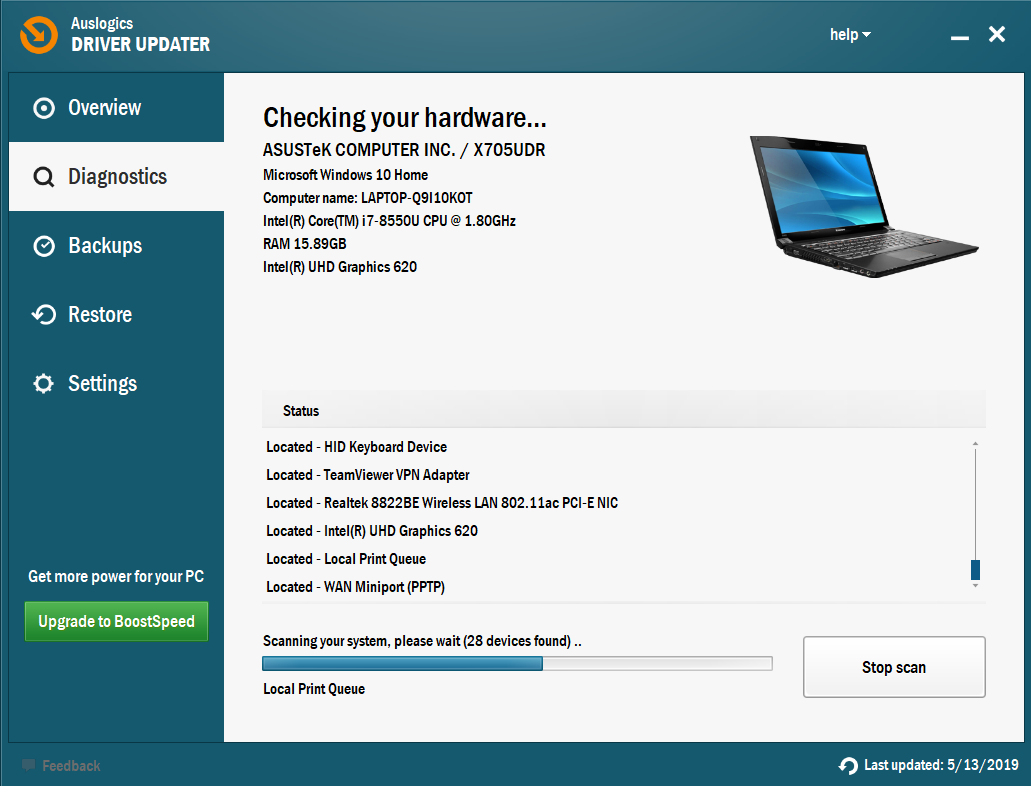If you are serious about gaming, you should know how your devices can help you react quicker or get easier access to functions within the digital realm of a video game. Whenever you are fighting, you need to have alert reflexes in order to increase your chances of winning the make-believe battle, and for that, you need great equipment that will react to your every move. So, if you are concerned about that, you might want to look for ways to get that precise aim with your computer mouse. Unfortunately, you won’t be able to achieve the desired effect with your mouse acceleration feature enabled on your Windows PC. In this article, we will show you how to turn off mouse acceleration on Windows 10 so that you can progress quickly in your gaming experience.
And the first question is: “Can I turn off mouse acceleration?”
Yes, but first, let’s get down to the basics and learn what mouse acceleration is actually about. The name of the feature is, of course, a hint: this feature will enable the cursor to move faster and exceed the speed of a natural move of your mouse. This is great for when you need things done in a normal way, working with a browser or an Office document, but for a game, this could present some challenges. We suggest turning off this feature for better aim/movement activities in your game.
Here is how you can do that:
- Step 1. Open the Control Panel. You can access it through the Windows search box.
- Step 2. Customise the view of the folder by Category and navigate to Hardware and sound.
- Step 3.Go to the Devices and Printers section and select Mouse.
- Step 4. In the Mouse Properties folder, open the Pointer Options tab.
- Step 5. You will see a toggle bar in the Motion section. Make sure that the Enhance pointer precision box is unchecked. Uncheck it if it is checked.
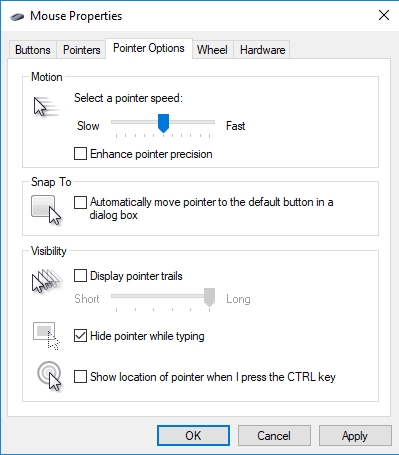
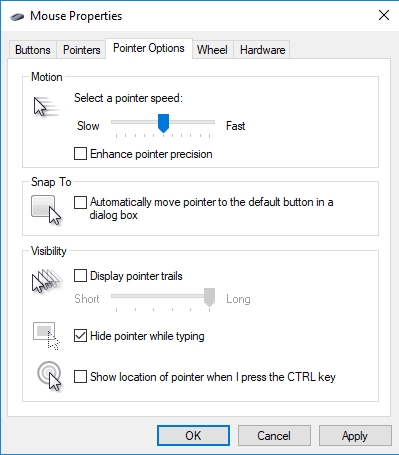
Pro Tip: It is possible to fix many PC issues by using the PC Repair tool. PC Repair is easy to use and reliable Windows optimization software developed to fix hundreds of system issues.
Special offer. About Outbyte, uninstall instructions, EULA, Privacy Policy.
- Step 6. Hit Apply and Ok to save the changes.
These simple adjustments just might help you win the game! Hopefully, the fix we provided works for you. If the mouse reaction remained unchanged, then you should consider using Auslogics Driver Updater, a tool that will help you adjust all your drivers, including the one that is in charge of the mouse. The changes that you made should take place immediately, and if they don’t, that means that there is a compatibility issue with the software and the hardware, and this tool will help you resolve the issue.