“Success is not the key to happiness. Happiness is the key to success.
If you love what you are doing, you will be successful.”
— Albert Schweitzer
Pro Tip: It is possible to fix many PC issues by using the PC Repair tool. PC Repair is easy to use and reliable Windows optimization software developed to fix hundreds of system issues.
Special offer. About Outbyte, uninstall instructions, EULA, Privacy Policy.
A blue screen of death (BSOD) is one of the most feared Windows error messages. When users encounter this problem, they become extremely terrified. They have the right to be worried. This is because a blue screen of death indicates that your PC has seriously malfunctioned. The good thing about this error message is that it points us to the direction of the cause of the problem.
In this article, we are going to be talking about how to fix whea_uncorrectable_error 124, which is one of the BSOD error codes.
Whea uncorrectable error windows 8.1 / 10 blue screen can occur when any of your device drivers is not compatible with the operating system. It may occur in any version of Windows, but it is most common in Windows 8.1 and 10.
Here is a list of some of the error messages you will see on the blue screen of death during Whea_Uncorrectable_Error:
- Whea_Uncorrectable_Error windows 10 sysprep – Some users reported that this error occurred while they were using sysprep.
- Whea_Uncorrectable_Error overclock – overclocking is the culprit in this case.
- Whea Uncorrectable Error hal.dll, ntoskrnl exe – certain files may be the cause of the error.
- Whea Uncorrectable Error overheat – this means that your fan may not be functioning properly.
- Whea Uncorrectable Error startup – the error occurs at startup.
- Whea Uncorrectable error BIOS update – BIOS update is the culprit.
Also, this may mean that a Windows device is not functioning properly and is causing Windows to restart. A misconfigured or outdated driver which causes conflict in the operating system can result in the whea_uncorrectable_error blue screen. This may happen after a driver update or an incorrect Windows upgrade. It may also be due to an error in an important system file or due to a registry file that is corrupt or missing. Besides, disk read/write errors, power outages and virus attacks have been reported to cause this issue.
Use the methods below to fix whea_uncorrectable_error 124:
Method 1. Disable Overclock in BIOS.
Sometimes users overclock their PCs manually to improve their performance. This causes them to overheat and therefore malfunction.
- Right-click on the Start or Home button and select the Settings icon.
- In the Settings panel, select Update and Security.
- Now, choose Recovery on the left side of the window.
- Under the Advanced startup option, select Restart now.
- Windows will now reboot into the Choose an option screen.
- Select Troubleshoot > Advanced options > UEFI Firmware.
- Click on Restart.
After the computer has restarted, it should open BIOS automatically. Navigate to the Advanced tab. Click on Performance and then make sure that overclocking is disabled.
Method 2. Start Windows in Safe Mode and check for drivers.
- Right-click on the Start or Home button and select the Settings icon.
- In the Settings panel, select Update and Security.
- Now, choose Recovery on the left side of the window.
- Under the Advanced startup option, select Restart now.
- Windows will now reboot into the Choose an option screen.
- Select Troubleshoot > Advanced options > Startup Settings.
- Click on Restart.
- The computer will restart into the Startup Setting screen. Press F4 or F5 to boot in Safe Mode.
Reinstall corrupted or incompatible device drivers.
Sometimes, Uncorrectable Error can occur due to corrupt device drivers. You need to first identify which drivers are corrupted and uninstall them. Download the drivers automatically from Device Manager:
- Click on the Start or Home button, type device manager in the search box and press Enter.
- Right-click on the corrupted driver and select Uninstall.
- The next time you restart your PC, Windows will automatically install the functioning version of your driver.
Alternatively, you can download the latest version of your driver from the manufacturer’s site. Make sure you download and install the exact driver for your device.
If you also notice that any of your drivers are outdated, make sure to update them.
The easiest way to solve any problems with Windows drivers is by downloading and installing Auslogics Driver Updater. This tool will automatically download and install all your missing, corrupt or outdated drivers. It saves you lots of time and ensures that all the drivers installed are compatible with the devices.
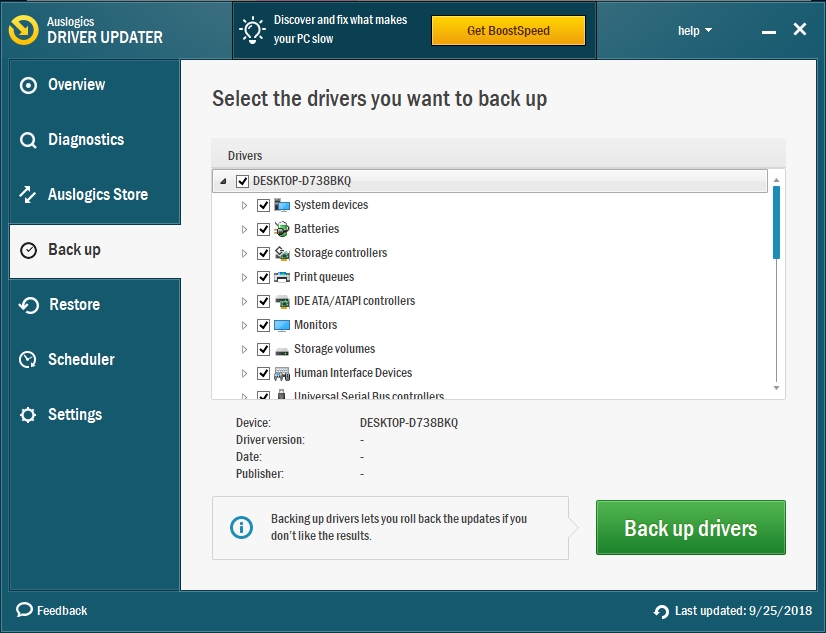
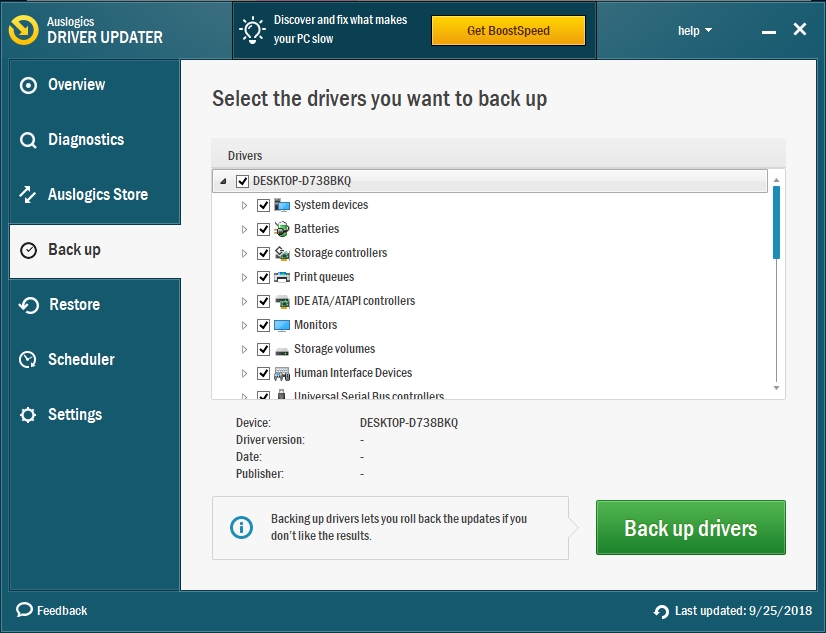
Method 3. Uninstall any recently installed application
If you noticed the error immediately after you installed an application, then there is a possibility that this new program could be causing the error. Use the following steps to uninstall any unwanted program:
- Click on the Start or Home button
- Type Control panel in the search box and press Enter.
- Select Uninstall programs under the Programs option.
- Select the program you want to uninstall and click Uninstall.
- Windows will now guide you through the uninstallation process.
Method 4. Fix corrupted Windows system files.
Sometimes the Whea_Uncorrectable_Error blue screen error may occur due to a corrupted system file.
- Click on Start or Home button. Type cmd in the search box, right-click on Command Prompt and select Run as administration.
- Input sfc /scannow in the Command prompt dialogue box and press Enter.

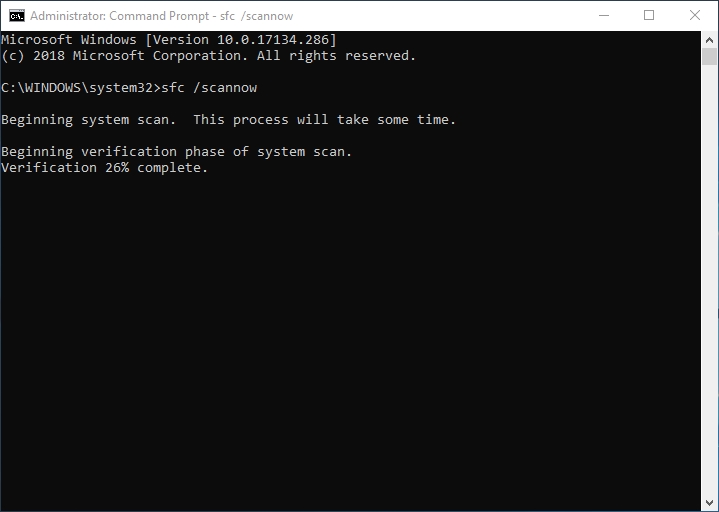
- This will scan your important system files and replace them where necessary. This will take only a few minutes. Restart your computer when it is done.
Method 5. Use Memory Diagnostic to fix Memory (RAM) Errors.
Corrupted RAM can cause Whea_Uncorrectable_Error. To determine whether this is the case, you need to run the Memory Diagnostic Tool.
- Click on the Start or Home button.
- Type memory in the search box and press Enter.
- A windows dialogue box will open, prompting you to restart now and check for problems or to check for problems the next time you restart.
- Select the first option.
Your computer will restart into the Windows Memory Diagnostic Tool screen. Let the program complete scanning to 100%, and if any error is found, it will be reported. Replace the RAM if errors are found in it.
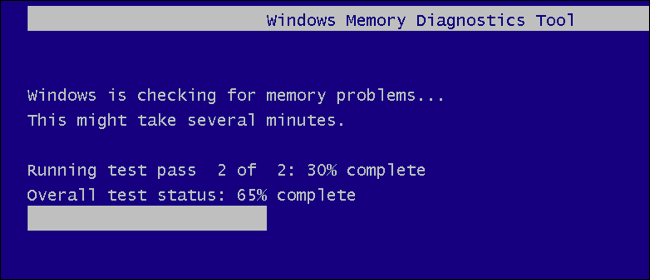
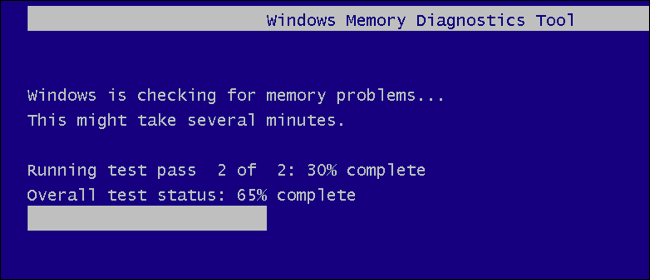
Method 6. Scan and check the Hard Disk for errors.
If the problems persist even after attempting all the above methods, then the problem could be due to a fault in your hard drive, bad sectors being the likely culprit. In order to determine whether your hard drive is damaged, you will need to scan it.
- Click on the Start or Home button and type cmd in the search box.
- Right-click on Command Prompt and select Run as administrator.
- Input chkdsk /f /r C: in the Command prompt dialogue box.Chkdsk is the short for check disk, C: is the letter of the drive you want to check. /f means fix disk errors and /r stands for recover information from bad sectors.
- Press Y when you are prompted to schedule the volume to be checked the next time you restart your system.
Method 7. Fix corrupted registry files.
To fix corrupted registry files, you need to download Auslogics Registry Cleaner. It is 100% free. This tool will clean and repair your Windows registry. It will also ensure the smooth functioning of your PC by eliminating errors and crashes.
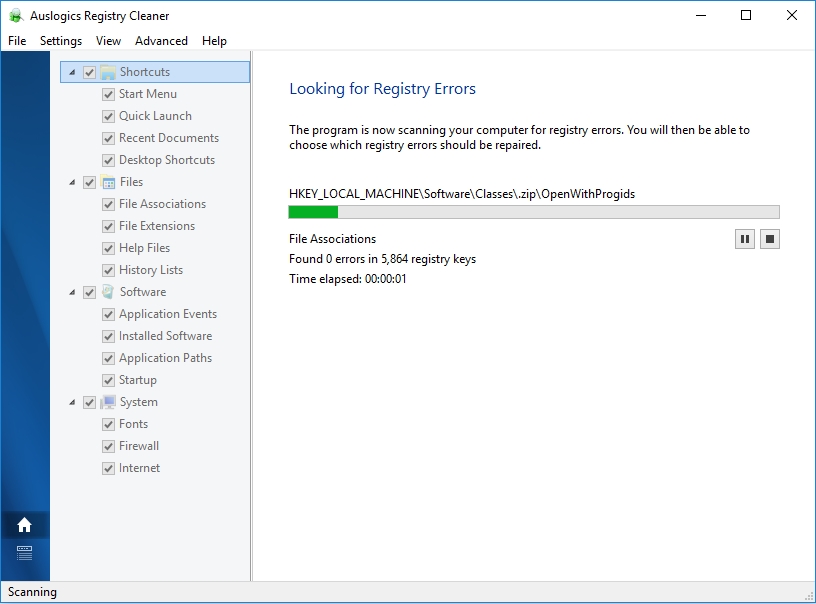
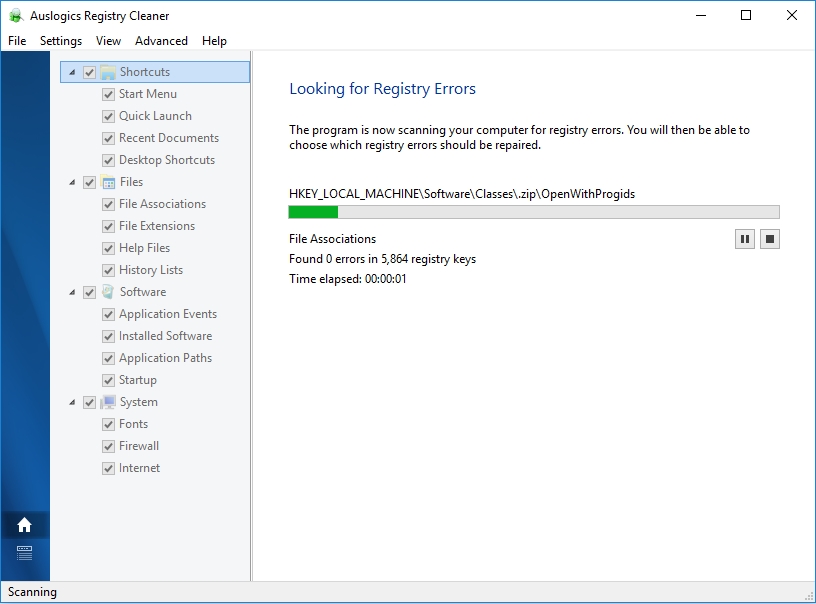
Method 8. Restore Windows back to an earlier point.
Restore Points are useful in situations like this. Note that this method will work only if you have previously created restore points. Windows also automatically creates restore points when an important event is about to change some settings that might affect your computer.
- Click on the Start or Home button.
- Type Recovery in the search box and click on the most obvious result.
- In the next window, select Open System Restore.
- Windows will guide you through the recovery process.
You can also do this from the Choose an option screen.
- Right-click on the Start or Home button and select the Settings icon.
- In the Setting panel, select Update and Security.
- Now, choose Recovery on the left side of the window.
- Under the Advanced startup option, select Restart now.
- Windows will now restart into the Choose an option screen.
- Select Troubleshoot > Advanced options > System Restore.
- Windows will guide you through the process.
Method 9. Reset your BIOS settings.
Use the following steps:
- Restart your PC.
- Before it shows the Windows logo, press the appropriate key to open BIOS. Usually it is Del or F2. This may change depending on the manufacturer of your computer.
- Navigate to the option to reset the Bios settings.
- When you are done, press F10 to save the changes and exit BIOS.
Hope this article helped you with Whea_Uncorrectable_Error. Share it with others who encounter similar issues.
We appreciate your ideas and comments.
If you have doubts on any of the steps above, we are willing to answer any of your questions.