“The Way Get Started Is To Quit Talking And Begin Doing.”
– Walt Disney
Today, we are going to be talking about sign-in options in Windows 10 and how to create a Windows 10 account, using any email address. Now, why do we have sign-in options in Windows? It’s a simple answer. It’s like your house, you have keys, you lock your door, it’s safe and secured. So, unauthorized users can’t gain access. Well, it’s the same with your Windows 10 device. If you have no security and your device gets stolen, anybody can access your personal data files and folders and even bank details. Each time you start up your computer, you will be greeted with a sign-in or what we call a lock screen. The lock screen can have a combination of passwords, pins, or a new feature called Windows Hello. Windows Hello is a feature that uses biometric authentication for signing into Windows 10. This is done by scanning your face with the front-facing camera on your device or by a fingerprint reader. But special hardware is required for this to function, and it is not available on many devices.
Pro Tip: It is possible to fix many PC issues by using the PC Repair tool. PC Repair is easy to use and reliable Windows optimization software developed to fix hundreds of system issues.
Special offer. About Outbyte, uninstall instructions, EULA, Privacy Policy.
Now, to set up your sign-in options, we’re going to use the following instructions:
Click on Start or Home button, and then from the Start menu, type settings in the search box and hit Enter or click on the gear icon on the Start or Home menu. This will open the Settings app. Here, you will see different options which can be used to change the way your system looks and functions. As you will see, you have System, Devices, Ease of access, Privacy, etc. – those may differ a little, depending on the version of Windows 10 you are using. But we’re going to be focussing on the Accounts option. When you select this option, it will take you to the main Account screen. So, this has all your information based on your account. In this tutorial, we’re just going to focus on the sign-in options. It is the third tab on the left pane. Here, you have the option of Windows hello. As we mentioned before, it uses biometric authentication by using your camera’s built-in facial recognition. It’s very good, it’s very fast, and you don’t have to type any passwords. The next option is the password – a password can contain letters, numbers and special characters. It’s a highly secure authentication process. It’s highly recommended to use the password. Or you can use a pin, which is quicker than the password, as the pin only contains numbers. Now, the next one is the picture password. The picture password is only available on touchscreen devices. It’s where you draw a pattern on the screen, using your finger or pen supplied with your device.
Now, you can also sign in to Windows with either a Microsoft account or a local account. A local account is just an account that you set up on your device, and Microsoft account is actually linked to all the Microsoft services you are registered for. It also connects you to the Microsoft server, with which you can send them feedback and they will be able to improve your Windows experience. You are able to link with your email address and synchronize with your contacts on your phone. It’s really handy, but if you don’t want to have those options, you can have a local account, which is used by people who don’t really have good internet access. Or who want to have quicker access rather than syncing with the cloud service. Then, you can set up that local account without having to worry about internet issues or Microsoft spying on you.
Now, let us be honest, not many people use Microsoft’s emailing service
Most of its use comes when people want to create a Skype account or log into Windows. But for sending and receiving emails, it is very unlikely for people to use it. It may be largely due to privacy issues or just the ease of access. Many users have been asking about how possible it is to log into Windows 10, using a non-Microsoft email address, maybe just out of curiosity or because they actually want to get the best out of Windows 10 by synchronizing it with an email they actually use often.
You will be very glad to hear that the answer is yes. In this article, we are going to be showing you how to create a Windows 10 account using any email address. Many people have not tried this because when you want to first log into Windows or when you are setting up your Windows, it will prompt you for your Microsoft account, and if you don’t have one, there is an option to create one. But there is also another way for you to log in to other email accounts on your Windows PC.
Let us start from the beginning
When you are setting up Windows for the first time, Windows will ask you to provide an email address. Here, input any valid email address you have. You will now be asked to create a password. Input your password (it must not be the exact password for the email address). After that, you will have to input other details like your country, date of birth, etc. This is just for Microsoft to use and send you adverts or promotional messages. All these other options can be disabled if you don’t want. Continue with the on-screen instructions and finish setting up your Windows. Once you are done, Windows will boot into the desktop. There you go. Your non-Microsoft email account has been set up.
If you had already set up Windows with your Microsoft account, don’t worry, you will also be able to create another account with a non-Microsoft email:
- Click the Start or Home button and select the gear icon from the Start menu. This will open the Settings app
- Click Accounts from the list of options available
- In the next Window, select Family & other people from the left pane and select Add someone else to this PC on the right pane
- In this dialog box, you should input the non-Microsoft email address. Click Next and then Finish
- Now, open the Start or Home menu again and click your user profile icon. You will see the new account you just created
- You will now have to set up the password and other settings for that profile. But if you used that email address to create a Windows account in the past, then you will have to remember the password to be able to log into Windows.
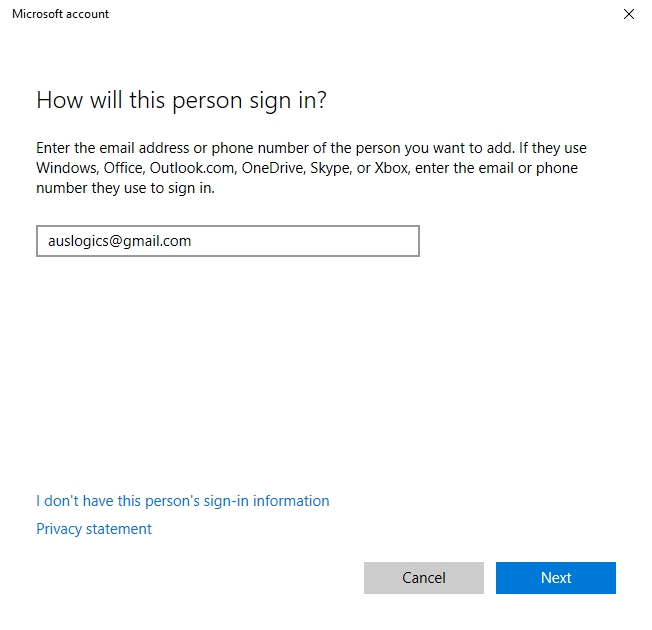
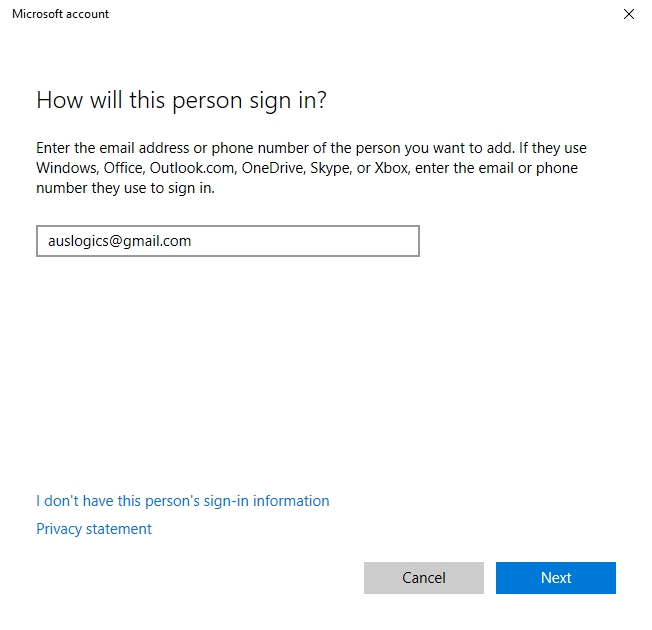
There are several drawbacks to this method
This is because it won’t have administrator privileges since it is a secondary account. But you will be able to add them from the main account you have. Also, you will have to set up email in Windows apps like mail manually since you are using a non-Microsoft account.
Many users have inquired from us if they will be able to change the Microsoft account to a non-Microsoft one without switching accounts. The answer is no. Unfortunately, Microsoft will not permit you to switch an email which has already been registered on their server. But it is possible to change your linked Microsoft account to a local-only account if you want to completely cut ties with Microsoft.
Recommendation: A lot of users have reported on security issues and hacking. Nowadays, hacking is very common, and people are using it to steal important information from your computer. This is also largely due to the ignorance of many computer users. While browsing online, you should avoid clicking on every link that is flashing and offering some crazy bonus or free money. Even so, there are several ways in which hackers can get to your information. To be able to prevent that, we advise you to download and install Auslogics Anti-Malware. This tool is very effective in protecting you against hackers. It sets up regular scans of your system to make sure that there is no virus lurking around. You will be able to browse the internet in a safe environment. Another thing which is very cool about this tool is that the virus definition updates on a regular basis. This will help fend against newly created viruses.
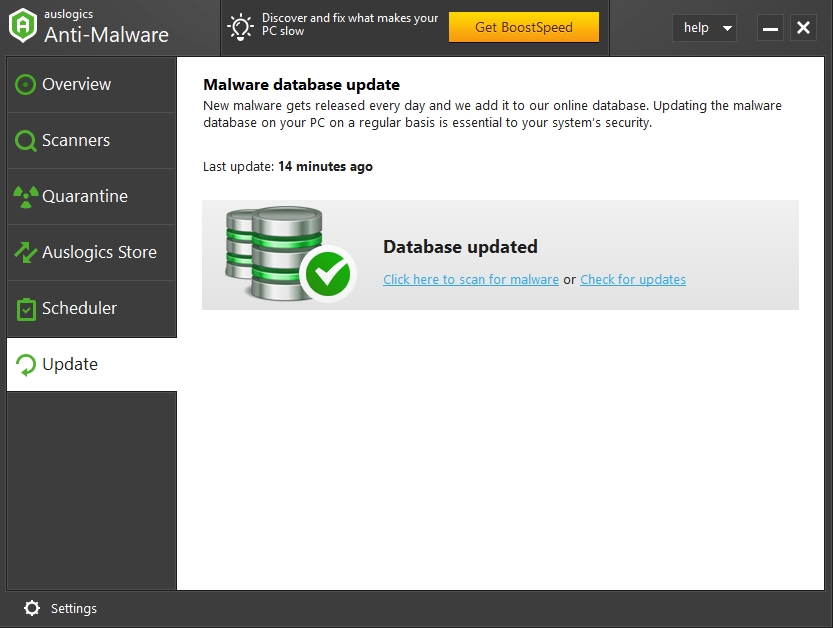
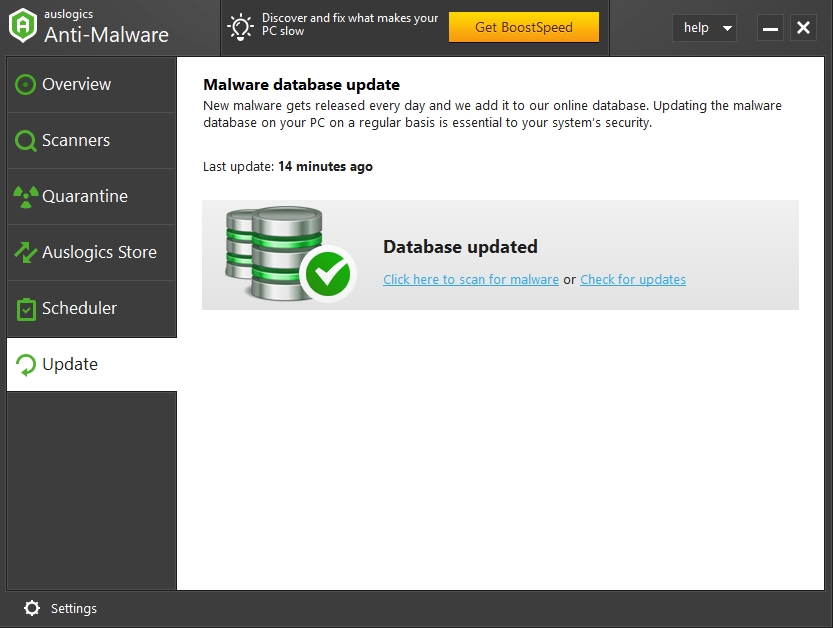
We hope that this article has given you the information on
how to login to PC without a Microsoft account.
Share it with others who need similar info.
We appreciate your ideas and comments.
We are ready to answer all your questions regarding the above topic.