“We generate fears while we sit. We overcome them by action.”
– Dr. Henry Link
A Blue Screen of Death (BSOD) is an error most users don’t like to encounter because they are clueless about what has happened to their PC or how to repair it. This error is terrifying for people who face it for the first time. Your computer displays a blue screen with the message on it and restarts. Nevertheless, don’t be scared because we are here to guide you through this error.
Pro Tip: It is possible to fix many PC issues by using the PC Repair tool. PC Repair is easy to use and reliable Windows optimization software developed to fix hundreds of system issues.
Special offer. About Outbyte, uninstall instructions, EULA, Privacy Policy.
There are two vital questions we need to answer to be able to find the solution to this problem:
- what is driver power state failure BSOD error?
- what causes driver power state failure in Windows 8 and 10?
There are various reasons for a blue screen of death, and today we are going to be talking about the DRIVER POWER STATE FAILURE error on Windows 10 (0x00000009F). This mostly occurs due to outdated or incompatible drivers for the hardware devices of your PC. It is an error which is displayed on the BSOD. However, this does not mean that your computer can’t be repaired, it just indicates that the PC has encountered something that it did not know what to do with.
The message on the blue screen of death gives us hints about the error. If you panicked and did not read the message on the BSOD, I will show you how to disable the automatic restart:
- In the Start menu search box, type View advanced system settings.
- Under the Startup and Recovery option, select Settings.
- Uncheck the Automatically restart box under System Failure.
- Restart your PC
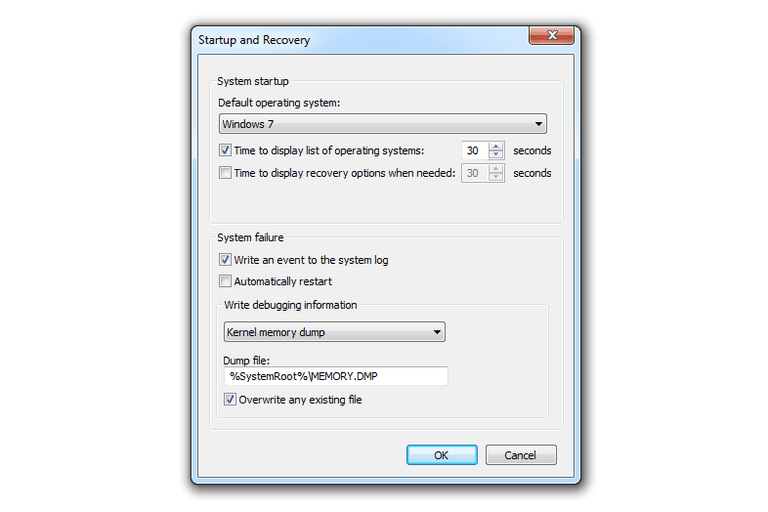
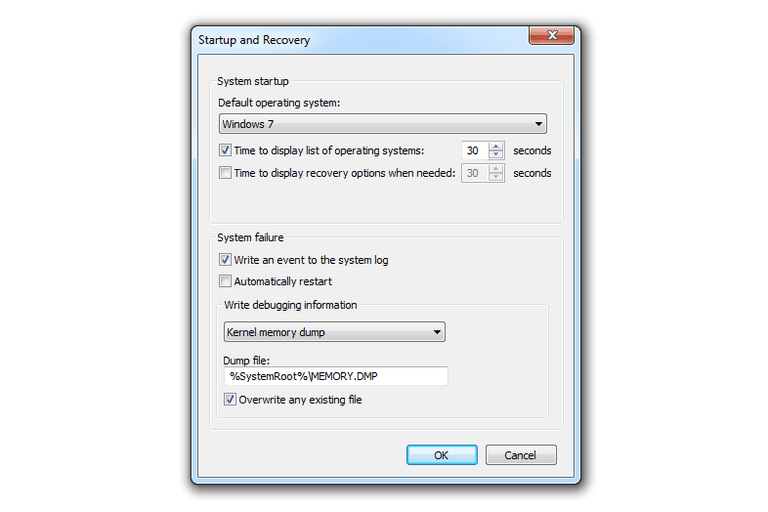
In this article, I will show you how to repair DRIVER POWER STATE FAILURE ERROR, using different methods:
Method 1. Update your device drivers.
Since this is the main cause of the problem, it is logical that we start with it. There are several ways to do this, but I recommend using Auslogics Driver Updater. This tool will automatically download and install all your missing, corrupt and outdated drivers. It saves you lots of time and ensures that all the drivers installed are compatible with the devices.
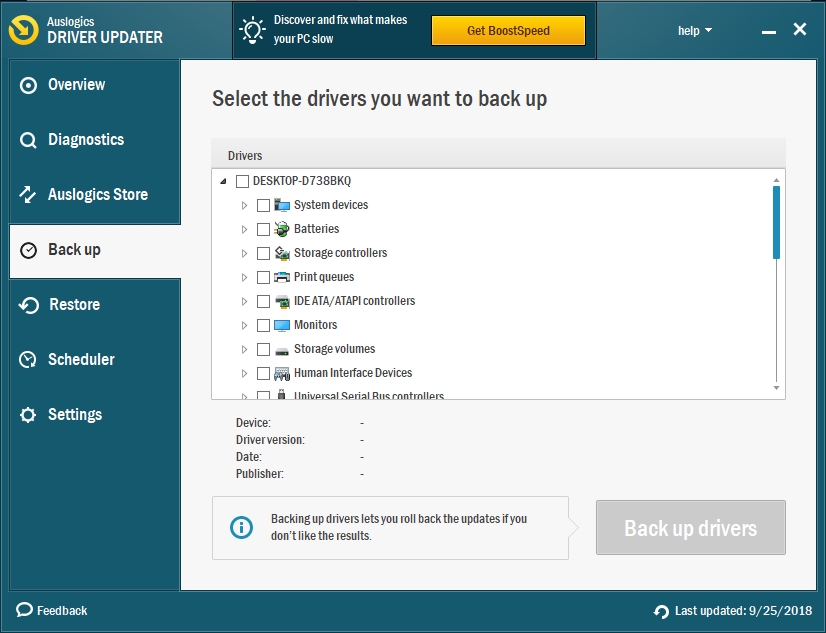
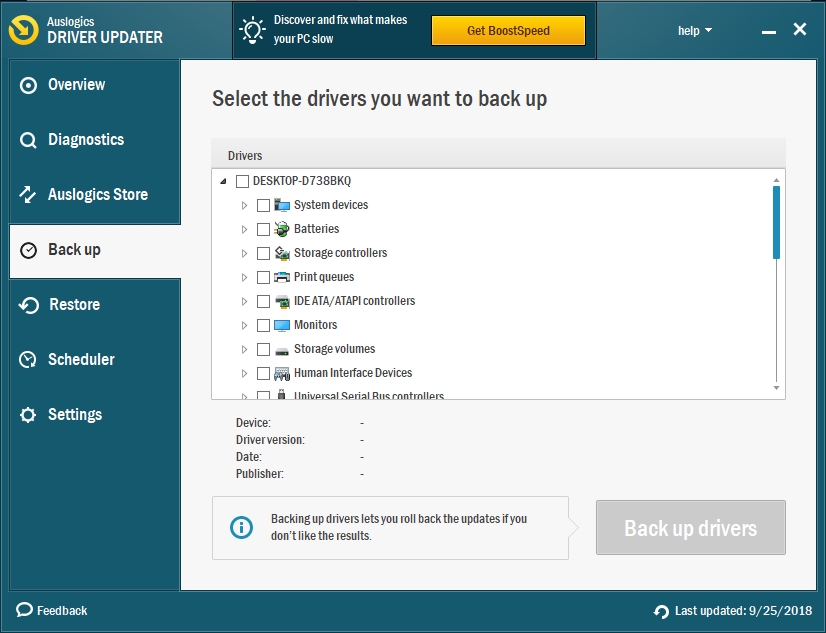
Alternatively, you can update them from the Device manager panel. To do this, use the following steps:
- Click on the Start or Home button.
- Type device manager in the search box and press Enter on your keyboard.
- In the Device Manager panel, search for the device with a yellow triangle beside it.
- Right-click on the device and select Update driver.
- Windows will ask you if you want to search for the driver online or install it from a location on your computer. Choose the first option.
- Windows will then search and install the adequate driver for your device
Another way to do this is to go to the manufacturer’s website and download the driver for your piece of hardware. Make sure you download the exact driver for your device because anything else will cause further issues with your computer.
Method 2. Uninstall the problematic driver.
When you encounter this error, go to Device Manager in Safe Mode and uninstall the driver causing it. Do this, using the steps below:
Case 1. When Windows 10 cannot boot successfully.
When Windows 10 can’t boot successfully, it will try to automatically repair the problem. When your PC restarts, you will see Windows is Preparing Automatic Repair. This will take you to the Startup Repair screen:
- Click Advanced options.
- Select Troubleshoot > Advanced options > Startup Settings.
- Then click Restart.
- Press 4 on your keyboard to enter Safe Mode.
Case 2. If you can boot into Windows 10.
- Click on Start or Home button.
- Select the Settings icon.
- In the Settings panel, click Update and Security.
- Navigate to Recovery.
- Select Restart now under Advanced startup option.
- Your computer will restart into Choose an option screen.
- Select Troubleshoot > Advanced options > Startup Settings.
- Then click Restart.
- Press 4 on your keyboard to enter Safe Mode.
Once in Safe Mode, use the following steps to uninstall your problematic driver:
- Press Windows key + R on the keyboard to open the Run dialog box.
- Type devmgmt.msc and hit Enter.
- In the Device Manager panel, search for the device with a yellow triangle beside it.
- Right-click on the device and select Uninstall.
- Do this steps for all the devices with the yellow triangle.
- Restart your PC when you are done.
Method 3. Restore your computer to an earlier date
It is also advisable to restore your computer to a date before the error occurred. A key thing to remember is that this method will work only if you created a restore point earlier. Also, Windows occasionally creates restore points when an important change is about to happen in your system. Do this, using the following steps:
- Click on Start or Home button.
- Type Create a restore point in the search box and press Enter on your keyboard.
- Under the System Protection tab, select System Restore.
- Choose a date you wish to restore to and click Next.
- Windows will guide you through the process.
You can also do this from Choose an option screen if you can’t boot into Windows:
- On Choose an option screen, click Advanced options.
- Select Troubleshoot > Advanced options > System Restore.
- Choose a date you wish to restore to and click Next.
- Windows will guide you through the process.
Method 4. Troubleshoot the blue screen of death error.
Microsoft has created a built-in troubleshooting tool which is able to deal with blue screen of death errors like this one. To do this:
- Click on the Start or Home button.
- Select the Settings icon.
- Navigate to Update and Security. Then select Troubleshoot.
- Under the Find and fix other problems options, select Blue Screen.
- Click on Run the troubleshooter.

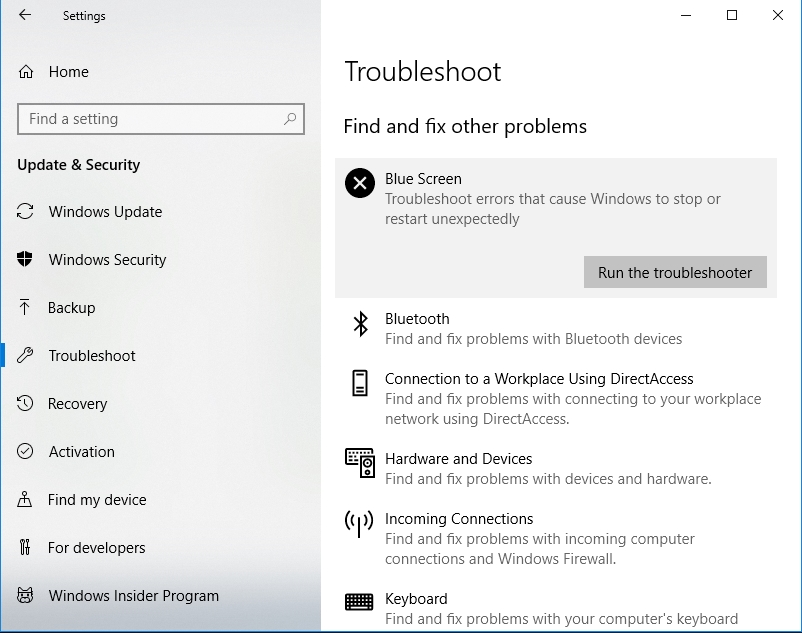
- Windows will search and try to fix the System service exception BSOD.
I hope that this article has solved the driver power state failure BSOD error. Share it with others who encounter similar issues.
We appreciate your ideas and comments.
We are ready to answer any of your questions about the steps provided above.