The only way to do great work is to love what you do.
If you haven’t found it yet, keep looking.
–Steve Jobs
Pro Tip: It is possible to fix many PC issues by using the PC Repair tool. PC Repair is easy to use and reliable Windows optimization software developed to fix hundreds of system issues.
Special offer. About Outbyte, uninstall instructions, EULA, Privacy Policy.
A backup of your operating system, be it Windows 10, Windows 8.1 or Windows 7, is a tool that every computer owner should have at their disposal. This is to make sure that you are able to recover your operating system if anything goes wrong. Windows 10 owners especially need it the most because the operating system is still very unstable and experiences lots of errors. To create a backup disk, you need to have an external storage, i.e. a USB drive or external hard disk which has enough space to contain everything you intend to backup. Also, you will have the possibility to back up your operating system to your internal hard disk drive; then later transfer it to a USB disk to free up some space for other things.
In this article, we are going to be showing you how to back up laptop Windows 10 to USB. Even though lots of people are not happy with Windows 10, we still have to give you all the possible knowledge to make your Windows 10 experience less stressful.
We are going to show you 2 ways to back up your Windows operating system:
- Using the “Create a recovery drive” option
- Using the “Create a System Image Backup” option
Method 1. Using the “Create a recovery drive” option
Here, we are going to be looking at how you can create a recovery drive for your operating system. This is going to allow you to repair the operating system if it becomes corrupted, or unstable, or more importantly – unable to boot. You can use the recovery drive to boot up your PC or repair a corrupted and unstable operating system. A lot of people neglect to do this, but it is going to save you a lot of trouble in the future for when you Windows starts causing issues. Here is how to create a recovery USB disk:
- Click on the Start or Home button and input control panel in the search box. Select Control Panel from the list of options
- In Control Panel, select Large icons under the View by option
- Select Recovery from the list of available options
- In the next window, select Create a recovery drive. This option allows you to troubleshoot problems when your PC cannot start

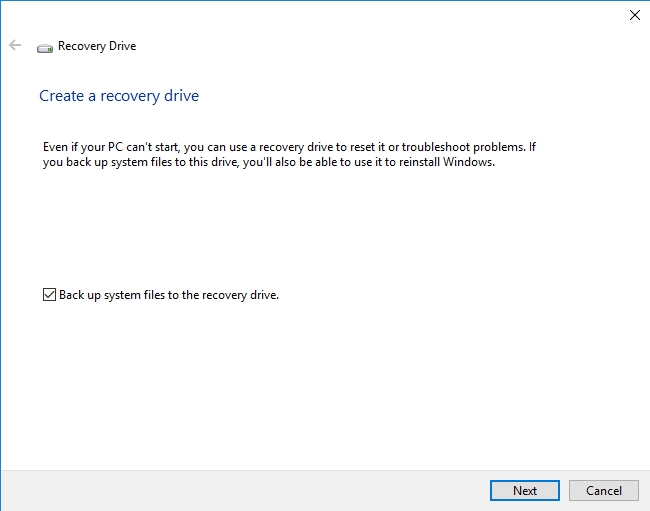
- In the next window, you can decide to check the Back up system files to the recovery drive box. For this, the USB you are using must have a reasonable size, and the process will take a longer time to complete since it is backing up all the system files on your PC
- Click Next when you are done
- Once the scan is complete, the next window will show all the drives connected to your PC and also prompt you that the drive must have at least 4 GB of space and everything in it will be deleted. Click Next
- In the next dialog box, it is going to prompt you again that everything in the drive will be deleted. You should make sure that everything on the drive is backed up before you click Create
- When it is done, click Finish. Your recovery drive is now ready to use
- If you open up the drive, you will see all the recovery files created. So, if you have an issue with your computer, your recovery drive is readily available. It will save you lots of time
Method 2. Using the “Create a System Image Backup” option
- Click on the Start or Home button and input file history. Select File History from the list of available results. This will open up the File History dialog box
- Navigate to the bottom left of the window and click System Image Backup
- In the next window, you will see Create a system image at the left pane, click on it. It will then start to scan your system

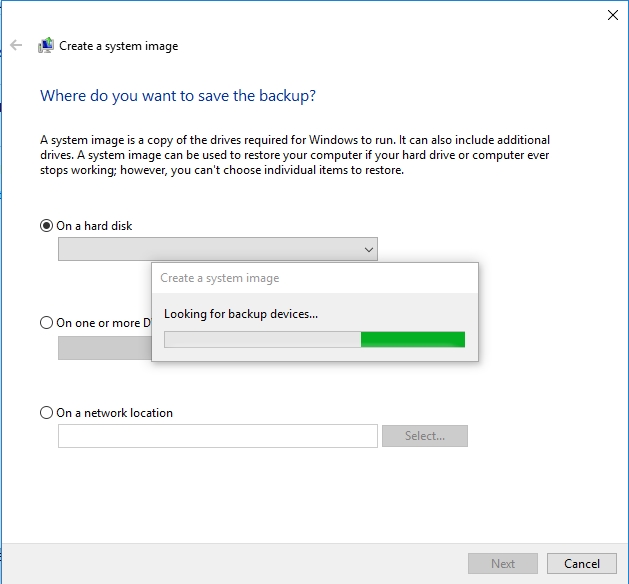
- When it is done, you will be presented with 3 options on how to create the system image; On a hard disk, On one or more DVDs, and On a network location. But we are interested today in the On a hard disk option. There you will choose the drive you want to create the system image on
- In the next window, you will see the drives which will be backed up and the drive which is your backup location. Click the Start backup button
- When the process is complete, you will see a dialog box giving you the option to create a system repair disk. It is advisable to do this, click Yes or No, depending on what you decide to do
If your system is corrupted, you can use this image to recover it using the following steps:
- Reboot your PC and change the boot order to boot from the USB drive
- Once you reboot, press the F2 key or the key assigned by the manufacturer to open the BIOS settings
- Navigate to the Boot tab and change the boot order to Removable Devices or USB devices, depending on the manufacturer
- Exit the BIOS settings by pressing F10 on the keyboard. This will save the changes you have made
- Now, Windows will boot from the USB drive on which you created the system image
- Select your language, time, and keyboard or input method and click Next
- In the next window, select Repair your computer at the bottom left
- Now, navigate to Troubleshoot > Advanced options > System Image recovery and select Windows 10
- It is going to scan your drive for the system image you created; then click Next
- Follow the wizard’s instructions to finish the process
- It will take some time to restore your image, so please be patient
- Once it is done, you will have a clean operating system free of errors and viruses
Recommendation: if your computer is slow, having random crashes, or opening multiple web pages automatically, then that is the work of a virus or viruses. It is very important to keep your files and sensitive information safe. In recent years, there has been a surge in cyber criminals or hackers who use viruses to get information from our computers. To prevent this from happening, we recommend that you download and install Auslogics Anti-Malware. This tool will protect you from those type of attacks and keep your information safe. You will be able to browse the internet in a safe environment without the fear of being hacked. The antivirus also scans your PC often to keep it free from any infections. Its virus definition is updated on a regular basis to keep you protected from newly created viruses.
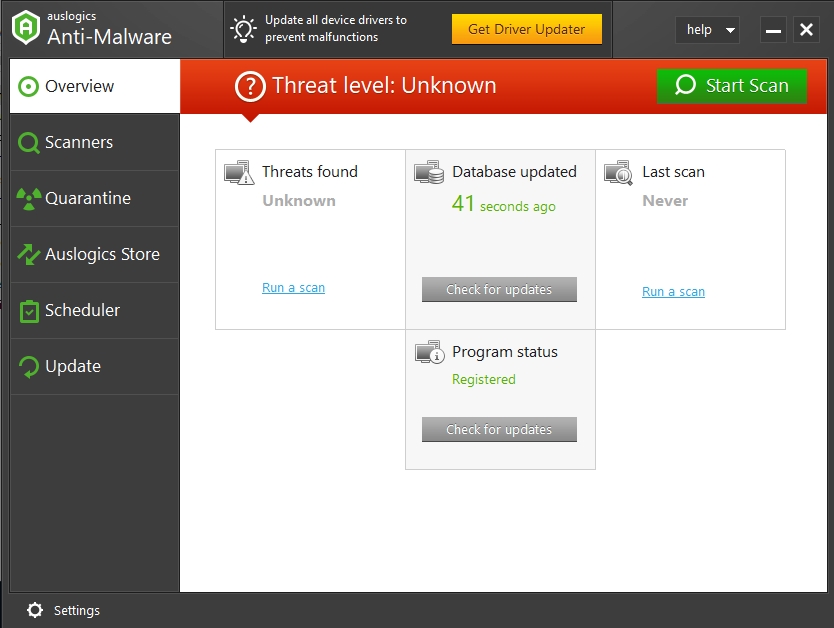
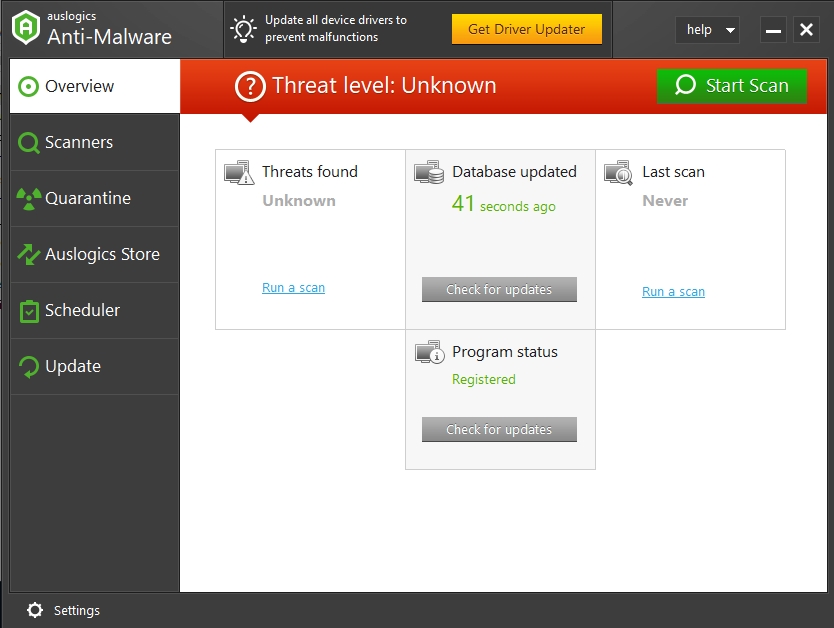
We hope that this article has shown you how to back up Windows 10 to USB. Share it with others who need such information.
We appreciate your ideas and comments.
We are ready to answer all your questions regarding the above topic.