The Copy and Paste operation is probably the one feature we all use very frequently. Through the next Windows 10 upgrade (Redstone 5), Microsoft would address several challenges to improve our experience when we are trying to move and use data swiftly. The update is currently available to Windows Insiders who have the job of testing it and checking for bugs.
What do you do when you have to copy the same things repeatedly? Can you think of the times when you had to move data across different devices or interfaces? The new clipboard on Windows 10 now has all you need to carry out these operations conveniently and effectively.
The old clipboard we know on Windows has restricted capabilities. Although it surprisingly supports other items besides text (images, for example), its main limitation stops it from being a force to reckon with—you can store only a single piece of data at a time on this clipboard. Therefore, users who desire more functionality are forced to use 3rd party applications to support their work.
Pro Tip: It is possible to fix many PC issues by using the PC Repair tool. PC Repair is easy to use and reliable Windows optimization software developed to fix hundreds of system issues.
Special offer. About Outbyte, uninstall instructions, EULA, Privacy Policy.
With the combination of the CTRL and V keys you are used to hitting to paste stuff, you would soon be able to access a history of items that you copied to the clipboard. You can also pin the data you frequently use and sync your keyboard actively across devices.
Guide on enabling the new clipboard features
Understandably, Microsoft does not turn on the new features (to work) by default after users download and install the latest updates. You must alter some settings to enable the capabilities if you need them. Follow these instructions:
- Press and hold the Windows button on your keyboard, then tap the letter I key to open the Settings program
- After the required window opens, click on System. Select Clipboard. If you cannot find the Clipboard option or menu on your system, then your computer is not running the Windows Redstone 5 Insider Preview build

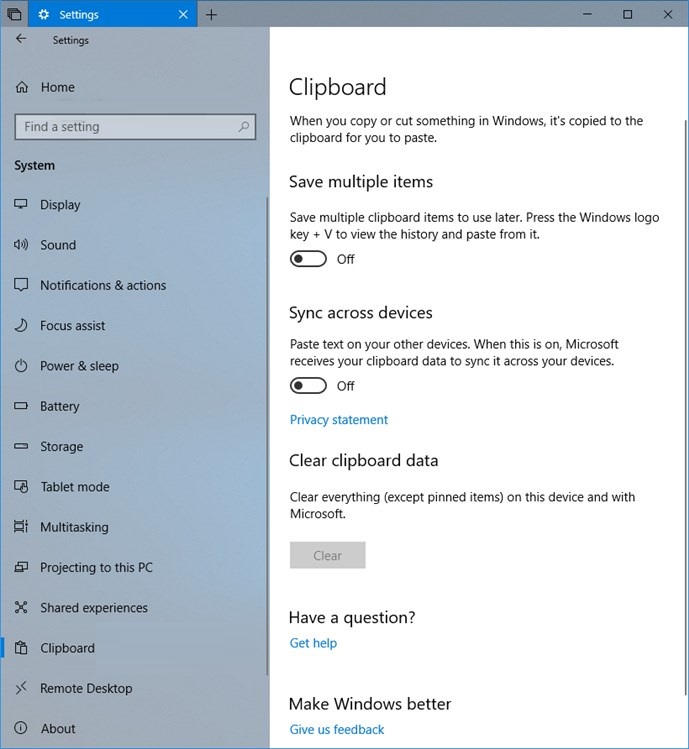
- Since the new capabilities are off by default, toggle on the switch under Save Multiple items. Now anytime you press (and hold) the CTRL button and tap the letter V key, you would be able to see the copied items history and paste from it
- If you want to sync the data temporarily stored on your clipboard across various devices that have Windows 10 (the latest update and build) running on them, go under Sync Across Devices and turn on the switch for this option
There are also syncing preferences you can choose from in the program. If you select the Automatic Syncing Preference, for example, you would see the default instruction that asks Windows to sync every text that you copy automatically. As the details of the option imply, your system would sync everything that you copy to the clipboard without your explicit permission.
There is a downside to this setup. There is potential for trouble if you let Windows sync sensitive data (for example, your password, credit card details, and so on). To prevent this from happening, select the Never automatically sync text that I copy option. This way, you can manually choose the text that Windows should transfer across your devices for synchronization.
If you a user with a system running the Windows 10 Enterprise, Pro or Education editions, you can enable or disable Clipboard Sync Across Devices in the Local Group Policy Editor program. Here are the instructions you need to follow:
- Press and hold the Windows button on your keyboard, then tap the letter R key to launch the Run app. Input gpedit.msc into the text box present on the small window and hit the Enter key to run this code
- After the Local Group Policy Editor program window opens, look at the items on its left pane. Locate Computer Configuration. Click on it to expand its menu
- Click on Administrative Template to see the list of items that fall under it. Click on System to expand the menu of this entry
- Finally, click on OS Policies. From the items under this entry, you should see Allow Clipboard synchronization across devices. Double-click on this entry to edit it. A new window should pop up
- Tick the dot for Enabled to let the new features come into effect. Click on OK once you are finished to save the changes you just made and exit all opened windows.
How to access the clipboard history on Windows 10:
We explained earlier that the well-known combination of keys would still be the way of accessing the feature-rich Clipboard: the CTRL button and letter V key. Your system would display the Clipboard history in the form of a panel.
On the list of items copied to your Clipboard, the most recent entry is always at the top. You can select the item to paste or use it by clicking on it when the Clipboard comes up.
To pin items on your Clipboard, you must hover your cursor around the over the pin icon (you should see it on the right side of the entry involved). When you pin an item, Windows will not remove the entry from your view on the Clipboard even to make space for new data. This option is ideal for users who have an item they paste frequently.
To remove the pinned icon from your view (make the entry lose its ever-present status on your Clipboard), click on the delete button that is represented by the letter X.
As far as we know, the Clipboard is capable of holding these forms of data: text, HTML, and images that do not exceed 1MB in size. Items that exceed the stated values would not be stored on the Clipboard.
For the time being, if you have not enabled Clipboard history, you would see a message stating that you have to enable the feature to use it. Similarly, if you have allowed the function but are yet to copy anything, you would see a notification informing you about the need to copy something if you want to continue.
Brief description of the new sync operations:
Users who have enabled sync should know that the data that goes through the clipboard will be synced only across devices running the latest iteration of Windows 10. The synchronization process is based on the same technology (Microsoft Graph) that the operating system maker used to power the Timeline feature that was rolled out in the most recent version of its OS we saw in April this year.
Note that you will need to use a single Microsoft account to sign in on the devices you want to sync your data across.
Recall earlier that users have the option that asks Windows to sync anything that they copy automatically. If you went with this one, you should know that the synchronization process instantly occurs whenever a new entry goes in the clipboard—when a user presses (and holds) the CTRL button, then hits the letter C key to copy an item. You would see the replicated data on the clipboard history of all devices that are in sync with one another.
On the other hand—for users who chose the more restrictive Never automatically sync text that I copy option—a manual initiation of the operation to sync data is needed. After copying an item that you would like to sync, it should appear on your clipboard history as expected. There, you must hover around the subject with your cursor to see the cloud-shaped icon that you must click on to sync the data with other devices.
As at now, Windows is capable of syncing only items that are less than 100kb in size through the new synchronization feature. We understand that this file size limit might restrict the sharing of data for many people. Users would have to be patient and hope that Microsoft expands the boundaries in the future.
We know of the Microsoft Swift keyboard for other operating systems like Android and IOS that are popular on mobile devices. Therefore, you would be able to copy something on your computer and quickly transfer the data by pasting what you copied on your smartphone.
How to clear clipboard history on Windows 10:
Surely, you must have expected that there will be a way of removing all the stored data you have transferred and used on various platforms and devices. Well, we are glad to confirm your assumptions are correct. A way of clearing your entire history on Microsoft servers exists. Here are the instructions on using it:
- Click on the Windows start icon and select Settings from the list of available programs and options
- Once the window comes up, click on System. Select Clipboard
- Under the Clear Clipboard Data option, you should see the Clear button. Click on it to remove your stored data
You must know that the procedure above would not have any effect on the items you pinned. To get rid of those entries, you would have to unpin or delete them in a manual way.
The improved clipboard is not the only good thing we are expecting to see in the next Windows 10 update. After all, significant upgrades like that do come with many features and improvements. There are other exciting things to look out for like a dark theme in the File Explorer program, Sets improvements, and so on. You can forgive us for not going into details about everything that is good since this guide is for the clipboard only.
There is no point in hurrying to get the latest upgrade on your computer when it arrives. It is inevitable that it will end up on your system. Experts know that new updates are always ridden with bugs and inconsistencies that can suck the life out of what should be a pleasing experience. It is better and safer to wait.
Meanwhile, we advise that you upgrade all your device drivers to their latest manufacturer-recommended versions in the safest and most efficient means using Auslogics Driver Updater. This operation ensures that the interactions between hardware and software on your computer are at an optimum level and might help prevent the stability issues associated with the installation of a new iteration of the Windows OS.
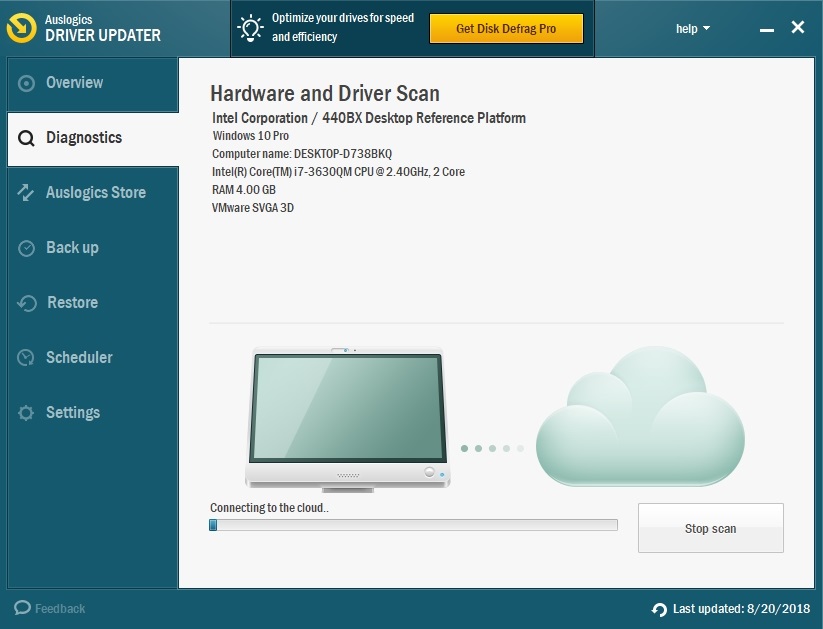
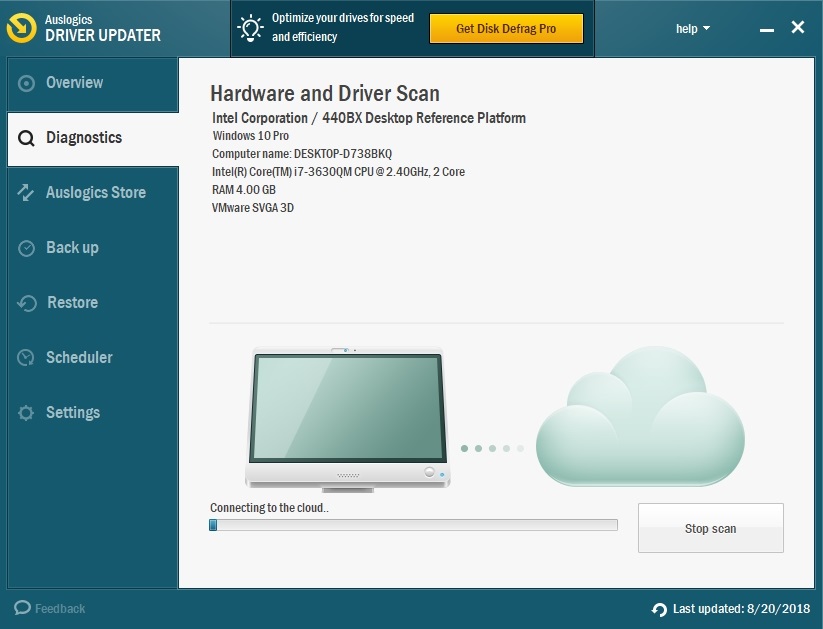
We expect that Microsoft would keep trying to add new stuff, change some necessary things, or generally improve the whole setup of the Clipboard History and Cloud Sync function before it finally releases the feature on a stable version of Windows (new update) sometime later this year (most likely in October).