Windows updates are the operating system updates, which Microsoft provides directly to PC users. These updates are usually critical, as they tend to contain essential bug fixes and other software patches for the Windows operating system.
Microsoft always provided several settings (options) on how to apply or use updates on Windows 8.1, Windows 8, Windows 7, and older versions of Windows. Everything changed with the release of Windows 10. In this latest iteration of Windows, Microsoft took away the choice of not downloading and installing updates. It is easy to understand why they did this: Windows updates are significant, but a good number of users do not understand this. That is to say, many users do not update their systems.
We recommend that you keep your PC always updated. To that end, you must swiftly deal with the errors or other problems you encounter when you try to update your system. There are several Windows update error messages. The Windows Update Error 0x8024402c, which prevents Windows from searching for and downloading updates, is a standard issue reported by a significant number of users.
Pro Tip: It is possible to fix many PC issues by using the PC Repair tool. PC Repair is easy to use and reliable Windows optimization software developed to fix hundreds of system issues.
Special offer. About Outbyte, uninstall instructions, EULA, Privacy Policy.
Error codes consist of numbers, letters or both. They provide identification for specific problems in an operating system’s environment. Error messages tend to accompany such codes. For example, here are the details for the error described in this article:
- Error code: Error 0x8024402c
- Error message: Windows update encountered an unknown error or Windows could not search for new updates
To solve the Windows update error 0x8024402c, we need to provide you with a simple explanation of the causes of this error.
What causes the Windows error 0X8024402C?
Error 0x8024402c typically has to do with internet connection issues. These internet connection problems make your system unable to connect to the Windows Update servers. It might be difficult to say exactly why these issues arise, but here is a non-exhaustive list of the likely sources of connectivity issues and other similar problems associated with Windows updates:
- Presence of an invalid or incorrect character in the proxy override settings
- Wrong Firewall settings
- Incorrect system date and time settings
- Damaged system files, excess junk files or corrupted entries in the registry
- Lack of internet access through a VPN
- Pending updates and so on
How to fix windows update error 0x8024402c?
Now, we outline methods used in solving this Windows update error, taking into account the various causative factors. If you are unable to perform any procedure on the list due to unforeseen reasons, just skip it and move on to next one. However, note that the probability of solving a problem decreases as you ignore practical solutions to it.
- Delete the invalid or incorrect character in the proxy override settings:
An invalid character might be the reason your proxy settings or configuration is wrong. Follow these easy instructions to remove the unwanted character:
- Launch the Internet Explorer app (Windows built-in browser). You should find this program on your desktop screen. If it is missing there, press the Windows button or click on the Windows icon. Now, input Internet Explorer into the available search box to find the required app. Select Internet Explorer from the presented results.
- Click on the Settings icon located at the top of the right-hand side of the window. Select Internet options
- Navigate to the Connections tab. Click on LAN (Local Area Network) settings
- Tick the checkbox for Use a proxy server for your LAN or just continue if you found this box ticked already. Click on Advanced
- Clear everything contained in the Exceptions section. Click on OK
- Now close the Internet Explorer program and follow the instructions below to clear your proxy cache
- Launch Command Prompt: press the Windows button or click on the Windows icon. Now, input command prompt into the available search box to find the program needed. Select Command Prompt from the result list
- After the Command Prompt window opens, input the following commands one by one and press the Enter key after writing each command:
- netsh winhttp reset proxy
- net stop wuauserv
- net start wuauserv
- The action above is the last step involved in this fix. Now try to install Windows update again manually
- Allow Windows to detect settings automatically:
If your system is unsure of what configuration or settings it should use in connecting to the internet, then it is possible that this is the reason you are experiencing Windows update error 0x8024402c. Go through these steps to enable automatic detection of settings:
- Launch the Internet Explorer app (Windows browser). You should find this program on your desktop screen. If it is missing there, press the Windows button or click on the Windows icon. Now, input Internet Explorer into the available search box to find the required app. Select Internet Explorer from the presented results.
- Click on the Settings icon located on the top on the right-hand side of the window. Select Internet options
- Navigate to the Connections tab. Click on LAN (Local Area Network) settings
- Tick the checkbox for Automatically detect settings. Attempt installing Windows updates once more and see if the error messages persist.
- Change DNS servers:
Your ISP (Internet Service Provider) can stop Windows updates from working for unknown reasons. In such a scenario, all you have to do is alter the default DNS server to a public one to fetch the updates smoothly. The DNS server employed in this fix is the public Google DNS server, and it should work for most users. These steps would guide you in performing the required action:
- Press the Windows button and the letter R key together to launch the Run app. If this process does not work for you, click on the Windows icon and input run to search for the required program. Select the Run program from the list of results to launch it
- Type ncpa.cpl into the available box in the Run window and press the Enter key
- This action should launch the Internet Connection window. Locate the Network adapter you are currently using to connect to the internet. Right-click on it and select Properties
- Click on the Internet Protocol Version 4 (TCP/IPv4) option. Select Properties once more
- Check the circle for Use the following DNS servers addresses and use the information below:
- the Preferred DNS server should be set to be 8.8.8.8
- the Alternate DNS server should be configured to be 8.8.4.4
- Click on OK. Now verify that your issues have been resolved.
- Switch off Windows Firewall:
There is always the possibility that Windows Firewall sees the Windows updates installer as spam or an unauthorized application and inadvertently blocks the downloading and installation of an update.
Firewall is a component of the Windows OS that helps to protect your computer by preventing unauthorized users or programs from gaining access to the internet or communicating in the web. Having noted this fact, you can resolve your problem involving the Windows update error 0x8024402c by turning off the Windows firewall. Do this by following the instructions below:
- Press the Windows button and the letter R key together to launch the Run app. This action is an alternative way of opening the program needed: click on the Windows icon and input run to search for it. Select the Run program from the list of results to launch it
- Input cpl into the available box in the Run app and press the Enter key to execute this command
- Click on Turn Windows Firewall On or Off
- Under Private settings, select Turn off Windows firewall. Go to Public Network settings and perform a similar action

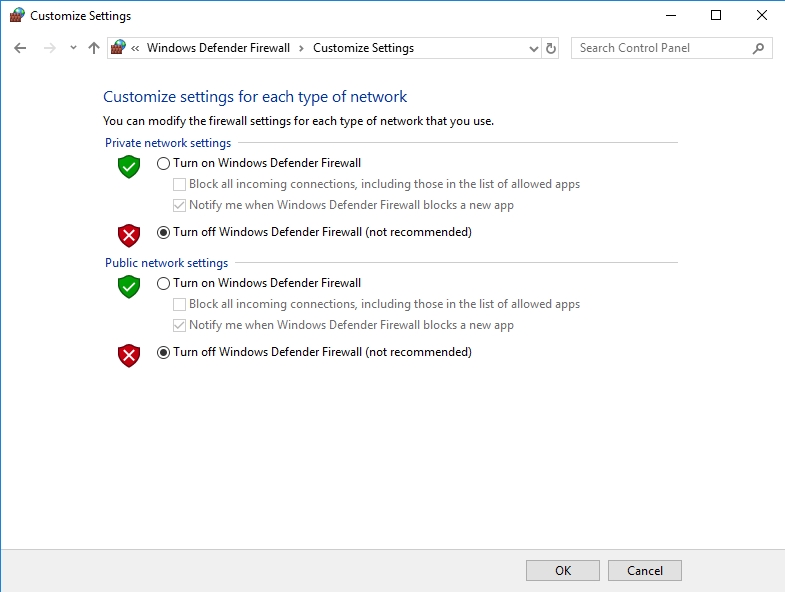
- Click on OK. Exit all programs and check if your problems still exist. If this fix worked for you, then you must remember to turn back on the Windows firewall application by undertaking an action similar to what you did earlier.
- Use basic troubleshooting techniques:
First, ensure that your system time is correct and its settings synchronize with an internet clock
Second, open your antivirus and ensure that its firewall is not the cause of your problems. After verifying this, perform an intensive scan for viruses and malware on your PC. After the completion of this scan, quarantine or remove any threats and other suspicious items detected.
If your antivirus detected nothing or you feel your security program is struggling to meet expectations, you can download and run a superb antimalware program like Auslogics Anti-Malware to ensure that things are in order.
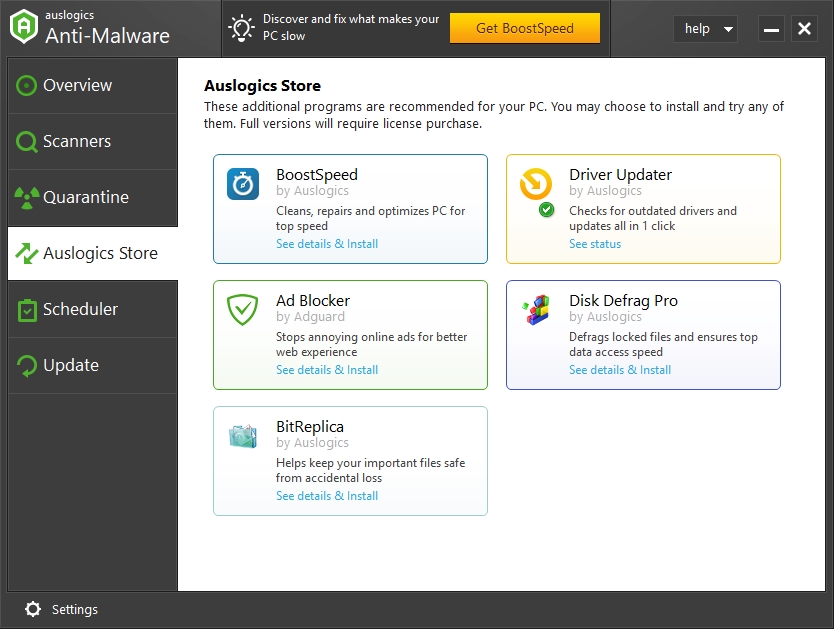
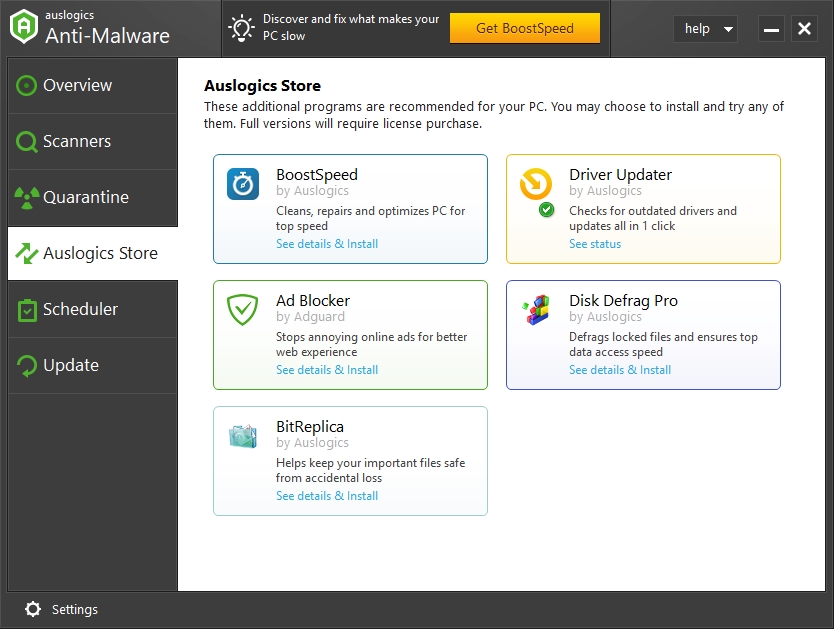
Moreover, the use of additional security software provides an extra layer of protection that makes your PC as safe as possible.
- Install pending updates:
If for some reason your computer downloaded updates but failed to install them all the same, you might get messages like Error 0x8024402c. Some users were able to get rid of this problem by introducing the updates manually this way:
- Press the Windows button or click on the Windows icon. Type update into the available box and press the Enter Key
- Look for the uninstalled updates in the Windows update dialog box. Right-click on each one of them and select Update
- Ensure the completion of the installation of all pending updates before closing your current program window
- Finally, exit and verify that your issues have been resolved
- Configure update client:
If every single one of the internet connection tweaks above failed to solve your problem, then it is time you attempted registry-related solutions:
- Press the Windows button and the letter R key together to launch the Run app. This move is an alternative way of opening the program needed: click on the Windows icon and input run to search for it. Select the Run program from the list of results to launch it
- Type regeedit into the available box and press the Enter key
- Click on Yes when you are prompted with a message from User Account Control to open the Registry Editor program
- After the window opens, navigate through the following files/folders: HKEY_LOCAL_MACHINE > SOFTWARE > Policies > Microsoft > Windows > WindowsUpdate > AU
- You should see the UseWUServer key on the right side. Alter its content: double-click on it and set its value to 0. If you could not find the WindowsUpdate key or folder, or its content, then it is most likely missing from your registry or just hidden. Nevertheless, you can create a new one manually by following these steps:
- Right-click on the Windows folder or key. Click on New. Select Key. The new key should be named WindowsUpdate
- Now right-click on that newly created WindowsUpdate key or folder. Click on New. Select Key. The new key should be named AU
- Right-click on the newly created AU key or folder. Click on New. Choose DWORD (32-bit) Value. Input UseWUServer as the name for this value
- As usual, check if this method has solved your problem
- Run the Windows update troubleshooter:
Microsoft bundles several troubleshooters designed to diagnose and automatically solve your PC problems quickly. Troubleshooters do not exist for every single issue. They also sometimes cannot fix everything even after detecting a problem. Their strength significantly lies in the fact that they can swiftly and accurately figure out the cause of a problem.
If the solution to a problem is very apparent, then the troubleshooter offers to fix the problem itself, or it might suggest a method of resolving the issues involved to the user.
To use the Windows update troubleshooter, follow these instructions:
- Press the Windows button or click on the Windows icon. Search for troubleshooting in the available box
- Select Troubleshooting (Control Panel) from the list of results. The Control Panel with a list of troubleshooters should open now
- From the presented list, click on Fix problems with Windows Update
- After the Windows Updates troubleshooting windows launches, click on Advanced
- When this Advanced window opens, ensure that the checkbox for Apply repairs automatically is ticked. Also, select Run as administrator
- Finally, click on Next and let the Windows update troubleshooter do its job. The troubleshooter should guide you through most of the process. After its completion, check if the use of this program solved your issues. You might not encounter error messages anymore even if the troubleshooter stated that it failed to identify your problem.
- Remove junk files:
Unwanted files can interfere with the download and installation of critical Windows updates. Disk Cleanup is a built-in Windows app employed in removing such files. These are the steps on using Disk Cleanup to delete unnecessary files:
- Press the Windows button and the letter X key together to bring up a list of programs and options. Select Command Prompt (Admin) to launch a Command Prompt Window with administrator privileges. A window asking for confirmation might pop up. Click on Yes and move on
- After the Command Prompt window opens, type in this command: cleanmgr and press the Enter key to run it
- The execution of this command involves the Disk Cleanup app analyzing or calculating how much space unnecessary files occupy on your hard disk. Tick all the dialogue boxes for unnecessary files (Temporary files included)
- Click on OK. The program should now begin the removal of junk and other unwanted files. This action might solve your problem, but even if it does not, it is a harmless procedure. It would help you recover valuable space as a bonus.
- Clean the registry:
If the removal of junk and other unwanted files was not enough to end your issues, then cleaning your registry is the next logical move. Entries from invalid or old references, programs, fonts and uninstalled applications are the items you are going to delete in this process.
The registry works as a database used to store low-level settings or preferences for the operating system and programs that have been created to use it. Since a high level of technical knowledge or ability is necessary to work on the registry, we do not recommend that you manually delete items from the registry. Use individual applications (Registry cleaners) that have been designed to handle such tasks in particular with expertise and care.
Auslogics Registry Cleaner is the cream of the crop. This excellent tool will safely delete unnecessary items, repair and optimize your registry. This act results in the elimination of error messages and system crashes, not to mention the restoration of smooth and stable operations in your PC environment. Download and run this FREE cleaner: you lose nothing by doing this. Moreover, it just might be the key to resolving your problems, and you can always get an improvement in your computer performances as a bonus for its use.
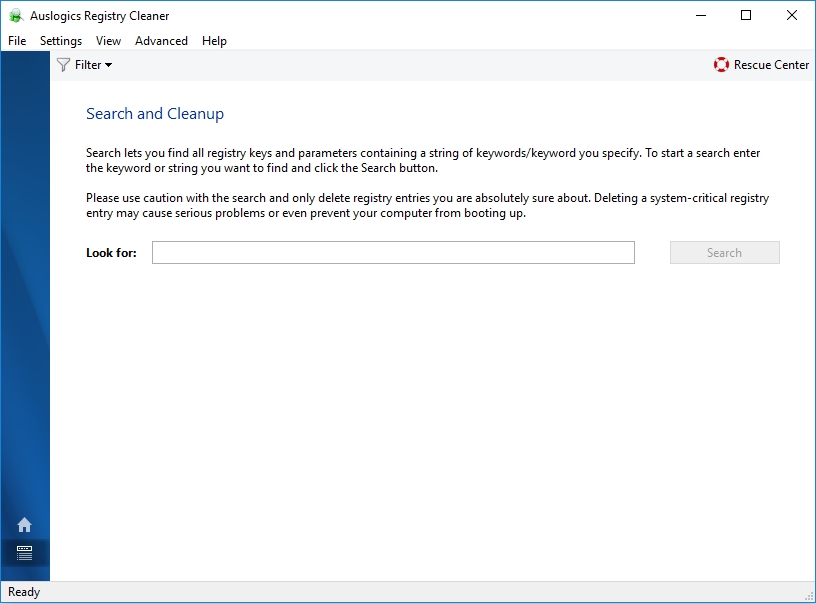
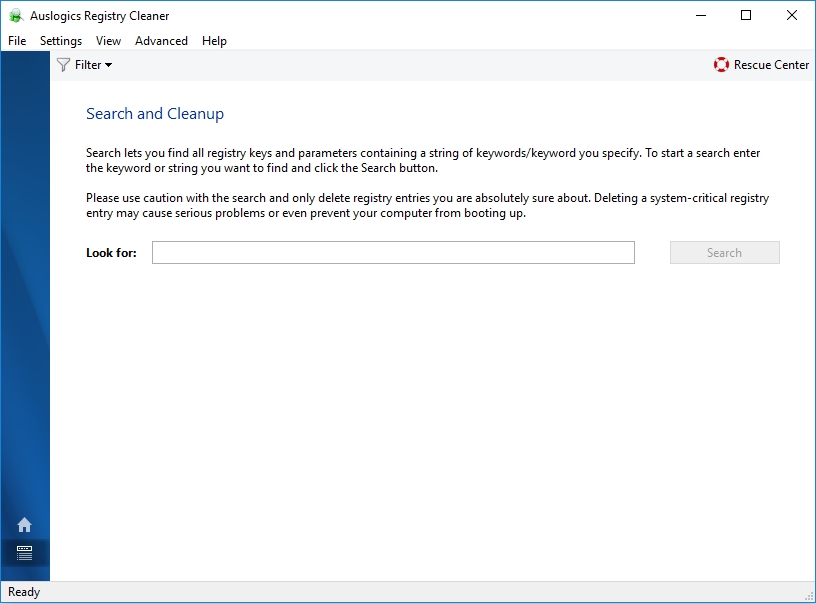
- Delete SoftwareDestribution and use Clean boot:
A third-party program or malicious app might be blocking Windows updates and causing Error 0x8024402c. The operations carried out by hazardous software result in the loss of Windows update files or corruption in them.
You can fix this issue by disabling the program involved, re-downloading the necessary files and updating your system with the help of a clean boot. Here is a guide to walk you through this process:
- Press the Windows button or click on the Windows icon. Search for services in the available box. Press the Enter key or select Local services from the list of results
- Find the Windows Update service. Right-click on it and select Stop. Minimize this window
- Launch the File Explorer program and navigate through the following folders: C:\Windows\SoftwareDistribution\download
- Highlight all the files contained in this folder by pressing the CTRL and letter A keys together. Right-click on these files and select Delete
- After the removal of all the files, return to that Services window that you minimized earlier. Right-click on it once more, but this time select Start
- Now press the Windows button or click on the Windows icon. Input msconfig into the available search box and press the Enter key to launch the System Configuration app
- Under the General tab, select Selective Startup. Untick the checkbox for all Load startup items
- Navigate to the Services tab and tick the checkbox for Hide all Microsoft services
- Click on Disable all. Click on Apply. Click on OK
- Finally, click on Restart. This action forces your system to reboot. After your PC restarts, try to perform Windows Update
- Other things to try:
If you have arrived at this junction, then it means the other methods for resolving the Windows update error 0x8024402c failed to help you, or you just could not use them appropriately. At the same time, it is likely that you have been attempting the wrong fixes for a problem whose solution lies in the use of an entirely different approach. These approaches include several diverse actions not limited to the following:
- Restarting your router, connecting to the internet through a different means. If you are using a VPN, disable it. If you are using your work WIFI, try to use the WIFI at home. After this change of system’s connectivity, try to update Windows
- Use System Restore to back in time. If your issues only manifested recently, then returning your system to the point in time where everything worked correctly might be the fix you need. You should know that this process causes loss of programs, files, and so on saved after the creation of the restore point. Users running Windows 10 can reset their system to achieve similar effects while retaining multiple choices on the handling of data or files
You must solve Windows update errors as soon possible, as updates are critical to the security and safety of the Windows operating system. Do not rest until you get rid of Error 0x8024402c.