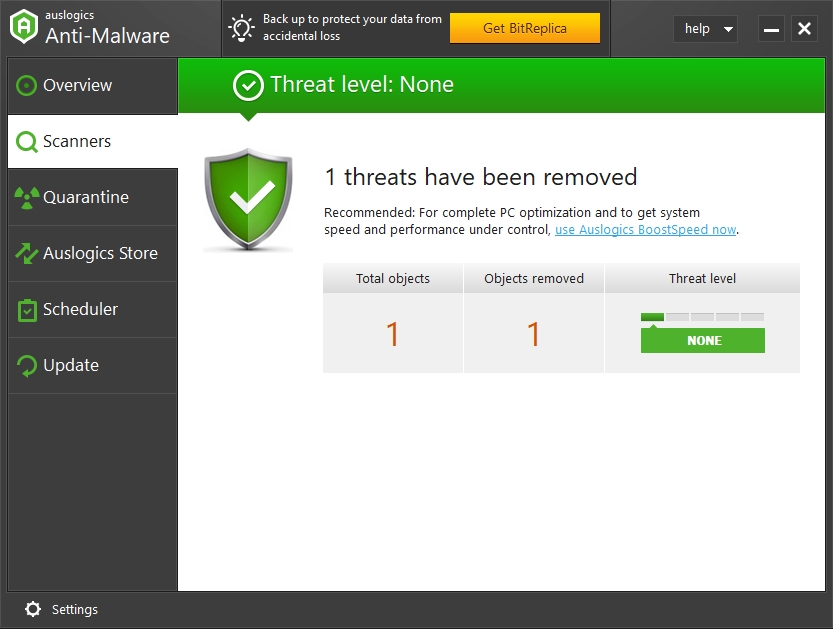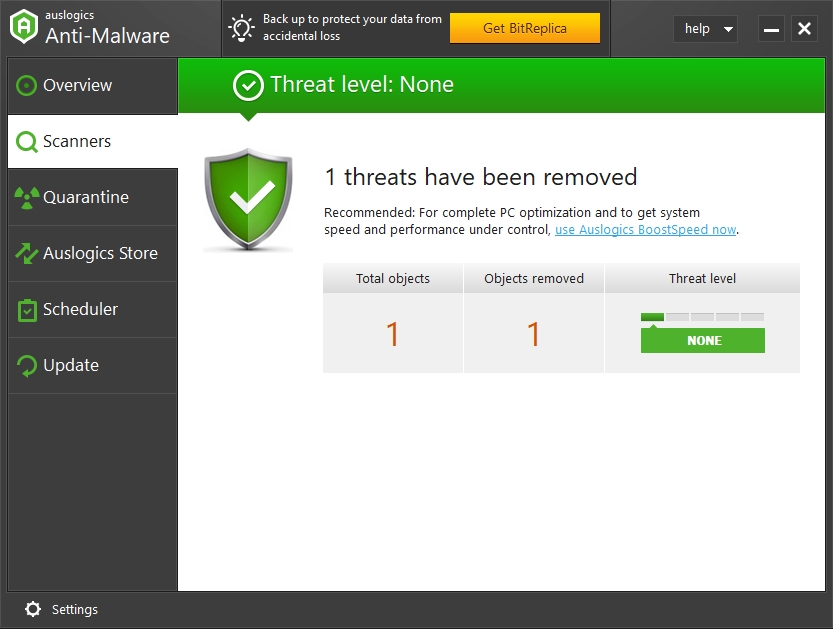Pop-up windows (also commonly referred to as pop-ups for simplicity) are windows that come up from sites you are visiting without your explicit permission. Websites that display annoying ads tend to abuse this feature, so most modern browsers have built-in blockers for preventing pop-ups from showing (or removing these items as they show up). It is generally an okay set up. You can also use third-party extensions if you desire more control over pop-up windows.
Some pop-up windows are relatively small while others are big enough to distract you—either way, they are not supposed to cover your entire screen. Specific popups appear in front of your active browser window while others launch themselves underneath (away from your view at that moment)
If you see the notification about pop-ups not opening in Firefox on Windows (Firefox prevented this site from opening a pop-up window), you must understand that your browser is merely doing its job, or at least it believes that. However, a significant problem arises when you are visiting a specific website, and that site requires some pop-up windows to function correctly. After all, not every website on the World Wide Web abuses pop-ups.
Pro Tip: It is possible to fix many PC issues by using the PC Repair tool. PC Repair is easy to use and reliable Windows optimization software developed to fix hundreds of system issues.
Special offer. About Outbyte, uninstall instructions, EULA, Privacy Policy.
Some reliable sites use them to give feedback to actions taken on them and interact with their visitors. A good number of websites also use them to display crucial additional information that would have been counterproductive or distracting for them to show on their main page. For example, several banking sites use them to provide further transaction details and so on.
Therefore, the pop-up blockage notification is bad news sometimes—you must enable popup windows in specific scenarios where you cannot do without their functionality. We would show you how to go about it.
How to fix Firefox prevented this site from opening a pop-up window?
We would provide instructions on solving this problem for almost every scenario involving pop-ups. Carefully go through each of the fixes to determine which one suits you best.
Turn off the notification itself:
This fix is for those who want to continue blocking pop-ups but are just tired of seeing the warnings about blocked pop-up windows. Do this:
- Open your Firefox program and try to visit the website on which you see the pop-up messages
- Once the notification (about Firefox preventing the site from opening a pop-up window) comes up, click on the Options button located beside the message text. You should see a list of other items now
- Click on Don’t show this message when pop-ups are blocked. With this action, you have successfully disabled the notification bar. Firefox would no longer inform you about blocked pop-up windows on websites you browse.
There is a caveat though. There is no direct way of restoring the display of such notifications or resetting the change you have made. By the way, some users opted to disable pop-up notifications by mistake. Others did it intentionally but in the future might later prefer to see messages about blocked pop-up windows. We are humans after all.
To undo the process, you must carry out a relatively unfamiliar operation:
- Open Mozilla Firefox or a fresh window. Input about:config in the address bar and hit the Enter key. You should see a message or warning
- Click on the I accept the risk button. Move on
- Type popups in the available text box (search filter) and carefully go through the results
- Locate privacy.popups.showBrowserMessage from the list. The value of this preference should be false
- Double-click on it and alter its value to true. You can also change its value by right-clicking on it and selecting true
Now you have successfully undone the previous action. You should start seeing notifications from Firefox whenever it prevents you from seeing the pop-up window from a website.
Re-enable pop-up Windows in Mozilla Firefox:
Since the blockage of pop-up windows is a default setting in Firefox, this fix is such an obvious solution. To stop seeing the pop-up notification, all you have to do is alter the option in Settings to let pop-ups show up. This fix is particularly useful for those who need to see the pop-up windows or for people who have decided they want to be seeing pop-ups all the time.
Here are the instructions you must follow:
- Launch the Firefox browser on your computer. Click on the menu button (bar comprised of 3 horizontal lines parallel to one another)
- Select Options. Click on the Privacy and Security panel
- Navigate to the option for Block pop-up windows. Untick the checkbox. Your browser should now let pop-ups go through after this operation.
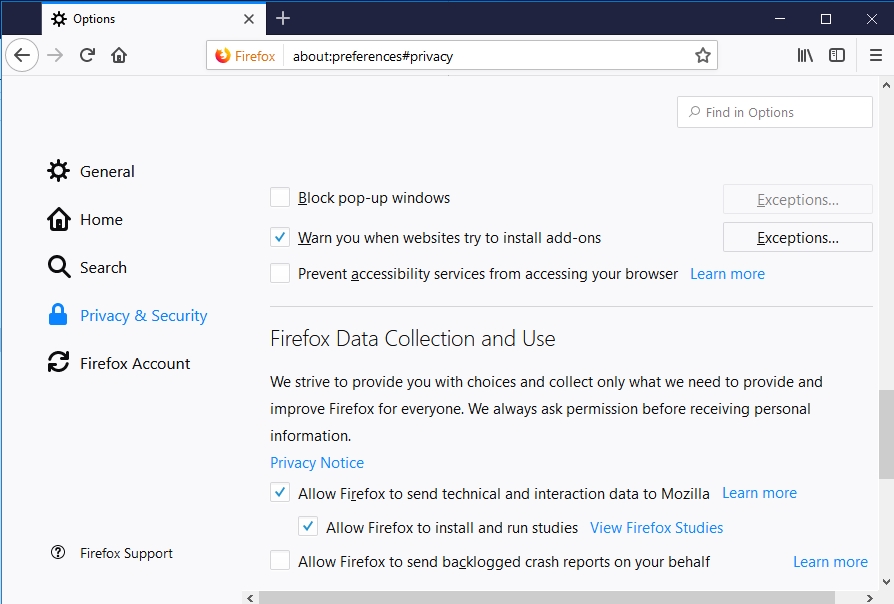
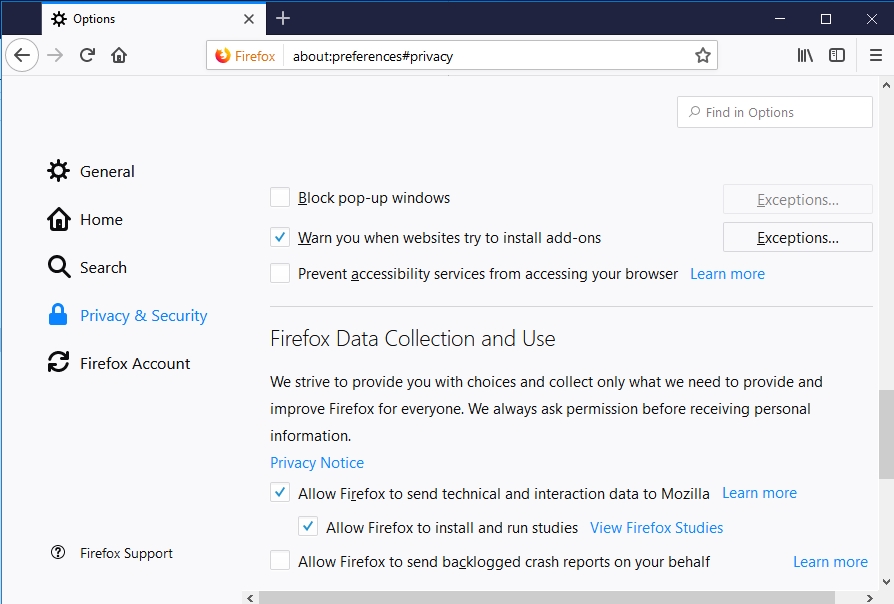
Add specific websites to the exception list:
If you prefer to see the pop-ups from a particular site, but you still want to prevent other sites from bombarding you with annoying pop-up windows, then this solution is the optimal fix you need. All you need to do is include the website in an exception list for sites that are free to send you such stuff.
Follow these steps:
- First, you need to open the exceptions list (allowed websites): You should open Firefox, try to visit the website you need to see pop-ups from so that your browser would notify you about blocked pop-ups. Click on options. Select Allow pop-ups for www. .com.
- There is another way of accessing the exceptions list. Once Firefox is open, click on the hamburger menu (located at the top right-hand side of your current window)
- Click on Options. Select Privacy and Security. Ensure that the checkbox for Block pop-up windows remains ticked. Click on the Exceptions button to open a dialog box comprising of the sites you intend to allow to display pop-up windows
- Input the URL of the site under the text box for Address of website. Click on Allow to add it to the list
- Click on the Close button to exit the window once you have finished adding all the websites you want.
Disable third-party extensions for blocking pop-ups:
The built-in option for pop-ups is not the only setup people rely on to prevent unwanted windows from showing up. Extensions do the job just as well or even better if we are to be honest. Therefore, to allow pop-ups, you would need to turn off or completely remove the extensions that work against such windows.
- If your browser is open, click on Menu or its icon located at the top right side of the window
- Click on Add-ons. Click on Extensions (located on the left side of the tab). You should see the list of extensions you have installed on your browser
- Locate the pop-up blocker extension. Click on Disable to turn it off. You can click on Remove if you do not intend to use it anytime soon
Are you still seeing the notification for blocked pop-up windows? Then maybe the site you are visiting is trying to show too many of them. If you trust the website well enough and know what you are doing, then you can change the settings for the maximum number of non-click popups that the site can open. The default number varies; it is 20, probably.
You can give full powers or permission to the site to show pop-ups as it likes. Follow these instructions:
- Open your browser. Enter the site’s URL and load its page. Right-click (on any space) and select View Page Info
- Click on Permissions. Scroll down to the option for Open Pop-up windows. Alter what is necessary.
We hope our instructions have helped in resolving your issue with notifications involving pop-up windows, but you must understand that there might be some consequences for your actions. Criminals on the internet are capable of embedding viruses or malware into a good number of the windows that can show up on your PC.
If you altered specific settings to allow pop-up windows for multiple sites, then there are securities vulnerabilities you should consider. Your system is still prone to threats even if you just gave permissions that allow pop-ups for a single site to show up by adding the site’s URL to your exceptions list.
An extra line of security is in order. Download and run a superb antimalware software like Auslogics Anti-Malware. Let it work alongside your main security program. This setup helps your computer to remain as safe as possible.