“Permanence, perseverance, and persistence in spite of all obstacles,
discouragements, and impossibilities: It is this, that in all things
distinguishes the strong soul from the weak.”
– Thomas Carlyle
The Far Cry franchise has carved out a unique identity for itself. This series has given players some psychopathic villains which make the games more interesting and twisted in their own way. These games send players out in a massive open world to explore, giving them the freedom of choice to play the game the way that they want. In these regards, Far Cry 5 isn’t going to be a huge surprise, as it does continue to iterate on this formula.
Pro Tip: It is possible to fix many PC issues by using the PC Repair tool. PC Repair is easy to use and reliable Windows optimization software developed to fix hundreds of system issues.
Special offer. About Outbyte, uninstall instructions, EULA, Privacy Policy.
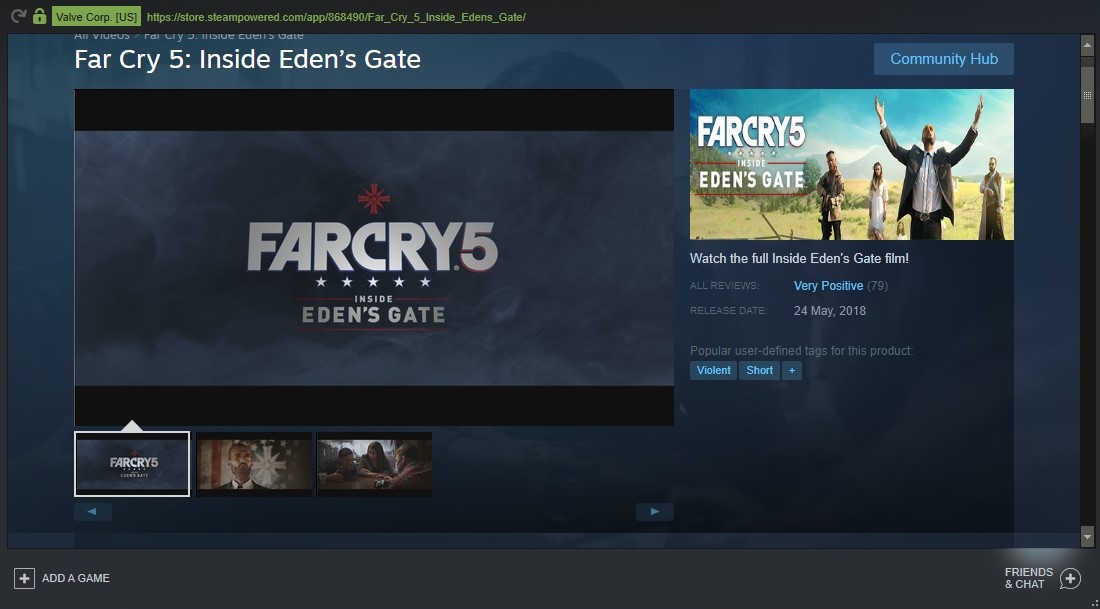
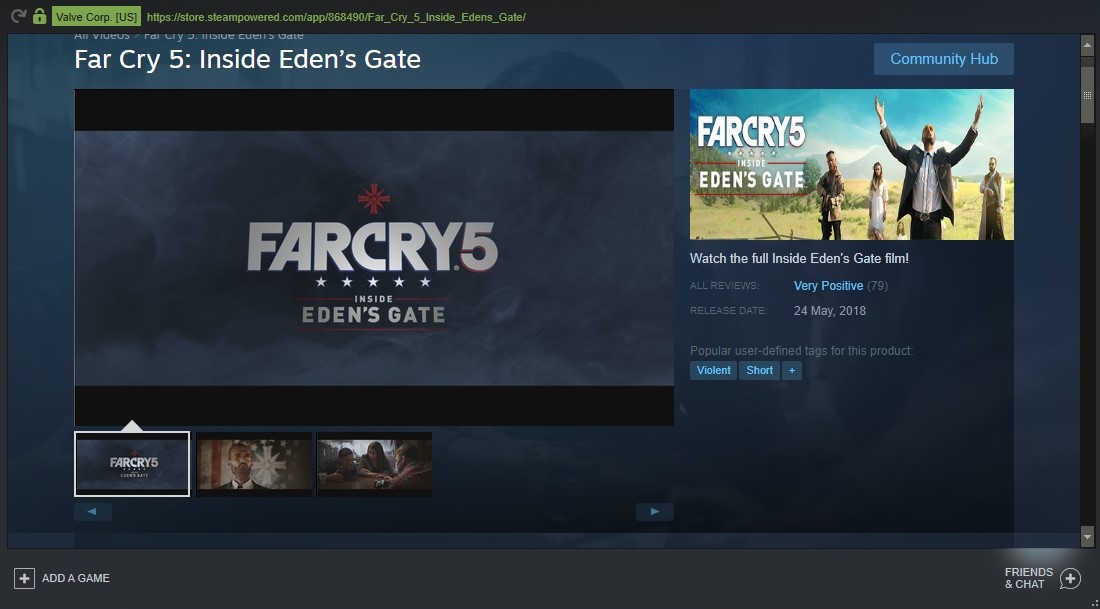
Once again players are thrust into a beautiful broad open world to fight against a strong central villain. This time around that villain happens to lead an end-of-the-world cult. Far Cry 5 is somewhat more grounded than the third or fourth installments in the series. The narrative is much focused on a rookie police officer who goes with a US Marshal to arrest Joseph Seed, the leader of the Eden’s Gate cult. Seed and his siblings are controlling Hope County, Montana through force, drugs, and the indoctrination of the locals. Like most of the villains in other games of this series, Joseph Seed is a maniac with his set of principles; he teaches using the Book of Revelations that the world is coming to an end and your presence in Hope County is the trigger. When the first arrest attempt of Joseph Seed fails, you will encounter the local resistance that will help you to continue your quest to take down the Seeds. The world of Far Cry 5 is divided into three districts, each of which is controlled by one of the Seeds. Jacob, a soldier, manages the northern Whitetail region. Faith, who deals in a deadly drug known as bliss manages the east, while John controls the west. Taking down each of these regional leaders is the only way to reach Joseph and to free Hope from the cult’s clutches.
After completing the opening sequences that set these events in motion and doing some tutorial-type content, players can go anywhere and do anything in Far Cry 5. They can choose to tackle any region they wish and do it in any order they want. Whether they are trying to complete all the objectives in one region or bouncing back and forth, it is up to them. The objectives that must be completed are largely the same, aside from some slight differences in terrain. They will differ mostly by the people you encounter and the stories that they tell. There are some things to do, though you can tackle cult outpost challenges, which are similar to previous Far Cry games. You can rescue residents of Hope that are being held hostage by the cult. Their cult transports that are constantly driving around can be destroyed or looted. There are cult VIPs that can be hunted down and killed, and there are the aforementioned story missions and side missions that can be completed in each region.
The resistance meter is the main system of upgrade in Far Cry 5. The more activities you complete, the more resistance points you earn, and once you’ve maxed out the resistance points for each region, you’ll be able to enter into a final confrontation with the boss. The resistance meter is filled as you progress and complete objectives. The regions become more and more chaotic as the cult leader tries to strike back at your efforts. You’re free to tackle challenges within a region in any way you see fit, and there are plenty of rewards for exploring and doing all of the quests. You can recruit members of the resistance to help you in your cause; these include six people with different abilities and three animal companions that will accompany you in your missions.
Nevertheless, users have been experiencing some issues with updating the game lately. This article is driven towards fixing this problem. We are going to show you how to fix Far Cry 5 update problems.
Table of Contents
- Make sure you have enough storage space for the update
- Check your internet connection
- Add Far Cry 5 to the exception list of your antivirus and Firewall
- Reinstall uPlay and run it as an administrator.
- Verify the integrity of the game cache
- Update your operating system
- Reinstall the game
Solution 1. Make sure you have enough storage space for the update
Most users have complained that they experienced the error at the end of the update. This may imply that there is not enough space on your hard drive for the update to be stored. You need to make sure that your hard drive has enough space to hold the update. Note that the updates take lots of space. You can check what amount of space you have left on your hard drive, using File Explorer. If you notice that you are short of space, you can try deleting some files which you no longer use from your C drive, especially from your download folder. Also, you can try a few tweaks to free up some space by using the Disk Cleanup tool. This tool will remove temporary and junk files which have accumulated over time and are taking up space for no reason from your hard drive. It is also good to delete these files because they may serve as a platform for viruses to infect your system. Here is how to do it:
- Click the File Explorer icon on your taskbar. This will open the File Explorer window.
- Navigate to This PC, right-click on the drive where you installed Far Cry 5, and select Properties.
- Under the General tab, click Disk Cleanup.
- In the next window, click Clean up system files.
- Now, check all the boxes under the Files to delete option and click OK. You will be surprised at how much space this process has freed up in your system.
- Now, try to update your game again.
Solution 2. Check your internet connection
It is very obvious that without an internet connection, you won’t be able to download updates. The updates may be failing because your internet connection is not stable. Note that even if the internet connection is slow, the updates will still download, but it would take a longer time. So, bandwidth is not the issue here. Use the steps provided below to make sure that your internet connection is working as intended:
Make sure you are using a wired connection. It is very stable and does not have any latency spikes. Just avoid using a wireless connection when gaming or downloading stuff online.
Restart the modem. It may sound simple, but this step has fixed the connection issues for many users. Your modem may be oversaturated and needs a restart. So, turn off the modem and wait for about 20 seconds before turning it on again.
- Flash your DNS. Here is how:
Right-click on the Start or Home button and select Command Prompt (Admin). This is to launch Command Prompt as an administrator. - In the Command Prompt box, input ipconfig /flushdns and press Enter.
- Wait for the process to complete, exit Command Prompt, and restart your PC.
- Try updating your game to check if the issue has been resolved.
- Restart Steam or uPlay.
- Make sure that it is not a general server issue. Sometimes, the servers go down, and everyone is experiencing the connection problem. If that is the case, then you will have to wait for Ubisoft to fix the issue.
- Use different servers to check your PING.
- Contact your Internet Service Provider. The connection issues may be coming from their side.
- Updated the firmware of your router.
Solution 3. Add Far Cry 5 to the exception list of your antivirus and Firewall
The role of the Firewall and antivirus is to protect your system from harmful infections such as viruses. If the firewall or antivirus sees your game as a potential threat to the system, it will prevent the game from functioning. To prevent this from happening, you need to add your game to the exception list of your Firewall and antivirus.
Firewall
- Click on the Start or Home button, and type Firewall in the search box. Select Windows Defender Firewall from the list of results.
- In the next window, click Allow an app or feature through Windows Defender Firewall at the left pane.
- You will see the list of apps and features which are exceptions. Click Change settings, then click Allow another app.
- Add Steam and Far Cry 5, then click OK to save the changes.
- Now, try updating your game again.
Windows Defender - Go to the up arrow on your taskbar and click the Windows Defender icon from the pop-up menu.This will open Windows Defender. Select Virus & threat protection from the list of options.
- Click Virus and threat protection settings.
- Click Add or remove exclusions under the Exclusions option.
- In the Exclusions window, click Add an exclusion and select Folder from the drop-down menu.
- Now, select the Ubisoft folder in Program Files.
If you are using a third-party firewall or antivirus, some of the steps may be different: you may have to disable your antivirus until the update is finished. If this process solved the issue, you should consider changing your antivirus. We recommend you to download and install Auslogics Anti-Malware. Using this tool, you will not have issues with your games. It does not interfere with the normal functioning of your game. Instead, it protects your system from malware and other infections. You will not have to worry about viruses when surfing the internet because the tool in question checks your computer for malware on a regular basis. Also, this anti-malware product is updated often to make sure that newly created viruses do not get past it.
Solution 4. Reinstall uPlay and run it as an administrator.
You will also be able to fix the update problem by reinstalling the uPlay client. It is better to reinstall the client to a different location. Many users said it had fixed the issue for them. Make sure you delete the remnants of the program after you uninstall it. This is because the files left behind may still affect the reinstallation process and cause the update process to fail again. Once everything is complete, make sure you run the client in compatibility mode and as an administrator. Here is how to run the program in compatibility mode:
- Right-click on the uPlay shortcut on the desktop and select Properties.
- Now, navigate to the Compatibility tab and check the Run this program in compatibility mode for box, and then select Windows 7 from the drop-down menu.
- Click Apply and OK to save the changes you made.
Note that to run uPlay as an administrator, just right-click on it and select Run as administrator.
Solution 5. Verify the integrity of the game cache
Most often, game files get corrupted by viruses or bad sectors in your hard drive, especially when you had an incomplete update in the past. Verifying the integrity of your game cache compares your game installation files with the original game files and replaces any missing or corrupted ones. Here is how to verify your game cache:
Steam
- Run the Steam client and go to Library.
- Right-click on Far Cry 5 and select Properties.
- Now, navigate to the Local files tab and select Verify integrity of game files.
- This tool will now replace the missing or corrupted game files with good ones.
uPlay - Run the uPlay client in online mode.
- Go to the Games menu, right-click on Far Cry 5, and select Verify files.
Solution 6. Update your operating system
Updating your operating system may prove as a vital fix for your update problem. This is because some system settings and files may be conflicting with your game update process, and a Windows update may have the solution to the problem. Normally, Windows 10 updates itself automatically, but this may be delayed due to various factors such as your geographical location. So, use the following steps to initiate your system update process manually:
- Press the Windows logo key + I on your keyboard to open the Settings app.
- Select Update and Security from the list of options available.
- Go to the Windows update tab and select Check for updates. Windows will now look for the latest updates for your system and install them.
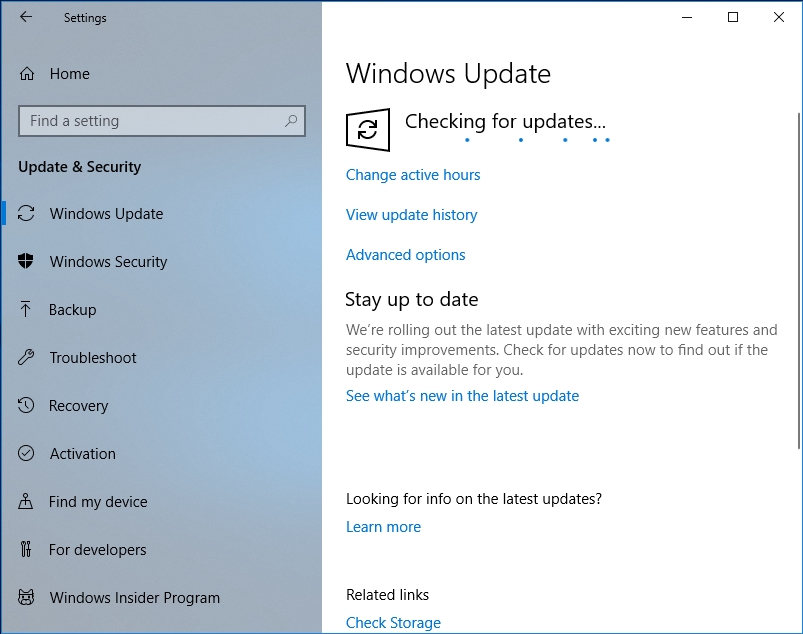
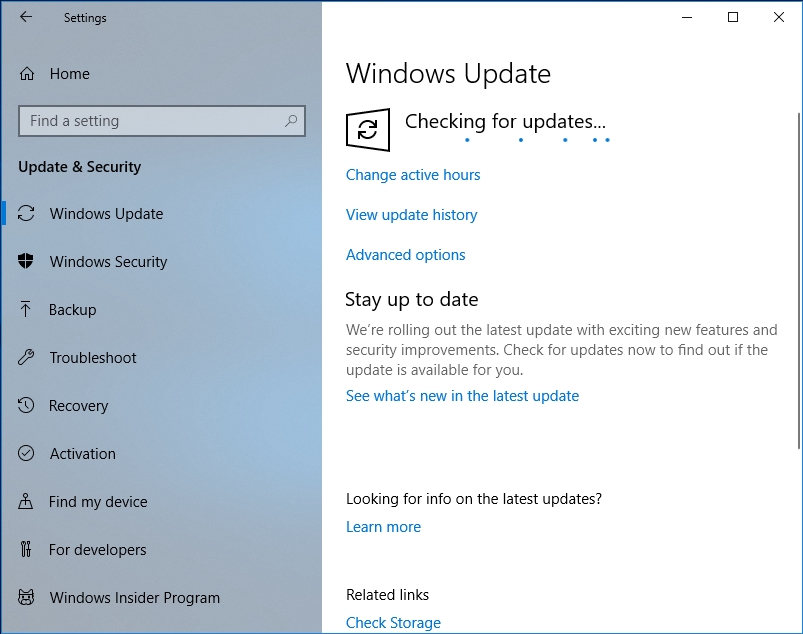
Solution 7. Reinstall the game.
Reinstalling the game should be used as a last resort. You need to make sure all the files remaining after the uninstallation process are deleted. That is why using a third-party uninstaller is preferable since you do not have to do it manually. Here is how to reinstall Far Cry 5:
- Click the Start or Home button and type Control Panel in the search box. Select Control Panel from the list of results.
- In the Control Panel box, select Uninstall a program. You will now see the list of programs installed in your system.
- Click Far Cry 5 and select Uninstall.
- When the uninstallation process is complete, go to the Program Files and delete the remaining files.
- Restart your PC, run Steam or uPlay, and install Far Cry 5 again.
We hope that this article has fixed the update issues in Far Cry 5. Share it with others who need similar information.
We appreciate your ideas and comments, and we are ready to answer all your questions regarding the above topic.