Random crashes when you are working on your PC are never a good sign. If you are experiencing troubles such as the error storport.sys, you will find ways to fix that issue in this article. Here you will learn what storport.sys process is and how to get rid of the storport.sys failed error. For the safely of your computer, it’s important to ask questions such as: “Is storport.sys a virus?”
Users should be aware that storport.sys is the name for the Microsoft Windows Storage Port Driver file and it holds no threat to your computer; in fact, it is part of your system files.
All the solutions that we provide below work in different scenarios in Windows 10. Users should try to use them one by one until one of the suggestions fixes the problem.
Pro Tip: It is possible to fix many PC issues by using the PC Repair tool. PC Repair is easy to use and reliable Windows optimization software developed to fix hundreds of system issues.
Special offer. About Outbyte, uninstall instructions, EULA, Privacy Policy.
Solution 1. Use Safe Mode with Networking to fix the issue
- Step 1. Turn your computer off.
- Step 2. When you turn your computer back on, press the power button again when the loading process has just begun. This will signal to your system that it needs to initiate Automatic Repair.
- Step 3. Wait for the diagnostics to finish.
- Step 4. Open Advanced options and then click Troubleshoot.
- Step 5. Navigate to Advanced options again and select Startup Settings.
- Step 6. Opt to restart your computer.
- Step 7. Select 5 (Enable Safe Mode with Networking) from the list of options.
- Step 8. Boot up in Safe Mode with Networking and follow the Troubleshooter to resolve the issue you are having.
Solution 2
Whenever you are faced with the Blue Screen of Death, it’s easy to suspect hardware malfunction. In most cases, driver issues do lead to this kind of problem, and that is why it’s very important to update your drivers along with your system every time you update. If you have installed new software recently, it’s always best to check if the drivers you currently have are compatible with the new application. There are two ways to do that:
- Option 1. You can manually download and install new drivers. However, this is a rather tedious task, so we suggest trying the option number 2.
- Option 2. Install Auslogics Driver Updater, a tool that will help you keep your drivers in check. Background mode scans will run on a schedule, and you will always know when to blame the drivers and when to dig deeper for problems with other parts of your PC.
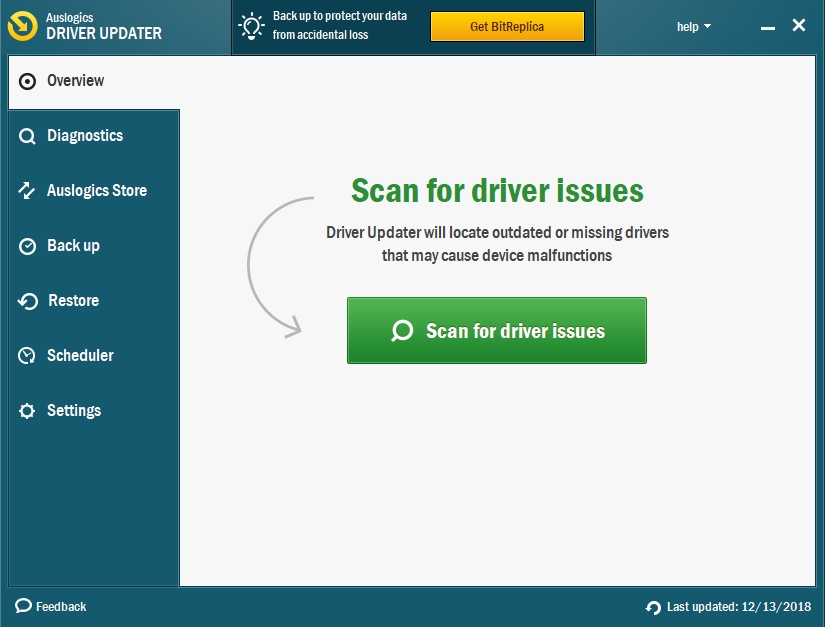
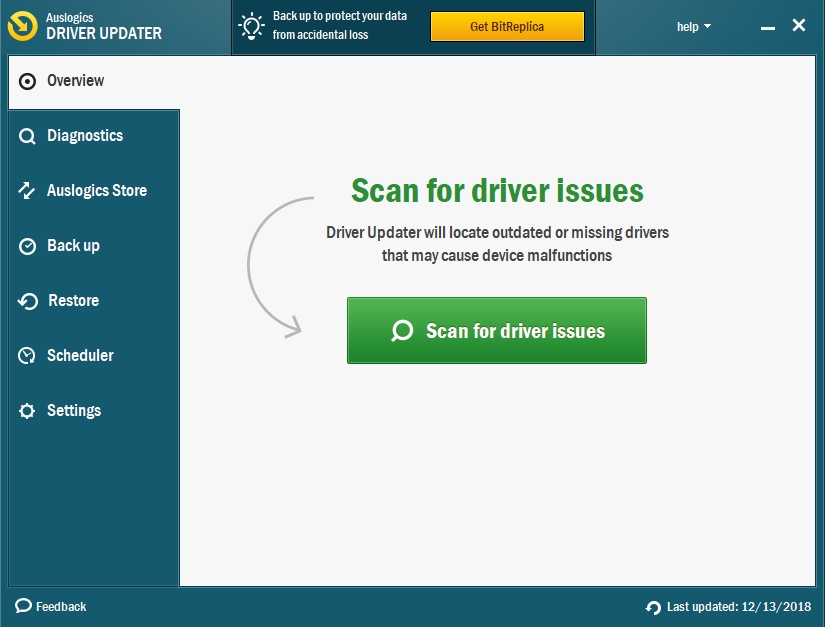
Solution 3. Run the Deployment Image Servicing and Management (DISM) tool
This built-in tool will help you fix the corrupted files that your computer has produced.
- Step 1. To run a DISM scan, start Command Prompt as an administrator.
- Step 2. Enter this command:
DISM /Online /Cleanup-Image /RestoreHealth
- Step 3. Hit Enter. Wait for the scan to finish, it should take around 10-20 minutes.
- Step 4. Restart your computer. Hopefully, your issue was resolved.
Solution 4. Power cycle your SSD
The error message “storport.sys failed” can, in fact, be a signifier that something is wrong with your SSD. To check this assumption, do the following:
- Step 1. Turn your computer off.
- Step 2. Make sure to disconnect your computer from all power supplies.
- Step 3. Press the power button for at least 30 seconds.
- Step 4. Wait 10 minutes.
- Step 5. Reconnect the power supply back to your PC.
- Step 6. Use your keyboard and hold the Shift key.
- Step 7. Follow this pathway: Windows logo>Power icon>Shut down.
- Step 8. Use the function keys to enter BIOS.
- Step 9. Leave your computer in BIOS state for at least 20 minutes.
- Step 10. Do the steps 1-3 again.
- Step 11. After 30 seconds, reconnect your drive to the computer.
- Step 12. Connect your power supply to the computer.
- Step 13. Boot up. Your issue should now be completely resolved.
Solution 5. Check your PC for disk errors
Scanning your disk for errors is a fairly easy procedure that will allow you to understand if your computer was in some way or another exposed to malfunction or malware.
- Step 1. Use the shortcut of the Windows key and E to enter This PC.
- Step 2. Right-click Local Disk and navigate to Properties.
- Step 3. Use the Tools tab to find the Check button, then press it to initiate the check.
- Step 4. You will be prompted to scan the drive, then follow the instructions of the wizard to select the desired course of action.
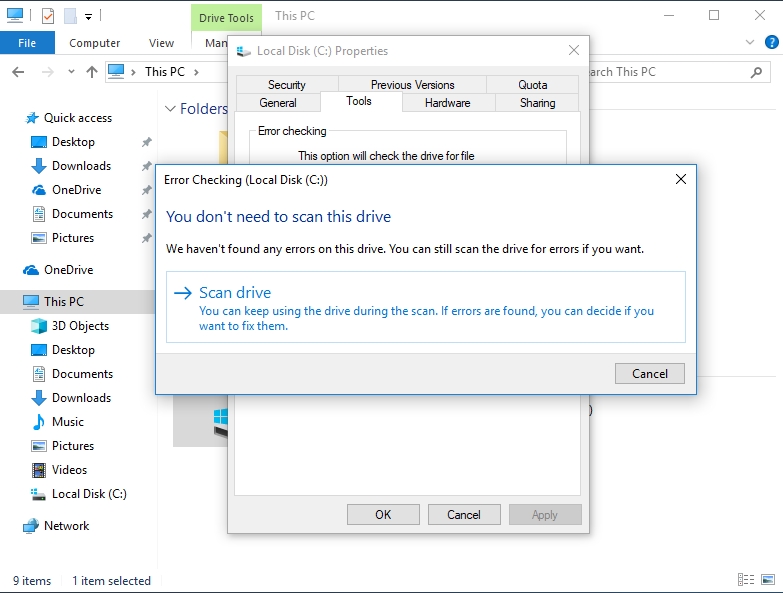
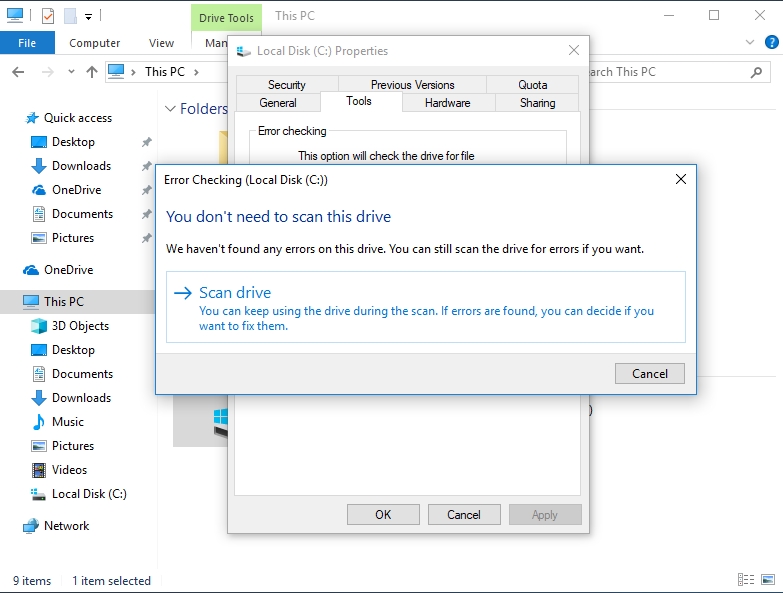
- Step 5. Restart your computer and see if your issue still persists.
Now that you have examined the various solutions, you can make a well-advised decision on how to act. Hopefully, the storport.sys failed problem has been resolved and full functionality has been restored to your computer.