Microsoft releases significant updates to Windows around this time of the year. The current update is the sixth major iteration of its latest operating system. This time, the update was branded Windows 10 April 2018 update (which is the official name Microsoft gave to it) though many might continue to refer to it as Spring Creators Update because it has always had a title like that.
As far as we know, Microsoft remains committed to improving Windows 10—the company is not actively working on any new significant replacement for it. This knowledge is probably music to the ears of most people who love their current OS.
The operating system maker bookmarked this update for release in April, but they decided to delay significant proceedings until the end of the month. In fact, we expect that most users would see automatic upgrades later in May.
Pro Tip: It is possible to fix many PC issues by using the PC Repair tool. PC Repair is easy to use and reliable Windows optimization software developed to fix hundreds of system issues.
Special offer. About Outbyte, uninstall instructions, EULA, Privacy Policy.
Microsoft stated that the changes and improvements embedded in the latest update are geared towards time and task management. A bit of an irony when you consider that the update is behind schedule—the delay was due to bugs affecting stability and causing frequent blue screen of death on some PCs. The update became ready to launch only after the problems were resolved.
Windows insiders have been testing the new package in recent months, and Microsoft worked to do away with bugs and applied patches. All the same, it remains to be seen how much trouble users would end up facing if any at all. Yes, the update is still fresh, and there is a good chance you will experience problems with it until Microsoft fine-tunes it well enough.
Windows 10 April 2018 update became available officially on April 30. You can force the update yourself instead of waiting for it by opening Settings and navigating to the Windows update menu (Settings > Update & security > Windows Update). Follow the provided instructions on getting the update.
Before updating, we recommend that you upgrade all your device drivers to their latest manufacturer-recommended versions, using Auslogics Driver Updater, create a backup of all files and necessary data, and make sure there is enough space on your computer. The last thing you must do is to connect your system to a reliable power source.
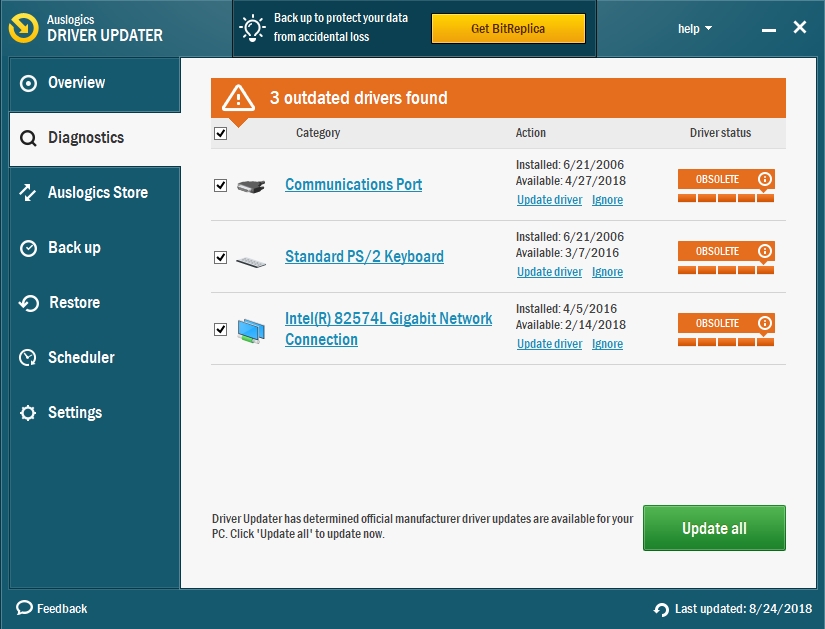
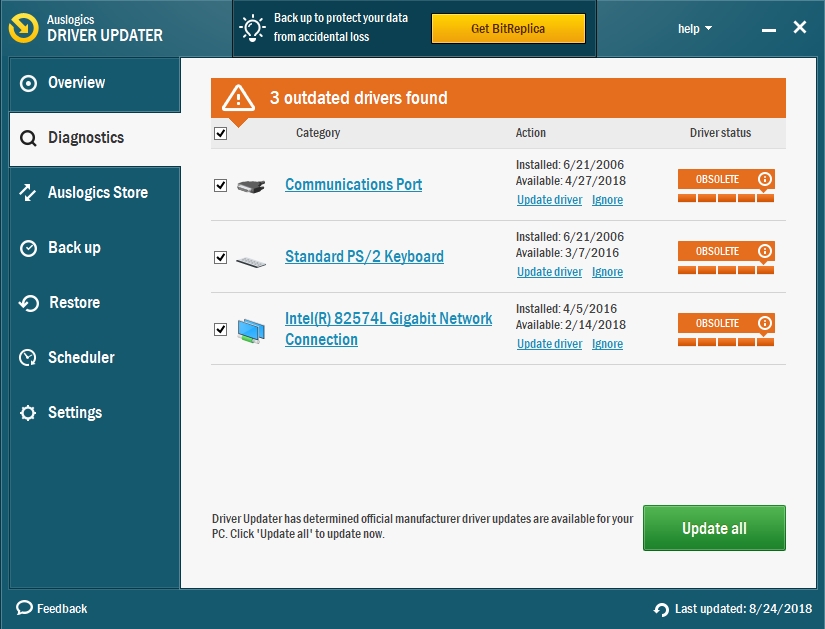
Rather than bore you with its shortcomings, we prefer to inform you of the exciting new features of Windows 10 Spring Creators update. Get ready!
Timeline:
This feature is probably the most significant addition to Windows 10 in this new update. Microsoft originally planned to include it in the Fall Creators Update of last year but developed cold feet regards it.
Timeline allows you to see a history of activities or events you were involved in on your computer over the last 30 days. This feature enables you to continue the work you were doing a few days ago or week earlier. It groups the activities by day, and you can go a step further into a specific day to see events for this day arranged by hours.
You can also synchronize its availability and operations across Microsoft applications on different platforms (Android and IOS). This way, you can resume relevant activities on a different PC or device.
Nearby Sharing:
Some may refer to it as Near Share. This feature on Windows is probably Microsoft’s answer to Apple’s Airplay on OS X and IOS. Users can share files wirelessly through this functionality in a natural way.
For example, turn on Bluetooth and Near Share (from the Action Center), click on the Share button in File Explorer to see nearby devices that are available to receive the item you intend sharing. In theory, you can use this feature to send files on any app with the Share button functionality. Note that the receiving device must also support Bluetooth connectivity and have Near Share turned on too.
Focus Assist:
Windows 10 can be a bit of unpleasant interface to work on as it allows far too many disturbing messages and notifications to pop up in the lower right corner. It is only fair that Microsoft provides a way of eliminating this functionality of the OS to those who find it abhorrent or prefer to do away with it from time to time.
Focus Assist essentially replaces the Quiet Hours feature. It gives you more powers or privileges than what you would typically get by using the Do Not Disturb mode. Here, you have the option of activating it manually; you can also set it to come on at a specific time or work on a schedule. Whichever way you go with, Focus Assist would help you block notifications and distractions while you are free to work.
Finally, when you are done with your work and do not mind disturbances, you will see a summary of the events that occurred or notifications that you missed while you were busy. Besides, you are always free to whitelist significant people or set notification priorities so that you do not regret not seeing and responding to something.
You can turn it on by opening the Settings program and navigating through System > Focus Assist. Here you can also access the full settings that guide its operations. The faster way of turning on Focus Assist requires you to right-click on the notification icon and use one of the Set Focus Assist options.
Quick Pairing:
Quick Pairing for Bluetooth Devices aims to eliminate the hurdles you encounter in trying to set up the Bluetooth wireless connection between your system and a capable device.
With this feature, all you have to do is place a Bluetooth device in pairing mode close to your PC and Windows would show you a notification requesting that you add the device to your list. After you click on this message, the device connectivity would be accessible without you having to navigate through Settings.
Currently, this feature works with Microsoft peripherals only (for example, the surface precision mouse). We expect to see it implemented with other devices though soon.
Progressive web apps:
The Microsoft Store and the Edge browser would gain new capabilities with the running of Progressive Web apps (PWA). These applications operate the same way as regular windows applications, but they use up very little space or resources since they are web-based. They do not even require installation as standard programs do.
You will be able to run these apps within the Edge browser directly. You can also get them from the Microsoft store. These applications would come along with their window and taskbar shortcut. They would also have the ability to run offline and send notifications if necessary.
Microsoft is probably relying on attracting more developers to create excellent apps for its platform as creators can focus on making one app that works fine on almost all platforms instead of having to design separate programs for different platforms.
Improvements in the Edge browser:
Microsoft is not giving up on the dream of its Edge browser becoming a significant player alongside Chrome or Firefox. The constant updates and improvements are a testament to that fact. This Windows 10 April update comes with many of them.
Now through a freshly designed hub or new-look menu, you will get faster access to your bookmarks, web history, downloads, and other essential parts of the browser. You can now pin a book while reading it to your start screen by simply right-clicking on it and selecting the option to pin it to your start screen. You can also reach your favorites websites faster by pinning them to the taskbar.
There are also more features (like a redesigned dark theme) for customizing the browser to your taste. There have included some grammar tools to help you break down complicated words into syllables. You can also highlight nouns, verbs, and adjectives, as you deem necessary.
They have designed Edge to become better at things like remembering your name, home address and other details, filling in forms with the required information automatically. Microsoft’s browser would also store your card details to help you pay for items online faster. For obvious security reasons, it would not remember the CVC code, so you will have to fill in this bit of information every time.
The option to mute tabs is now available. This feature would come in handy when you are trying to browse in peace but are always confronted by those annoying websites which play blaring out sounds or the ones that begin to render their videos without any input from you. Also, you can now run specific extensions and set the option for automatically filling in of passwords in private mode.
The full-screen mode you enter by pressing the F11 key has gotten better. There are sharp improvements in printing brought about by the Clutter-Free option that deletes the additional ads, text, images, pages, and other unnecessary clutter items from the webpage you are printing. This feature, though nice to have, might not be that effective on specific websites and might deliver the desired results on others.
The user would get a more consistent experience while reading regardless of the format of the book involved; PDF files, web pages in reading mode, and so on are all in view. Microsoft has now included support for Service Workers, Push, and cache APIs. This set-up enables websites to send you notifications that are visible in your Action Center. These messages come in even when the pages are not open in your browser.
Touchpad gestures and operations are now fully functional, and Microsoft has implemented many other new and old features correctly. Its competition has been doing these things excellently for years. To be fair, it is better late than never.
Cortana improvements:
Microsoft goes a step further with improvements in its virtual assistant. The operating system developer has equipped Cortana with new features drawn from the general April Update like the ability to resume from previous devices. There is also support for smart home appliances —Smart home controls.
With Cortana, there is an easy way of viewing lists and reminders through the Organizer interface. They have integrated Cortana list features with the Cortana Collections feature to deliver a robust interface for the configuration of different forms of lists.
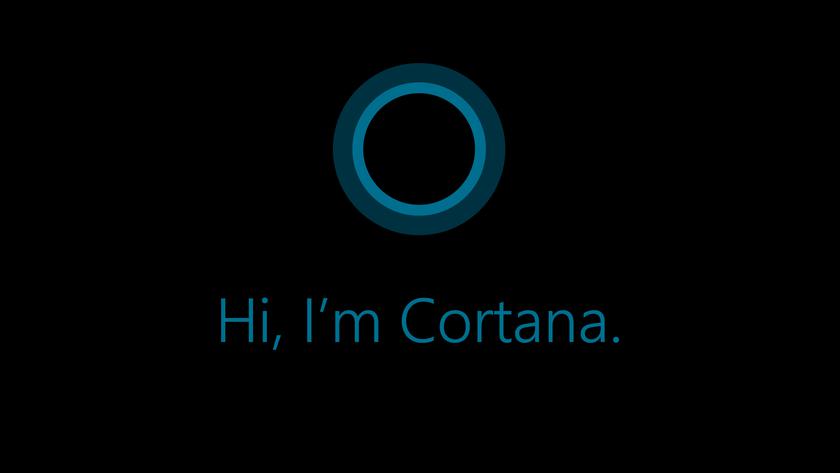
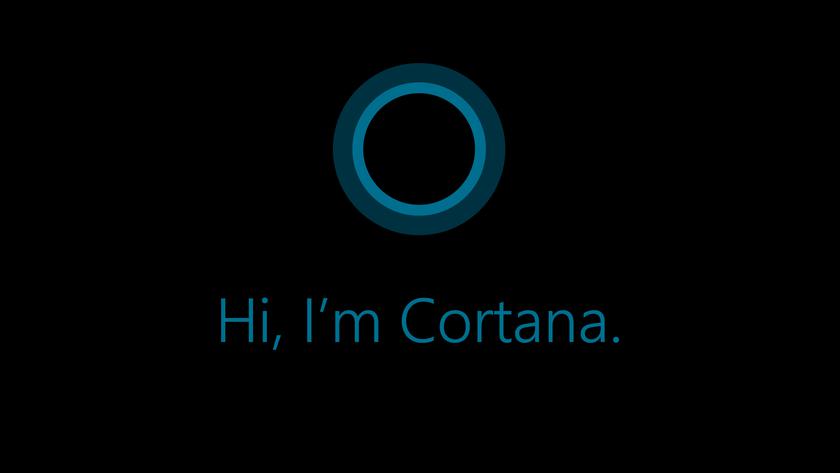
The built-in Windows virtual assistant now flourishes with the music streaming service Spotify. After the installation of the music-playing app, you can sign into Spotify (navigate through Notebook > Manage Skills) and use the assistant to operate Spotify through speech. In other words, you can play music on Spotify by just asking it to do so.
Advanced GPU settings:
This option would be invaluable to gamers. Some computers struggle to adapt to GPU or the exact GPU settings required to run programs at their optimal level. Most systems are multi GPU after all. They come with an integrated GPU (Intel and AMD for Intel and AMD processors respectively) and a dedicated card (dominated by AMD and NVIDIA devices).
The dedicated GPU manufacturers often provide a program on Windows for setting the use of their cards, but it is nice to have a standard way of selecting the card to use regardless of the card maker or computer involved. Also, the settings executed using this method would override all other previously chosen configurations so that you can be sure you get the performance of the card you selected for use.
You can access the new setup delete by opening the Settings program and navigating through System > Display > Graphics settings. Here, you can directly choose the application you intend to work on or select its executable file (one which has an .exe extension). Then you can set with which GPU Windows should run it.
The Power Saving option represents the integrated GPU, and if you want the dedicated graphics card that consumes more power and delivers better graphical performance, choose the High-Performance option. It all depends on what you want to do.
Control for program permissions:
Now you can easily control which applications have permission to use sensitive devices like your camera or know which programs are capable of accessing your files. For example, for camera permissions, you can open the Settings program and navigate through Privacy > Camera and set it to off to stop desktop apps from using your webcam.
We cannot guarantee the safety or invincibility of this method of putting away your camera for use (or setting permissions in general) as it is a software process. After all, viruses, malicious or rogue programs are very much capable of overriding such settings or getting powerful permissions.
If access to the camera is on, all legacy desktop apps can use it. It works the other way round too—no desktop app can access the camera if the access is set to off. Too bad there is no way of choosing which specific apps get access.
You can now manage which applications from the Windows store have access to files saved on your system. An application is now supposed to ask your permission when it needs access. Similarly, under the Privacy menu in the Settings program, you would find the options that control the access and authority to things like File System, Pictures, Videos, and Documents.
Windows 10 S mode:
Before this update, if you wanted to switch to the S-branded iteration of Windows, you would have to pay for it. Regular Windows 10 and the lightweight version of the OS seemed to operate in different spheres of influence.
With the new update, Microsoft now lets you get into Windows 10 S mode easily with no hidden costs. All you have to do is hit a button. The operating system has now provided a way you can use to get into your PC without inputting a password at all. Note that you can take advantage of this feature in S mode only.
You must download the Windows authenticator app for your mobile device (the app is available for Android devices and iPhones), then complete the setup for Windows Hello. This method is the recommended way of signing into Windows, using your fingerprint, facial recognition technology, a USB key, or another companion advice. You can also log into programs and websites through the Edge browser.
Support for HEIF:
HEIF stands for High Efficiency Image Format. From its name, you can deduce that is a format for storing images excellently while using as little space or memory as possible. Apple has long implemented this mode of picture storage on iPhones, and Google is close to providing full support for it on its mobile operating system, Android.
It is good to see Microsoft following the tide as this new addition enables Windows users to view images (in the High Efficiency Image Format) without the help of any third-party software. After this update, when users try to open an image file in such formats, the Photos app should open, and you will see instructions on installing the necessary CODECs from the store.
After a successful installation of the essential items, you will be able to view the images as expected in the photos app. You will also be able to access the thumbnails and metadata in any file management program or File Explorer.
Settings for fine-tuning sound or audio output:
The new update lets you choose different sound configurations for various audio devices. It also gives you the power to determine which one an app should use in rendering sound. For example, you can continue to hear sounds outputted from a gaming program while you play music in the background from your system’s principal speaker. Therefore, you would not have to switch back and forth between the options in Windows 10 Settings for sound.
To access these settings, follow these instructions:
- Click on the Windows start button. Select Settings
- Click on Sound. Go to the bottom of the opened window to navigate to the menu for App volume and device preferences
My People settings:
Microsoft bundled My People with the Windows 10 Fall Creators Update less than a year ago. It can only get better in this latest update considering the number of improvements made to it. Drag and drop support is now available—this means you can drag and drop contacts contained in the My People popup to rearrange them regarding their relative priority for you.
You can also drag and drop them on the taskbar. In the previous Windows 10 update, you were allowed to pin a maximum of 3 people to your taskbar. Now that limit has been expanded—you can now select up to 10 people to appear. You can now receive animated emoji notifications from the people you chose to pin.
Open the Settings app, navigate through Personalization > Taskbar to see the menu on carrying out the desired operation. You will automatically see apps that are capable of working with this My People feature and you are free to opt-in to use or them, or you can disregard the suggestions completely.
New language packs and fonts:
The Windows store is just one place where you can obtain language packs. You can also install language packs by opening the Settings app and navigating through Time & Language > Region to see the language options. The availability of language packs in the store makes them not only easy to get but also allows for easy updating.
You can fetch fonts directly from the Windows store too. Open the Store program, input fonts into the text box available to search for them. Click on the button for Explore fonts to see a diverse collection of fonts you have not used before. Not surprisingly, some fonts would set you back some money while the others are free.
Fix for blurry display:
If you are using a high-resolution monitor whose physical size is relatively small, Windows might struggle to display your icons and text, so its scales things down by default. You are more likely to experience this scenario when you are using old or incompatible apps. You can be sure of what is going on by opening the settings for display:
- Click on the Windows start button and input display in the available text box to search for it
- Select the Change display settings option from the result list. Once the required window opens, scroll down and go to Scale and Layout
- Click on Advanced Scaling Settings to see the Fix scaling for apps option. When this option is toggled on, Windows works to adjust apps so that they do not appear blurry to you when it is scaling stuff generally. Otherwise, you must disable it if its effect is counterproductive for you.
There are other methods of altering the display settings for a given app. Here is one:
- Right-click on the program involved or its executable file
- Select Properties from the list of options. A new window should pop up
- Navigate to the Compatibility tab. Click on Change high DPI settings
Here is a non-exhaustive list of other new features, tools, and changes in the Windows 10 April Update in fewer details:
Support for HDR videos:
There are now settings that you can calibrate to optimize the playing of HDR videos on your Windows 10 device.
Dictation:
Microsoft did well to make this feature one of the selling points of the new update. For convenience, you start typing through speech in any app by just pressing and holding the Windows button, then hitting the letter H key. This method is as smooth as it gets for users who prefer to work with their voice.
More data usage control:
For those with limited bandwidth, the options available here are as good as it gets in saving data and money. If your ISP imposes a limit on the amount of data you are allowed to use up, then Windows now has an option you can set to help you remain below this limit. You can also restrict background downloading to reduce internet use and lessen your bill.
New add-ons in Disk Cleanup utility:
There are new categories to select in the handy program for removing files or items we do not need. This operation helps to free up valuable system resources (space or memory) with the effect sometimes being an improvement in system performance.
General improvements in the user interface:
Microsoft expects that the fluent design it bundled in the update helps Windows 10 look better than ever. Several windows and menu should appear with more refreshing paint colors. The overall effect of the intended changes might result in Windows 10 being a more comfortable operating system to navigate around and use.
Unique notification inclusion for OneDrive:
When OneDrive is synching stuff now, you should see the status of the folders involved in the ongoing operation in the left navigation pane of the File Explorer program. You are free to turn on or turn off this feature anytime you change your mind.
Game bar:
Press and hold the Windows button, then hit the letter G key while you are gaming to see the new form of Microsoft’s game bar. You can initiate a video recording of what you are doing, save the video and share it with friends.
Password recovery for a Local account:
The use of a local account is one of the ways of logging into Windows besides the creation of a Microsoft account. Before, if you used this method, there is no redemption for you if you forget the password for your local account. In this new update, you can set 3 security questions which you must answer correctly if you ever experience the misfortune of not remembering your account password.
Improved privacy settings:
These privacy settings apply to the diagnostics or data that Microsoft collects from your system. They are located in the Diagnostics and Feedback menu in Windows privacy settings. There, you can choose what form of data Microsoft receives (basic or full data). Note what makes them so different and make a decision based on that. You can also view the data involved and delete it if you wish.
Disablement of System Sleep:
Windows update will now be capable of preventing your computer from falling asleep (literally) to update it if necessary. Of course, there is going to be a limit on how long it can do this. The time limit is just 2 hours. Do not feel bad for your system. If there is any consolation from this, Windows is now more likely to update your system when you are not using it.
This ability could be a big win for you. Just think of all the times you desperately needed to use your system only for Windows to confront you with updates.
Faster access to startup apps:
We never understood why Microsoft hid the management of startup programs deep in the Task Manager app in the first place considering how vital control of those applications can be. Now maybe you can forgive them for that. In the new Windows update, you can access startup programs in the Settings app by navigating through Apps, then selecting Startup.
Swift accessing of applications settings:
Locate the program in view, right-click on its tile or shortcut in the start menu. Click on More from the list displayed. Select App Settings. Now you should see a window or page where you can manipulate the permissions for the program involved, reset its settings, remove it from your computer or even delete its data.
We believe that this is the fastest way (above) of accessing such settings for a specific application so far. This other way of viewing similar data might compete well enough though: open the Settings app, go to Apps and features, and click on app name in view. Select Advanced options. Now you should see some interesting details, which include the app version number, startup tasks, and so on.
Refreshed keyboard settings:
Open the Settings app; you have done this many times already. Select Time and language and click on Keyboard to see a new settings page that will allow you to do more at once. You can switch between layouts, manipulate keyboard options for sound and autocorrect. You can also access the menu for advanced settings from here.
Check out this list if you are not yet satisfied with what you have seen:
- Faster installation of Windows updates
- Mixed reality updates
- Discontinuation of HomeGroup
- Windows update system tray icon
- Emoji typing improvements
- New Windows defender settings
- A link between Sniping tool and paint 3D
- Preference for Cellular data over WIFI (for devices equipped with cellular hardware)
- Narrator in safe mode, selection of handwriting font
- An option to reset game mode settings
- Work folders on demand
- Eye control improvements
- Multilingual text prediction and a lot more.
There are other exciting things to review in the Windows 10 April 2018 update, but we have decided to leave out the details and description of these extra features, deleted options, and so on for the sake of time (relative to the length of the article). It is time we left you to discover these things on your own. We hope you do so successfully. Good luck!