Have you ever wondered why your computer can start up so fast? Of course, if your computer is starting up slowly, it’s a major sign that something may be wrong and that the time has come for a system check-up. You should remember though that the “Shut Down” button on your PC doesn’t fully shut down the computer. As a matter of fact, it only hibernates the kernel. This low-level core program saves the state of your PC at the time of the proposed ‘shutdown’. It is the place from where the startup process begins when it is time. But if you are experiencing computer problems and you need to reset the state, you’ll need to restart your PC to perform a full shutdown.
So, what to do when you can’t shut down Windows 10?
First of all, know your ‘enemy’. In order to safeguard your computer from unnecessary startups and amortization, Windows 10 has a built-in feature called “Fast Startup”. It goes by other names, such as Fast Boot and Hybrid Boot or Hybrid Shutdown. It’s conveniently enabled by default on your computer, and it was introduced as early as Windows 8.
When you shut down your computer, there are the processes that cease all activity and discard the running system state only to start up from scratch the next time when your PC boots. This is why hibernation is very important: Windows will have to save the entire system state, including all your open programs and files so that when you start up your computer, all is very easily accessible and ready to go. This does, however, open doors to possible errors. For example, you might find yourself stuck in a loop of restarts. Now you need to perform a full shutdown, and the following guide will help you navigate this process.
Pro Tip: It is possible to fix many PC issues by using the PC Repair tool. PC Repair is easy to use and reliable Windows optimization software developed to fix hundreds of system issues.
Special offer. About Outbyte, uninstall instructions, EULA, Privacy Policy.
Method 1. Turn off the Fast Startup feature.
- Step 1. Use the Windows key shortcut + I to open the Settings Window, choose System
- Step 2. Open Power & sleep and then Additional Power Settings
- Step 3. Select “What the power button does”
- Step 4. Change the existing settings to “currently unavailable”
- Step 5. Find the “Turn on fast Startup” and uncheck the box
- Your Fast Startup feature will not automatically start again. If you feel, however, that disabling this feature has contributed to a slower performance of your PC, you should consider using the Auslogics BoostSpeed tool. It restores system stability and automates system maintenance at the same time. This is important to safeguard your automatic memory and processor management, which results in the protection of your sensitive information.
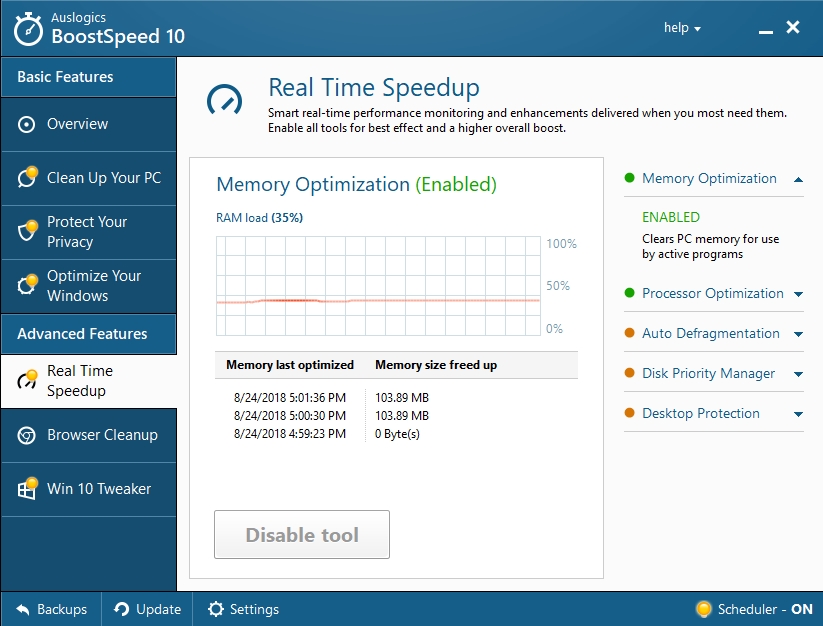
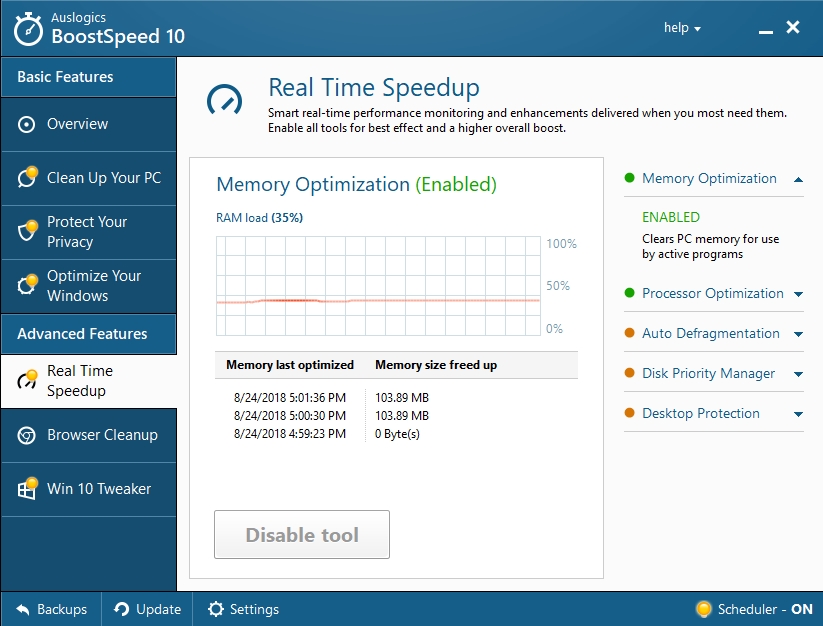
Method 2. Run a full system shutdown.
- This will help you ‘cool down’ your overly excited computer that has been on standby shutdown mode for a long time. Follow these instructions to perform a full shutdown.
- Step 1. Click the Restart option from the Startup menu
- Step 2. Another option is to press and hold simultaneously the Shift key and clicking the Shut Down option.
- Step 3. Enter Command prompt and type in the following command: shutdown /s /f /t 0 . Hit Enter after.
- Step 4. The command you entered instructs Windows to shut down immediately. It will force close any running applications.
Method 3. Update your drivers.
Apart from having some issues with your startup time, you can also be having some malfunctioning drivers. It’s an easy problem to overlook, especially if you are not using any special software that requires updated drivers, such as video games, photo editing tools, etc. However, an unupdated driver can significantly increase the time of startup, due to the fact that the loop of starting the program is taking more time. So, to automate the process of updating all drivers on your computer, especially after a system upgrade, we recommend using Auslogics Driver Updater.