Nowadays ordinary users operate their computers in a kind of constrained manner. Depending on your occupation, you may be using your computer for one of these three things: writing, connecting with people via the internet or watching videos. With this in mind, it’s important to forestall any kind of issue that may result in a serious malfunction.
The usual way of your computer warning you that something has gone wrong is to display the so-called Blue Screen of Death. There are different varieties of errors that this blue screen message could have. The one variety we are going to focus in this article reads: ‘Your PC ran into a problem and needs to restart. We’re just collecting some error info, and then we’ll restart for you (0% complete).’ If you want to know more, you can search online for this error: VIDEO_TDR_FAILURE (atikmpag.sys)
There are variations in the way this error is presented
For example, you might see “atikmpag.sys” instead of “atikmdag.sys”, but they are the same thing. However, if you are using the NVIDIA or Intel graphics cards, you might end up with the error codes looking like nvlddmkm.sys or igdkmd64.sys.
Pro Tip: It is possible to fix many PC issues by using the PC Repair tool. PC Repair is easy to use and reliable Windows optimization software developed to fix hundreds of system issues.
Special offer. About Outbyte, uninstall instructions, EULA, Privacy Policy.
Do not feel discouraged if your computer restarts and displays the BSOD again, this can happen. In this guide, we will teach you how to fix video TDR failure BSOD and provide you with tips on overall maintenance of your computer so that this doesn’t happen to your again in the future.
We will provide you with an overview of three possible fixes for the Video TDR Failure error, and you can choose the one that is the most applicable to your situation. Keep in mind that these fixes are different in nature and you can actually use more than one.
To figure out what methods of fixing this issue you should choose, you should probably understand what the error is referring to. So, the VIDEO_TDR_FAILURE error consists of a lot of things and mainly has to do with the TDR components in Windows 10, which are Timeout, Detection, and Recovery aka TDR. So, whenever the BSOD occurs, it probably means that.
Fix 1. Update your video driver
Probably the easiest solution to this problem would be to update your driver. The problem may have occurred because of some new software that you have installed or even after an update of the operational system. New settings have not been configured with the old driver that you had and you got the error. It’s important to update your drivers in time to avoid issues like the ones you are having. Luckily there is a tool that can help you keep the drivers updated and ready to go even after you have manually configured some of the settings on your computer. Try using Auslogics Driver Updater and automatically update your drivers. The software will recognize the system that you are using, the version of it and the configuration of your hardware. It will then find the correct drivers for your device and install them. All this can be done in the background mode so that you are no distracted in your work. This tool also provides the option of scheduling a scan whenever you feel that it is appropriate.
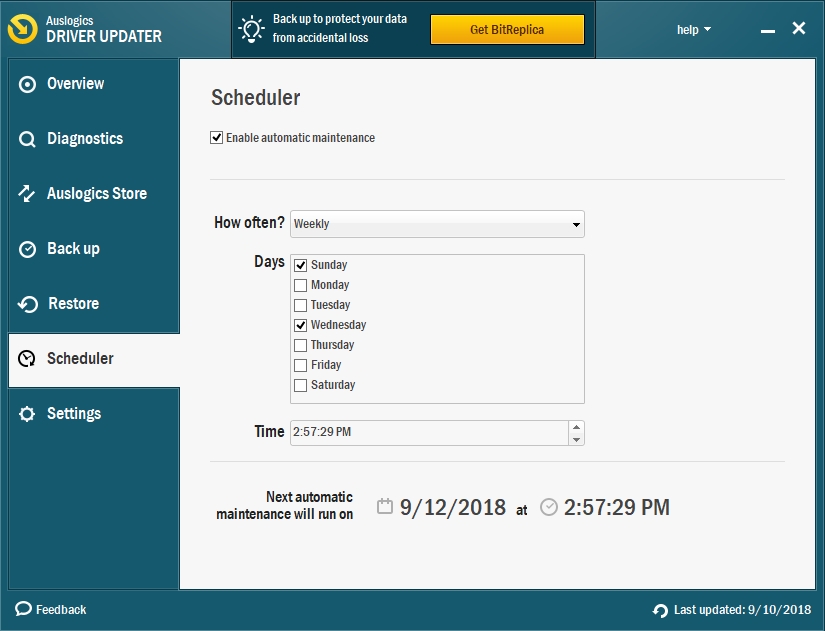
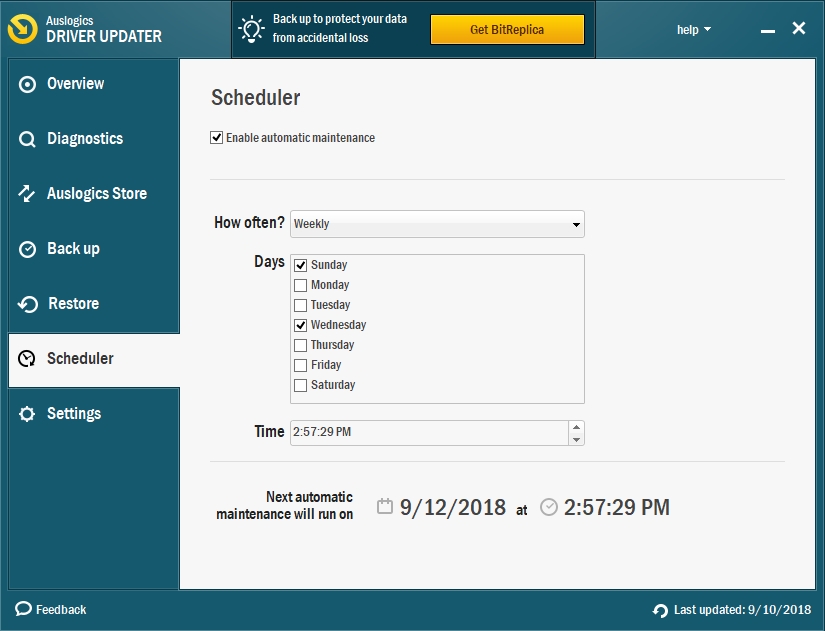
Of course, you can always try to update the driver manually. To do that, you need to go to the device manufacturer’s website and search for the most recent correct drivers. This process can take up some of your time, so if you think you could be doing other things instead of manually updating the drivers in your laptop, use the suggestions we provided above, you will not regret it.
Fix 2. Re-install your video driver in Safe Mode
If you feel that your problem has deeper issues, you might want to re-install your driver completely. To do that, you first have to enter Safe Mode. Follow this guide to access Safe Mode:
- Step 1. Press the Windows key and R
- Step 2. In the Run box, type ‘msconfig’ and hit Enter
- Step 3. In the System Configurations, click the Boot tab
- Step 4. From the list, check the box for Safe boot, hit OK

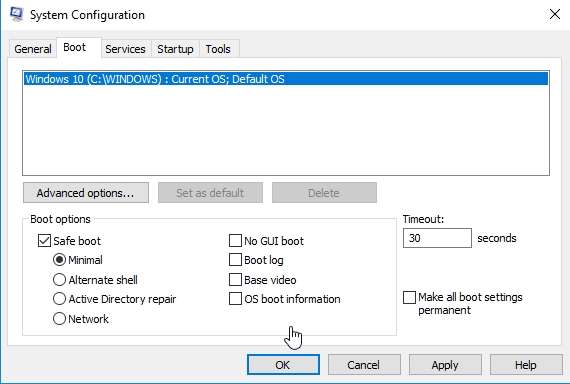
- Step 5. In the prompt window, click Restart, and your computer will restart in Safe Mode
- Step 6. Don’t forget to revert all of these changes when you want to boot your Window 10 in Normal Mode.
To reinstall your driver in Safe Mode, progress to the following steps:
- Step 1. Windows key and R
- Step 2. Type ‘devmgmt.msc’ into the Run box and hit Enter
- Step 3. In the Device Manager, expand Display adapters
- Step 4. Right-click AMD/ATI device and click Uninstall, hit OK

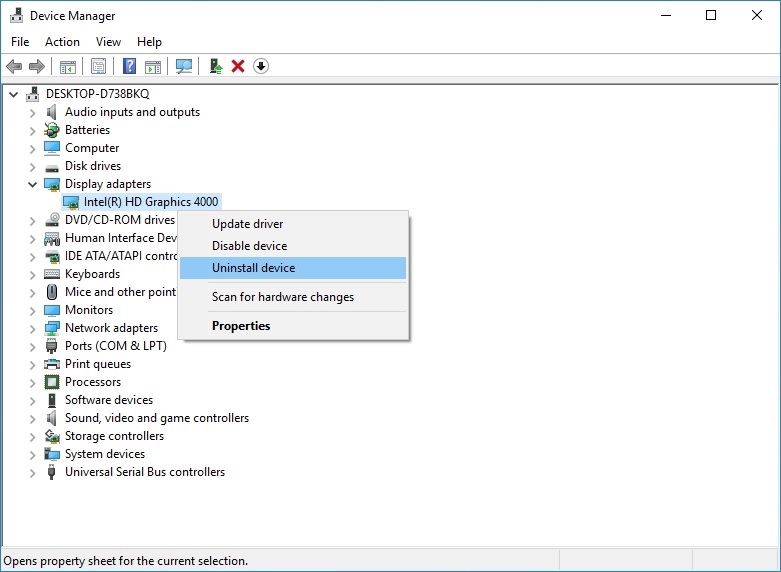
- Step 5. Reboot your computer into the Normal mode. You have successfully uninstalled the driver that was causing the BSOD
- Step 6. Find the latest version of the Intel chipset driver for your computer and download it from the manufacturer’s website
- Step 7. After you have followed the instructions for the installation, reboot your computer again
Fix 3. Replace the atikmpag.sys or atikmdag.sys file
Another possible fix is more of a workaround than a correction of what your computer is experiencing.
- Step 1. Remember the exact way your error code is spelled.
- Step 2. Follow this pathway: C:\Windows\System32\drivers
- Step 3. Locate the atikmdag.sys (or atikmpag.sys) file
- Step 4. Rename the file accordingly: atikmdag.sys.old or atikmpag.sys.old
- Step 5. Go to C:\ATI and find your file, copy it to the Desktop
- Step 6. Use the Windows key + R shortcut
- Step 7. Type ‘cmd’ into the Command Prompt, hit Enter
- Step 8. Type ‘chdir desktop’ and press Enter
- Step 9. Type ‘expand.exe atikmdag.sy_ atikmdag.sys
- Step 10. Once the expansion is complete, copy the new file from your Desktop to C:\Windows\System32\Drivers.
- Step 11. Don’t forget to restart your computer. All changes should be in effect, and your error should be gone.
Although the last fix will take less of your time, we believe that is it better to address the issue at hand. The Video TDR failure is a serious sign that your computer is experiencing some issues with the video driver. You have to address that problem before it becomes more than just a driver issue and spreads to your hardware.