Fallout 4 is an awesome game to play!
There is no denying this. However, consistently occurring error messages and crashes might weaken your spirit and prevent you from enjoying this game. In this article, we would explore proven solutions to fix the Fallout 4 crashing on startup for users of Windows 7, Windows 8, Windows 8.1, and Windows 10.
The game’s developer Bethesda is renowned for making good games albeit releasing several versions of them with multiple bugs and errors. The issue of Fallout 4 crashing on startup (a few seconds after you launched it) is quite popular. Users have been reporting the problem for a considerable period.
As expected, the game maker released some patches to end the malfunction. Regardless of this fact, if you have just purchased the game, you might still experience the issue. The crash also disturbs a good number of users intermittently. Some people managed to avoid the issue by using working around it only for the problem to reoccur because the effect of the fixes they used was temporary.
Pro Tip: It is possible to fix many PC issues by using the PC Repair tool. PC Repair is easy to use and reliable Windows optimization software developed to fix hundreds of system issues.
Special offer. About Outbyte, uninstall instructions, EULA, Privacy Policy.
Here, we would proffer a considerable number of methods deliberately to troubleshoot the core of the crash. We are doing this to ensure the effectiveness of the solutions and to increase the chances of you ending up with a permanent fix.
How to get rid of Fallout 4 crash on startup?
Not every fix here might be suitable for you, but we believe that you would find the vast majority to be helpful. If a particular solution fails to affect your problems or is just not applicable to you, move on and try another one.
Update all device drivers:
Drivers are critical to every single operation or interaction between hardware and software. Games are the very definition of programs that involve as many drivers as possible. The graphics and display drivers are easily the most important of the lot. The drivers for audio devices, trackpad, and keyboard also play essential roles in defining your gaming experience.
Users have identified outdated, missing or corrupted graphics drivers as a cause of Fallout 4 crash on startup. To find out what graphics cards you have installed and their current state, follow these instructions:
- Press and hold the Windows button, then hit the letter R key to launch the Run app
- Once the required program opens, type
- dxdiag
- into the available text box and press the Enter key to run this code. This action results in the opening of the DirectX Diagnostic Tool
- Navigate to the Display tab and view the necessary information
- Steam, the platform on which your games operate, often releases updates for its programs. Since these updates are new, it is advisable to run the latest drivers always to ensure compatibility and avoid unnecessary complications.
- Your PC is likely to contain an AMD or NVIDIA graphics card. Their drivers are the ones most likely to be responsible for your issues, so it is only logical that they are the first items on the list of drivers you must update. We recommend that you use Auslogics Drivers Updater to carry out this task. This excellent program helps users to update their graphics drivers (or even every single device driver) to their respective manufacturer versions. The method we just described (use of an app) is the easiest and most efficient way of upgrading device drivers.

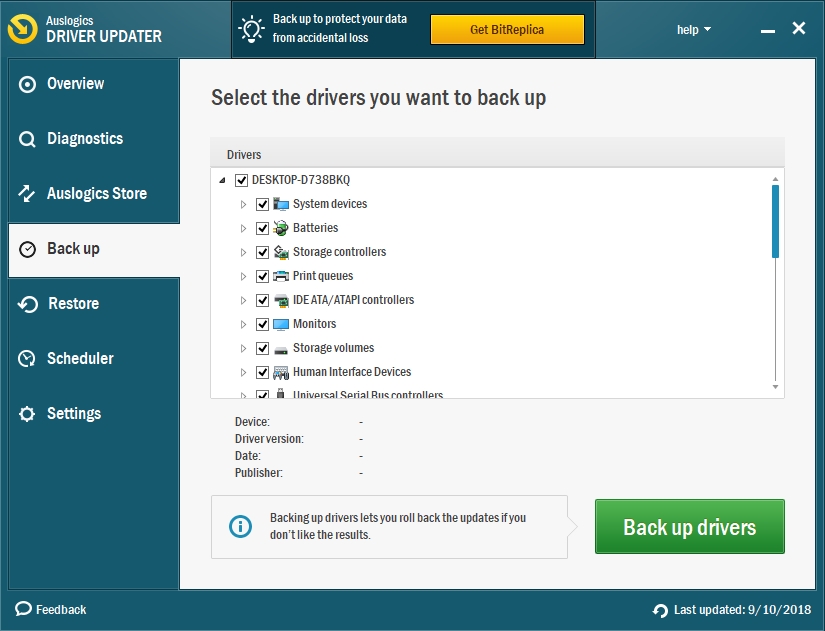
- There is an alternative way of upgrading your drivers, but as you would expect, this manual method is far from suitable for most people. Here, you are required to identify the drivers that need updating yourself. If you have done this already, then you can begin the search for their upgraded versions.
- Your PC’s or graphics cards’ manufacturer site is always an appropriate place to start looking for them. However, there is no guarantee that you would find what you are looking for there. You might have to resort to less official or untrusted sources to get what you need.
Whatever you do, ensure that you download the correct versions to avoid creating more problems that you would regret. After downloading the drivers, install them as appropriate and restart your system to let the new drivers become effective.
Disable or uninstall your security application:
Your antivirus or other security software might be messing with Steam’s operations. The firewall these safety programs set up might be too punitive, or the applications themselves might be incompatible with Steam games.
To find out if your antivirus is to blame for Fallout 4 crashes on startup, do this:
- Launch your antivirus applicate. Disable or turn it off. Exit the program
- Try to open Fallout 4 and see if your problems persist. This time, right-click on Steam and select Run as administrator
- If Fallout works fine, then it is likely that your antivirus was interfering with it and causing the crash. You can either set an exception for Steam (whitelist it in your antivirus program) to prevent future conflicts. If this action fails to work, you might have to uninstall and replace your antivirus with a different security application
- If nothing changed during your attempt to run Fallout after disabling the antivirus, then Antivirus interference may be ruled out the cause of the issues
Alter some settings:
Wrong settings affect gaming performance and sometimes can cause errors and problems like the Fallout 4 crash after startup. We have identified the parameters that you must correct:
- Open the Options or Settings menu for Fallout 4. Check the resolution and ensure that it corresponds to your PC’s resolution. In theory, you can use a different value, but it must be less than your monitor resolution
- Navigate to the Settings for Graphics Adapter and Resolution. Here, tick the checkboxes for Windowed Mode and Borderless. Click on OK
Here is an alternative way of performing the required changes:
- Open the File Explorer program. Navigate through the following folders:My Documents>>My Games>>Fallout 4
- Locate the file titled Fallout4Prefs.ini and right-click on it. Select Open in/with option. Select the Notepad app from the list of available programs. Now edit the content of that file and ensure these are the values:
- bMaximizeWindow=0
- bBorderless=1
- bFull Screen=0
- iSize H=1080 and iSize W=1920 (These are the values for a monitor whose resolution is 1920 x 1080. Input the figures for your display)
Save the changes you have just made and exit Notepad.
Now continue with the following:
- Open the Settings for your Battery or Power. Run the game, using the high-performance mode
- Tick the checkbox for Disable Intro Video. Untick the checkbox for Enable God Rays
- Click on Save to store the changes you have just made. Exit the Settings menu
- Relaunch Fallout 4 and see if this action dissolved your issues
Reinstall or update the Fallout app:
Some bugs which are the reason for the Fallout crash are absent in updated versions of the game. A good number of users confirmed that the 1.1.30 Beta Update contained patches that effectively negated their issues. Here are the steps for removing and reinstalling Fallout 4:
- Open the Steam application on your PC. Navigate to your Game Library
- Locate Fallout 4. Right-click on it and select Uninstall
- Click on Yes when a window pops up seeking confirmation for Delete local content
- Remove all mods and files related to Fallout 4 on your system
- Restart your PC and reinstall the game through the Steam client. Try to play it and carefully observe its behavior.
These are the instructions for updating the game:
- Open Steam as usual and locate Fallout 4
- Right-click on it and select Properties
- Navigate to Beta section. Choose 1.1.30 Beta Update and download it
- After downloading and installing the new update, open the game and see if it crashes again
Run the game in compatibility mode:
If you performed the operations above but had no success with them, then this simple tweak might be what you need.
- Launch the Steam app. Locate Fallout 4. Right-click on it and select Properties
- Go to Local Files. Select Verify Integrity of Game Cache. Disable Overlay features
- Navigate to the tab for Local Files once more. Click on Browse Local Files
- Locate the file titled Fallout4.exe. Right-click on this file and select Properties from the options on the list
- Navigate to the Compatibility tab. Tick the checkbox for Run this software in compatibility mode. Ideally, you should select Windows 7 from the list of operating systems
- Tick the checkbox for Run as administrator. Click on Apply. Click on OK to save the changes you have just made
- Return to Local Files. Find Fallout4Launcher.exe and repeat the operations (you executed for Fallout4.exe) on it.
If you have exhausted the fixes above, but your issues remain, here is a good list of other things to try:
- Change your internet connection details and launch the game: Alter your IP address to that of a different country or use a VPN and employ a different country’s IP. Some users stopped experiencing issues only after connecting to the internet through an entirely different IP address.
- Disable outbound and inbound connections in the firewall for Fallout 4: Launch the Settings menu for your Firewall or Windows Firewall. Add an incoming rule or create an exception. Find Fallout 4 from the list of presented programs. Set the options to block this game. Do the same for outgoing.
Surely by now, we have provided enough instructions on how to solve or fix Fallout 4 crash on startup in Windows.