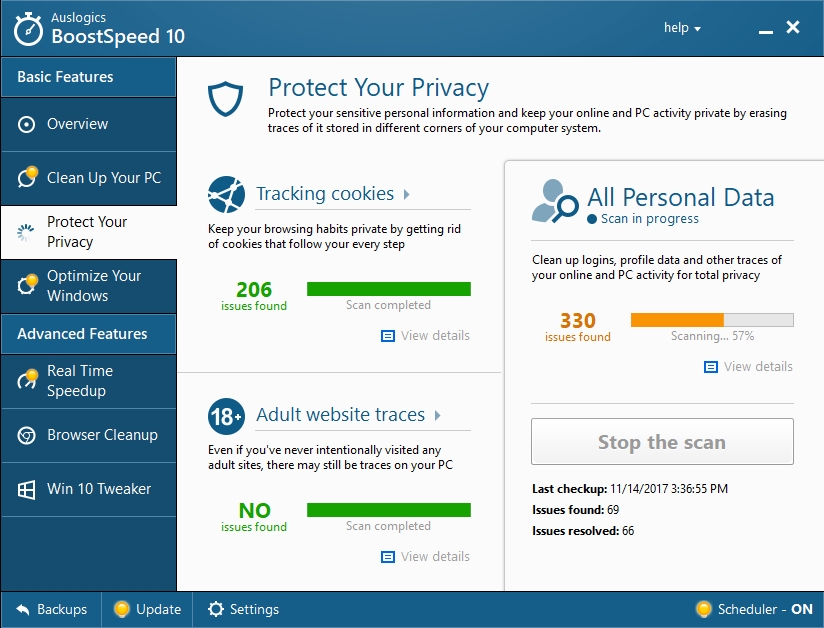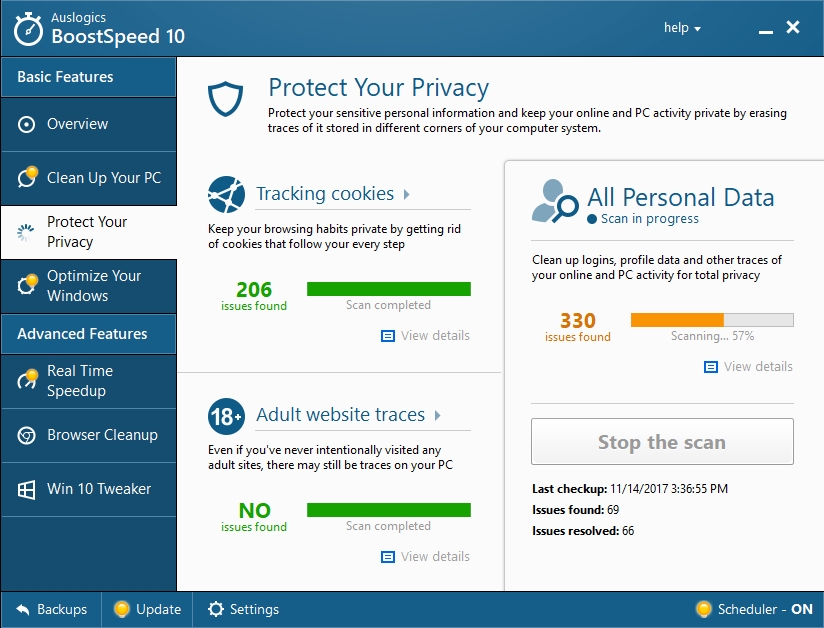We know too well that Windows updates serve essential purposes. For all the good they do, though, there are some downsides associated with them. In this guide, we will examine Error 0x80246019, which affects the Windows Store usually after users download and install specific Windows updates. Version 1703 of Windows updates, in particular, has broken the Windows Store on many PCs.
The error in view prevents users from downloading and installing the latest app updates from the Windows Store. The notification or message that appears is usually something of this form:
Something unexpected happened. Reporting this problem will help us understand it better…. Code: 0x80246019
Pro Tip: It is possible to fix many PC issues by using the PC Repair tool. PC Repair is easy to use and reliable Windows optimization software developed to fix hundreds of system issues.
Special offer. About Outbyte, uninstall instructions, EULA, Privacy Policy.
Users might have submitted reports as requested, but their efforts did not pay off, as far as we know. Well, if you came here to find out how to fix error code 0x80246019 affecting the Windows Store in Windows 10, then you are in luck.
How to get rid of Windows Store error 0x80246019 on Windows 10?
We recommend that you start with the first solution on the list. If it fails to help you, then you are free to move on to the next solution. You must work your way down until you arrive at the fix that proves perfect for your problem.
Install the latest Windows updates:
Microsoft continuously releases Windows updates. Even if you feel you have downloaded and installed a Windows build recently, newer releases are likely to be available already.
Therefore, there is a good chance that Microsoft has resolved the bugs in the current update that cause Error 0x80246019 by providing patches or fixes for the issue in a later upgrade. Your system probably lacks the good stuff since it is still struggling with the problem.
Follow these instructions to search for, download, and install the latest Windows updates:
- Press (and hold) the Windows button on your keyboard, then tap the letter I key to open the Settings app. After the required program window shows up, click on Updates and Security to enter their menu.
- On the left pane, you will see a list of options from which you must click on Windows Updates (the first item). Click the Check for updates button. Your system will now contact Microsoft servers to see if there are any updates your PC lacks.
If there is nothing for you to download and install, then Windows will display a message stating that you have all the latest updates. Otherwise, you will have to download and install the updates provided, restart your system, then check if your problems with the Windows Store are still here.
Clear the Windows Store cache:
The Windows Store (like numerous other applications) uses a cache to store or hold temporary data. This setup helps to speed up its operations. Unsurprisingly, when things go wrong with the cache, the Windows Store is likely to be affected.
You will find it incredibly difficult to fix the cache by putting its content in order. Fortunately, you can just reset it by wiping it clean. This way, you get a fresh start, and this operation is usually enough to force a change that puts everything back into a working state. Follow these instructions to reset the cache:
- Ensure that the Windows Store app is not running on your PC currently. Close all its windows. Open the Task Manager program and check the applications running if you have to confirm things.
- Press the Windows button on your keyboard or click on the Windows Start icon on your desktop screen. Type in the following code into the text field present to do a quick search for it: WSreset.exe.
- Click on the result that appears or hit the Enter key on your keyboard to run the code. Your system should get rid of the contents of your Windows Store cache now. Open your Windows Store. Try to download or update your apps and see how things go.
Run the Windows Store app troubleshooter:
Troubleshooters are diagnostic or problem-solving tools littered around the Windows ecosystem. There is usually a troubleshooter for any issue. On Windows 10, for example, if you are experiencing problems that affect operations involving applications and the Windows Store, then a call for help from the Windows Store Apps troubleshooter is as good as it gets.
Follow these instructions to run the required troubleshooter:
- Open the Settings app by pressing (and holding) the Windows button on your keyboard, then tapping the letter I key. Click on Updates and Security to enter their menu.
- From the list of options available on the left pane, click on Troubleshoot. Now, you will see most of the troubleshooters available on Windows placed in groups.
- Locate Windows Store Apps. Click on it to highlight it. Click on the Run the troubleshooter button that appears. Windows should now launch the tool. Follow any instruction that appears on your screen.
The troubleshooter might perform all the necessary procedures without any input from you, or it might ask you to carry out a specific task. Do as you are told to ensure the success of the operation
- After the troubleshooter finishes its work, restart your PC (regardless of the notification that appears). After your computer comes on and Windows settles down, you must check if the known issues still afflict the Windows Store.
Repair the Windows Store:
If the reset of the Windows Store cache was not enough to usher in new positive changes to the Windows Store app, then a repair might be what it needs. Here are the instructions you need to go through:
- Press the Windows button on your keyboard or click on the Windows Start icon that is always visible on your desktop screen. In the text field present, you must input the following keyword to do a quick search for it: PowerShell
After the results show up, right-click on the PowerShell app, then select Run as administrator from the short menu list you see.
- The Administrator: PowerShell program window should be up and running by now. Input the following code, then tap the Enter key on your keyboard to run it at once:
Get-AppXPackage -AllUsers | Foreach {Add-AppxPackage -DisableDevelopmentMode -Register “$($_.InstallLocation)\AppXManifest.xml”}
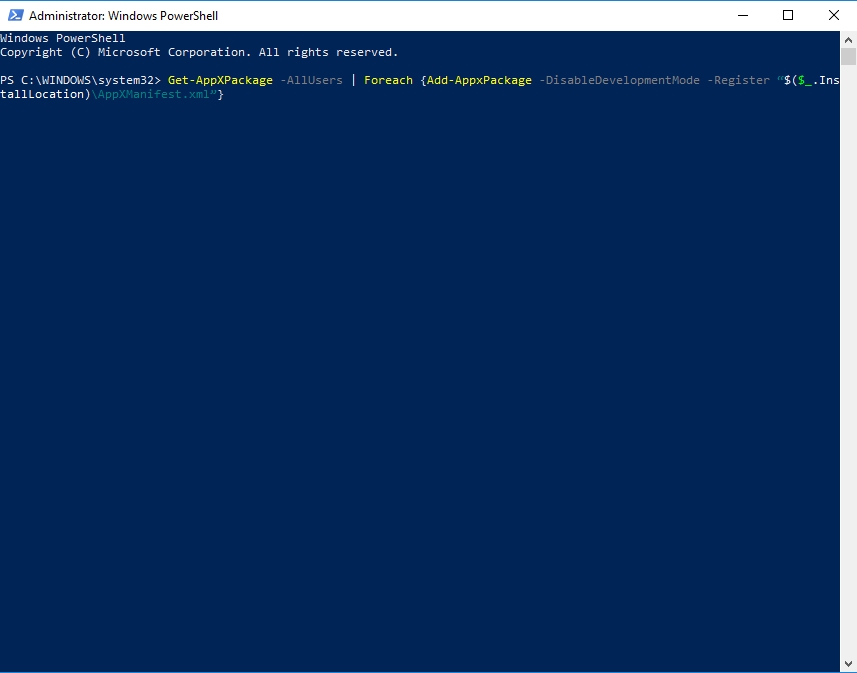
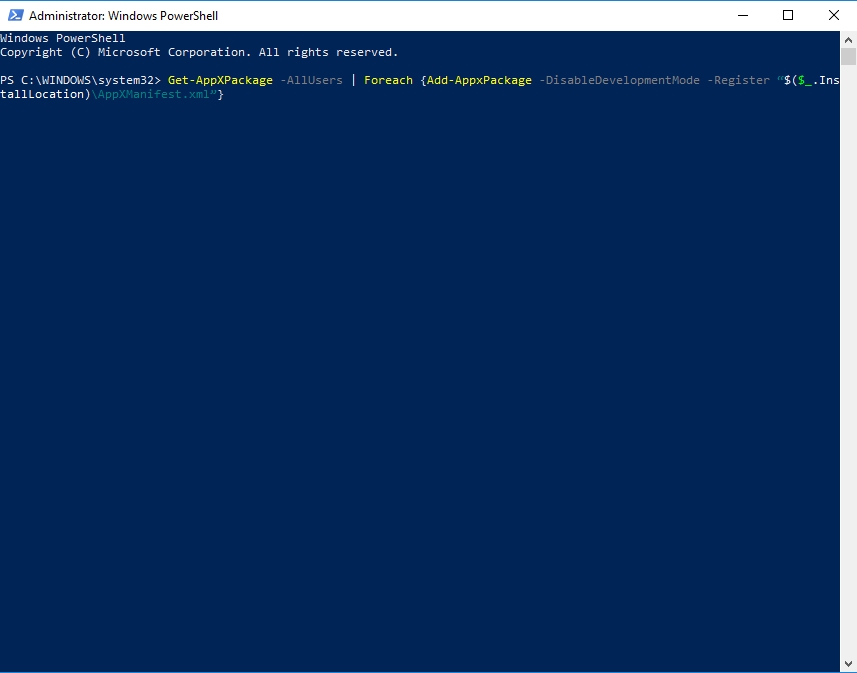
- Exit the PowerShell window. Reboot your system, then find out what has changed as a result of this operation.
Check your time and date settings:
We understand that the verification of time and date settings may seem trivial to some, but there is more to it—people often get simple things wrong. The correct date and time values, for example. Perhaps, appreciation for checking that everything is in order is another.
Well, if your device is using incorrect date and time settings, then the Windows Store struggling to function (error 0x80246019) problem might just be a consequence of system-wide shortcomings. If you are not sure of the settings for the date and time on your PC, follow these instructions to set things right:
- Open the Settings app. We have provided instructions on doing this a good number of times, so nothing to see here. Click on Time and Language to enter their menu.
- From the options on the left pane, click Date and Time. Toggle on the switch for Set time automatically. Do the same thing for Set time zone automatically.

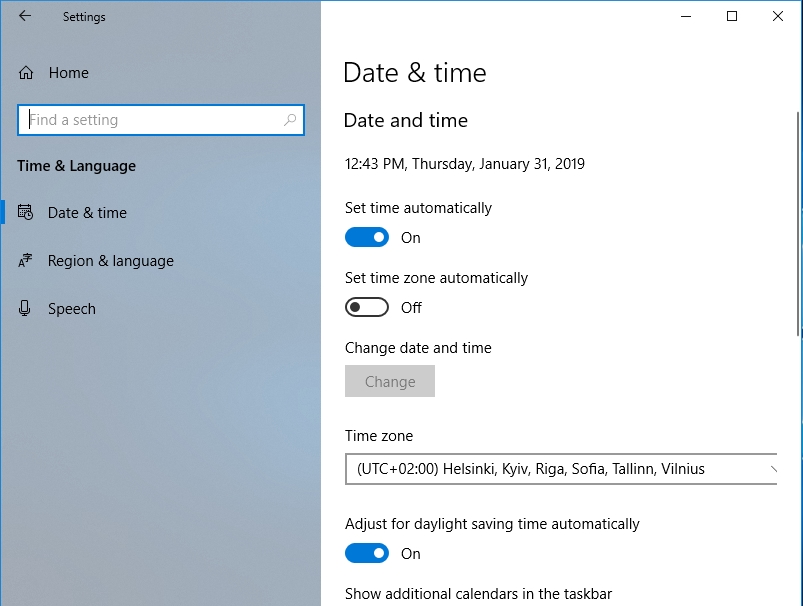
- Now, you must move on to Region and Language. Select the correct options. We recommend that you select the United States as the option for Country or Region.
- Close the Settings app. Check if things have gotten better in the Windows Store. If you realize nothing has changed, then you must reboot your PC, then check again.
Reset the Windows Store:
If you got to this point, then the reset of the Windows Store cache did not do enough to deliver the result you wanted. Here, you are going to carry out a similar operation in a considerably different manner. Go through these steps:
- Open the Settings app. Scroll up to find instructions if you are in doubt on how to do this. Click on Apps and Features to enter the needed menu.
- Now, you should see the list of applications currently installed on your computer. Locate the Microsoft Store. Click on it to highlight it.
- Click on Advanced options. On the next screen, locate the Reset menu. Click on the Reset button. A small dialog box might come up to request confirmation for the action you initiated.
- Click on Reset to confirm and continue. Windows should reset the Store’s components now. You are free to check if this procedure has done enough to stop Error 0x80246019 from appearing on the Windows Store when you try to update applications.
Other things to try to fix Error 0x80246019 affecting the Windows Store on Windows 10
If you are yet to resolve the issue that prevents the updating of applications through the Windows Store, then this short list of other things to try might prove useful to you.
- Disable Windows Firewall or the firewall from any other app you employ. Disable your antivirus or primary security program.
- Run scans using the SFC and DISM tools to check for corruption and fix detected issues.
Tip:
If you believe your system is underperforming, then we recommend you download and run Auslogics BoostSpeed. This superb program will execute the most effective software optimization operations to improve the overall performance of your computer.