One of the lesser-known but highly annoying problems of the Windows operating system is the aptly named bloatware. Have you ever wondered why your computer is in a perpetual state of not having enough space for your important files? Did you have to ‘make room’ for new software? The truth is, if you knew about the amount of bloatware and crapware that is being stored on your computer at this very moment, you would be amazed.
And the most interesting part is that the average user never really gets to experience the programs that are built in with their operating system. We focus on those applications that we use on a daily basis, completely forgetting that there is room for exploration. However, to make sure that you better understand how to avoid and remove the unwanted bloatware from Windows 10, you will need a guide. Luckily, we have written one for you. In this article, you will learn how to remove bloatware from Windows 10 and how to remove crapware from Windows 10. This article will give your pointers as well as fixes that can be applied to your situation.
Let’s state the obvious: crapware and bloatware are not the same things
But they have similarities. Crapware is the software that was already pre-installed on your PC, and you didn’t really have a say in the matter. You could have also installed it accidentally along with some programs, but actually, you should understand that this ‘accident’ is a breach of security in your computer’s protection. To ensure that is doesn’t happen again, we advise getting Auslogics Anti-Malware, a tool created specifically to handle these malicious hitchhikers. With scheduled scans, you are more likely to never have to worry about crapware again. Remember that crapware is usually a program that you can do without; nothing important installs itself to your system with that much ease. Most likely it’s some rubbish like a browser-changer or a toolbar that you will never use. There is no use that comes with these programs, however, they take a lot of your computer’s resources and memory.
Pro Tip: It is possible to fix many PC issues by using the PC Repair tool. PC Repair is easy to use and reliable Windows optimization software developed to fix hundreds of system issues.
Special offer. About Outbyte, uninstall instructions, EULA, Privacy Policy.
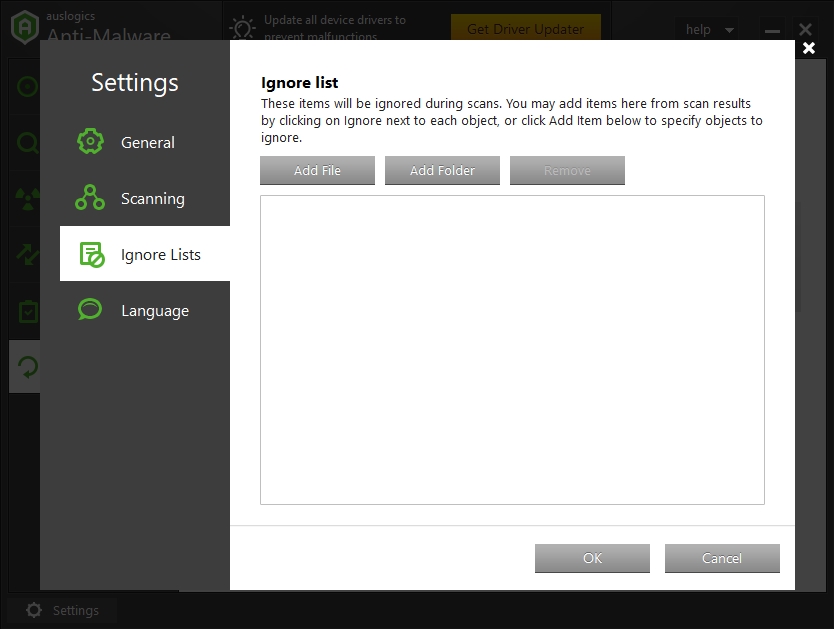
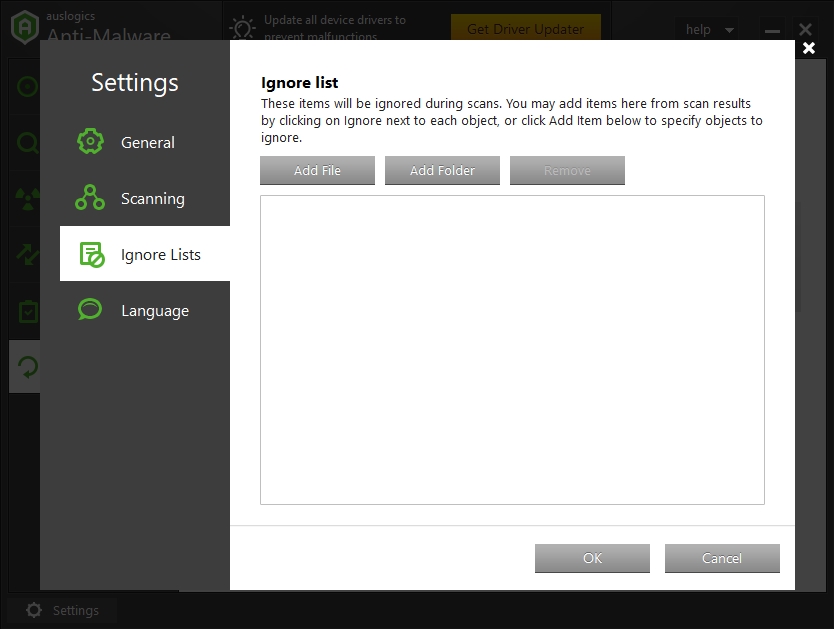
On the other hand, bloatware can sometimes be useful. It uses the same algorithm of getting on board your computer, but if it’s pre-installed, you might as well use it to your advantage. Users report that the McAfree antivirus that comes along with most Adobe products is generally harmless and can be quite useful as it causes no trouble but still does its job.
If you are thinking of removing the bloatware/crapware, you are in luck: like any other program, all crapware/bloatware applications can be uninstalled from your computer. Read on to find out the particularities of the process for various programs.
Method 1. Remove them manually.
Before embarking on this journey, make sure that you know which bloatware you want to get rid of. If there is a large amount of it, you are better off deleting it in bulk, but if it’s a few programs you can do it manually. Make sure you know exactly what you are uninstalling though because if you start uninstalling everything, you might end up with a computer that starts to experience some mysterious malfunctions. If you don’t know what some program or process is – google it and ensure that it is not essential for the smooth running of your PC.
Method 2. Install Windows from scratch.
If you want to make sure that there is no bloatware/crapware that you are unaware of, you might want to re-install your Windows 10 altogether. To do that, you can simply use Microsoft’s Official tool and follow the instructions there.
Method 3. Uninstall Windows Store Bloatware.
Some apps were preinstalled without your permission, and you can uninstall them from your system if you are not using them. We are now talking about apps like Weather, News, Sport, etc. However, if you find the use in them, you can just skip this part completely.
Method 4. Remove crapware toolbars from your browser.
Same as the previous method, this only applies to those that find a way to live without crapware toolbars screening your every move. You can use a cleaner for this part or re-install the browser. If your browser has maintained the infected state for a while, it might be easier to just reinstall it. A new, fresher version will be able to run faster. It’s always a good idea to update your browser. Developers usually prevent you from getting bugs by adding new fixes in updates. So, some crapware can be lodged in pretty nice, and no update can get to it. Make sure that your browser has only those plug-ins and toolbars that you actually use. Remove anything and everything that looks suspicious. However, if you never update your applications, the bugs are never fixed. Here is a quick guide to the browser update process for Google Chrome:
- Step 1. Access your Google Chrome browser.
- Step 2. Open the Menu in the upper-right corner of the page.
- Step 3. Navigate to ‘Help’ and then skip to ‘About Chrome’ in the drop-down menu.
- Step 4. The new tab will open, and you will get an automated check for updates. The download will start shortly after.
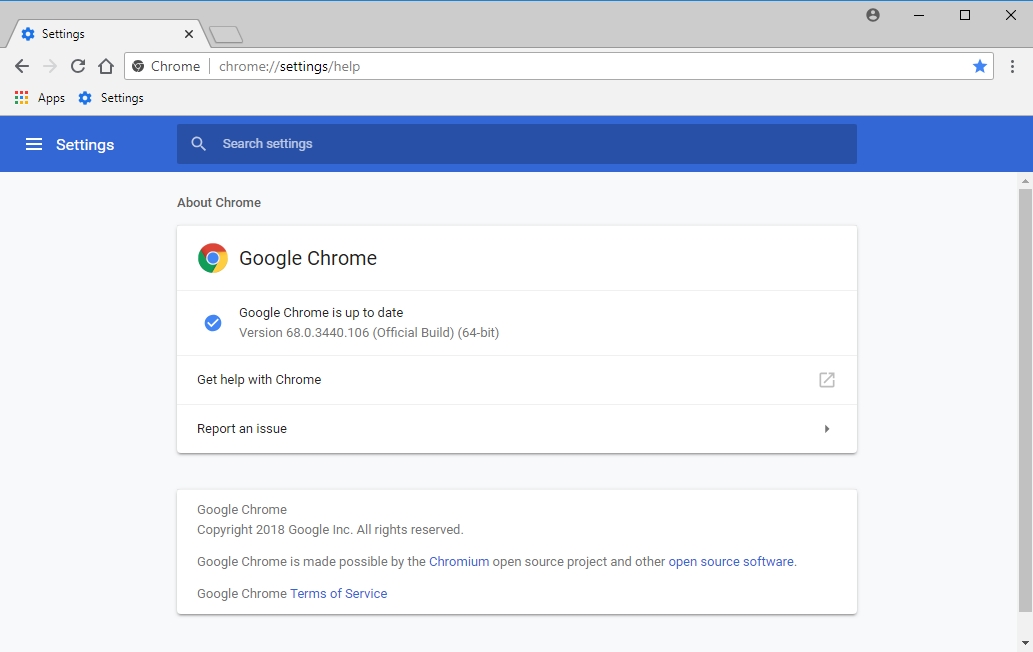
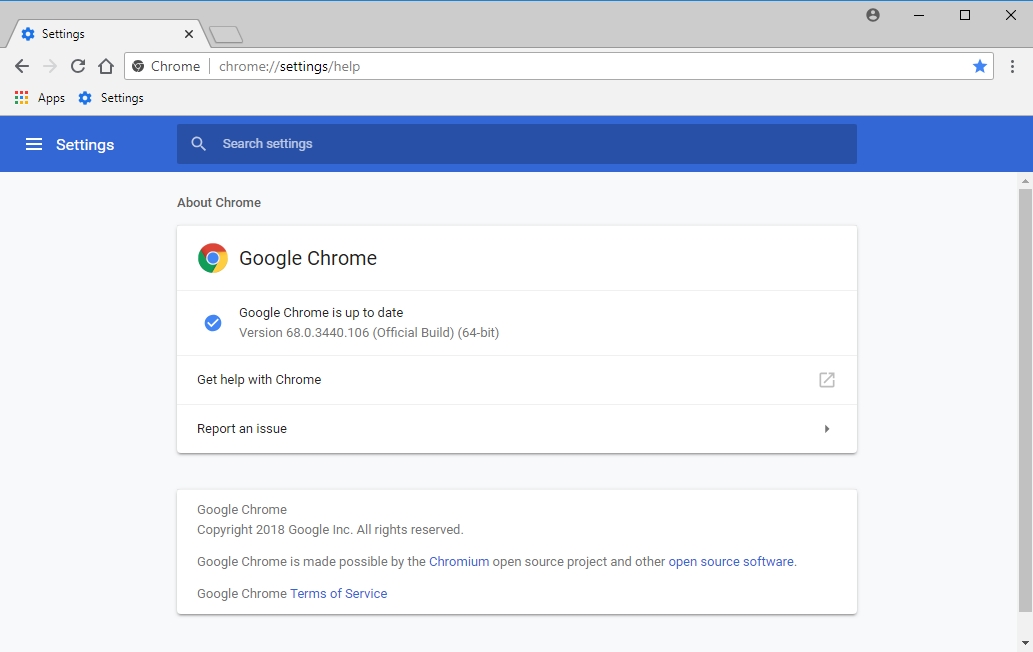
Method 5. Ensure that you are protected from unwanted software.
As mentioned above, not all methods are for everyone. Some users find it endearing to hold up that much space and ultimately shorten the life expectancy of their computers. However, if you are one of many that value clean computers, free from bloatware and crapware, we suggest you ensure that you keep yours that way and invest in some special tools for preventive measures.
There are some measures you can take now to make sure that the accumulation of crapware does not slow your machine down in the future:
- Make it a habit to download applications only from official websites.
- Always have your anti-malware tool on when you are installing some new program. Sneaky malware can be joining in, but it won’t reach the end destination if your anti-malware tool has anything to say about it.
- Be attentive when installing the program. You might accidentally click OK too many times and get a Trip Adviser plugin that will haunt you in your dreams.
- Read the instructions and warning messages that appear on your screen during installation. Don’t agree with everything your computer presents to you.
Method 6. This is probably the only actual ‘fix’ to the problem of accumulated bloatware.
Blocking bloatware on Windows 10 can be done with the PowerShell script. You can get it online, from Github, but without proper knowledge of what you are actually doing, this will not be much help. So, once again, we turn to a tool that can help you deal with the situation – Auslogics Anti-Malware will have a fresh take on the situation. We suggest getting it done sooner rather than later.