How to troubleshoot ‘Wolfenstein 2 Could not write’ crash dump?
“The only person you are destined to become is the person you decide to be.”
—Ralph Waldo Emerson
Pro Tip: It is possible to fix many PC issues by using the PC Repair tool. PC Repair is easy to use and reliable Windows optimization software developed to fix hundreds of system issues.
Special offer. About Outbyte, uninstall instructions, EULA, Privacy Policy.
Wolfenstein is a very popular franchise among gamers today. This action-adventure first-person shooter video game keeps gamers entertained with more than 40 hours of gameplay. It is produced by Bethesda Softworks. Wolfenstein II was released on 27 October 2017 for PS 4, Xbox One, and Microsoft Windows.
Today, we are going to be focusing our attention on Wolfenstein II on the Microsoft Windows gaming platform. Many gamers have reported getting an error while playing Wolfenstein II on Windows. It crashes with a pop-up message which reads “Could not write crash dump”. The fact that you are reading this article means that you have probably encountered this error.
Your frustration with the error is understandable, as we know the excitement that comes while playing this game. It is action-packed with lots of Nazis to kill. Your frustration is about to end, because you have come to the right place for answers.
In this article, we are going to show you how to fix the ‘could not write crash dump’ error in Wolfenstein 2. We recommend that you read to the end of this article and try all the solutions until you find the one that works for you.
Table of contents
- Download and install the latest patches for the game
- Update your graphics card driver
- Change the settings in Steam
- Turn off Async Compute
- Temporarily disable your graphics device
- Disable your antivirus
- Start the game in compatibility mode
Solution 1. Download and install the latest patches for the game
Developers know that as Microsoft updates their operating system, they also need to update certain aspects of their games to be able to run without errors on the updated version of Windows. To do this, they keep track of changes and updates made by Microsoft and release patches from time to time to keep their games running on Windows. This is also true for Wolfenstein II. Developers also release updates for the game to fix bugs which might have been present during the developing process, and also to solve errors gamers have encountered while playing the game. All you need to do is go to the official site of the game and check for available updates or you can download them from Steam to keep the game up to date and free from errors.
Solution 2. Update your graphics card driver
Drivers are one of the most important tools for a gamer. Every average computer user should know how to update their drivers. For gamers, the graphics card is the most important because if it is missing or outdated, your games will not run smoothly or not run at all. That is why in this article, we will show you all the methods to update your drivers:
Method 1. Download and install Auslogics Driver Updater.
This tool will scan your computer for missing and outdated drivers and install the latest manufacturer-recommended versions. It is very easy to use and does not require you to be a professional. You will be able to update all your drivers with just one click. Once you downloaded the tool from the link above, follow these instructions to install and start using it:
- Navigate to the download folder and double-click on the setup or .exe file
- This will open the installation dialog box. Here, choose your preferred language and Select Click to install and check drivers
- Once the installation process is done, it will automatically launch the Auslogics Driver Updater tool and start scanning your computer for drivers that need updating
- When the scanning process has completed, you will see all your missing or outdated drivers. You will have the option to update them individually or all at once
- Click on the Update all button to begin updating all your missing or outdated drivers
- When it is done, click Restart PC now
- Once your computer restarts, all your drivers will be updated
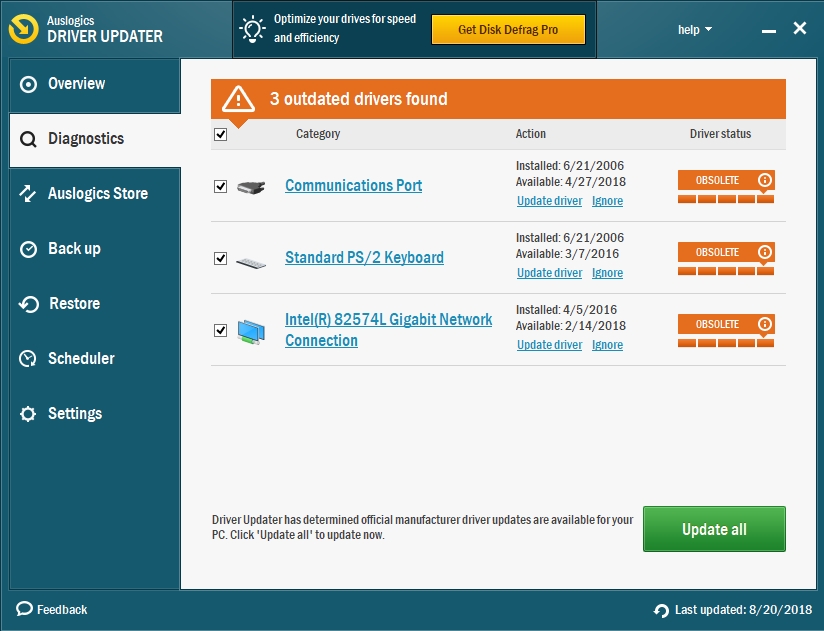
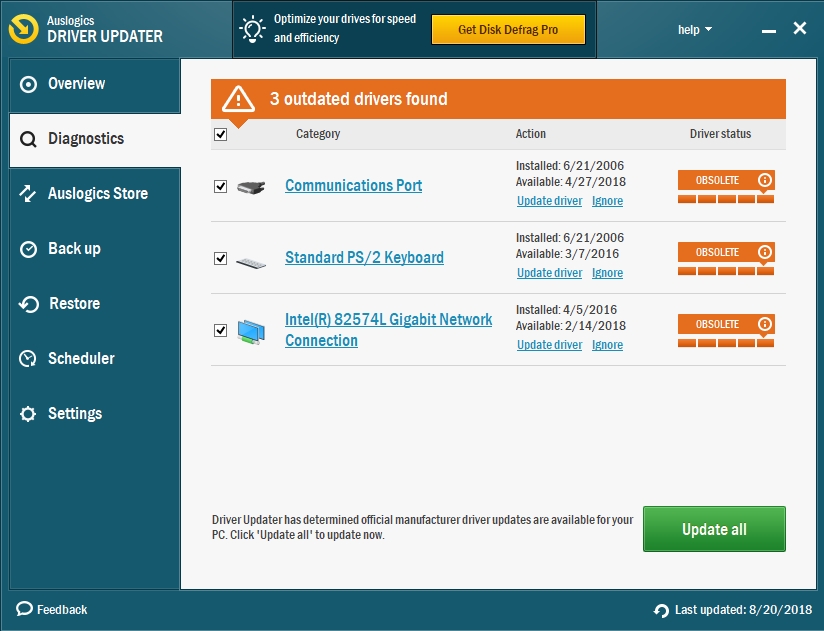
Method 2. Download the drivers from the manufacturer’s site.
This method requires you to know the name and version of the device you wish to update a driver for, because it will malfunction if you install a wrong driver. Navigate to the support section of the site and download the latest drivers for your device. Some companies like Intel have a driver-support assistant which you install on your computer and it will automatically tell you if the drivers need updating, and it will show you exactly which driver you should download for the device
Method 3. Update the drivers via Device Manager
This is a built-in tool to help you update the drivers on your PC. To use this tool, following these steps:
- Right-click on the Start or Home button and select Device Manager from the pop-up menu. This will open the Device Manager dialog box
- Double-click or click on the arrow beside Display adapters to view the graphics device which is installed on your computer
- Right-click on your graphics device and select Update driver software
- In the next window, choose Search automatically for updated driver software
- Now, Windows will search and download the latest driver for your graphics device
If you are using an NVIDIA graphics device, you will have to install the GeForce Hotfix Driver after installing your dedicated graphics device driver. It can be downloaded from the NVIDIA download page. Make sure you download the one which corresponds to your Windows operating system. Check if this has resolved the issue.
Solution 3. Change the settings in Steam
“Could not write crash dump” in Wolfenstein II can also be caused by an incorrect setting in your Steam. So, we recommend that you check the following settings in your Steam account:
- Navigate to the folder where you downloaded the Steam, right-click SteamSetup.exe, and select Properties
- Go to the Compatibility tab and check Override high DPI scaling Behaviour. Scaling performed by:

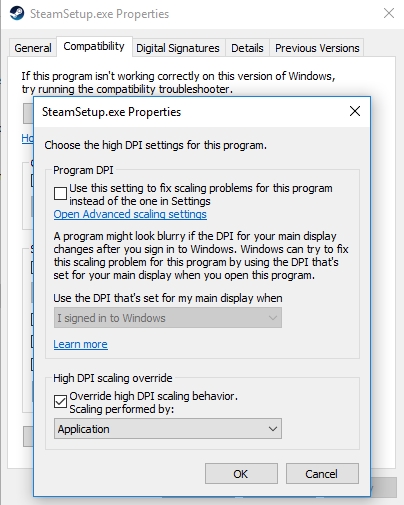
- Select Application from the drop-down list
- Select Apply and OK to confirm the changes you made
- When you are done, restart your PC and launch Wolfenstein II from steam to check if the error has been resolved
Solution 4. Turn off Async Compute
It was Bethesda that suggested this solution. If your computer meets the minimum requirement to run and your graphics drivers are updated, you should turn off the Async Compute feature to fix the “Could not write crash dump” error. use the following steps below to disable this feature:
- If the game is running, you need to exit it
- Navigate to the following location to delete the config file: C:\Users\Username\Saved Games\MachineGames\Wolfenstein II The New Colossus\base\Wolfenstein II The New ColossusConfig.local
- Restart your PC and check if the issue has been resolved
Solution 5. Temporarily disable your graphics device
Some Steam users reported that by temporarily disabling your graphics device, you will be able to fix this error. Do this using the steps below:
- Right-click on the Start or Home button and select Device Manager from the pop-up menu
- Double-click Display adapters to expand it
- Right-click on your graphics device and select Disable device.
- Click Yes to confirm
- Try to run your game again after this procedure to check if the error still persists
Solution 6. Disable your antivirus
The antivirus is a very important tool for the security of your system, but if you find out that it is conflicting with Wolfenstein II, then you have to disable it to be able to play your game. This occurs mostly when you are using certain third-party antivirus programs. You are likely worried about the security of your computer, but since Windows Defender is still active, your system still has some level of protection. When the antivirus is disabled, check if the error has been resolved. That is why we recommend that you download and install the Auslogics Anti-Malware tool because it will not interfere with your gaming experience and you will have full control of the tool.
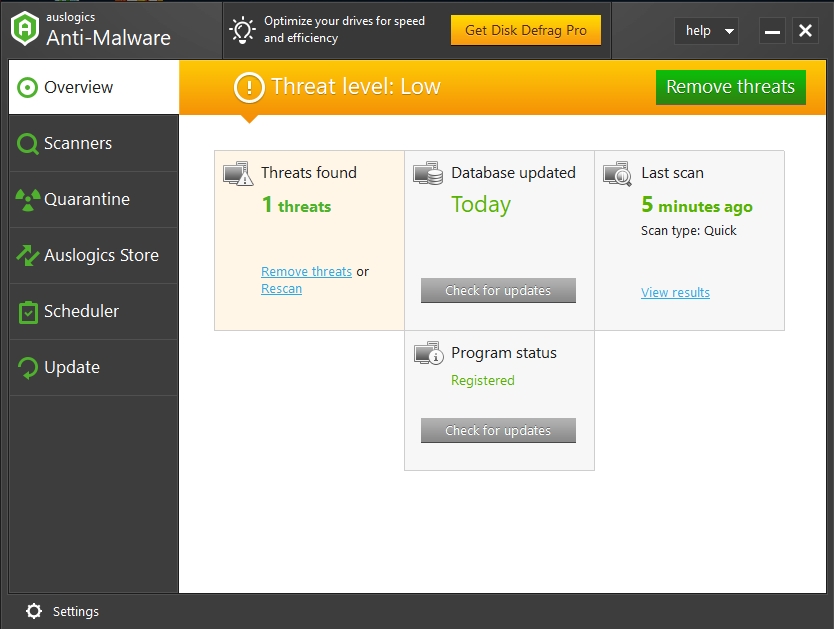
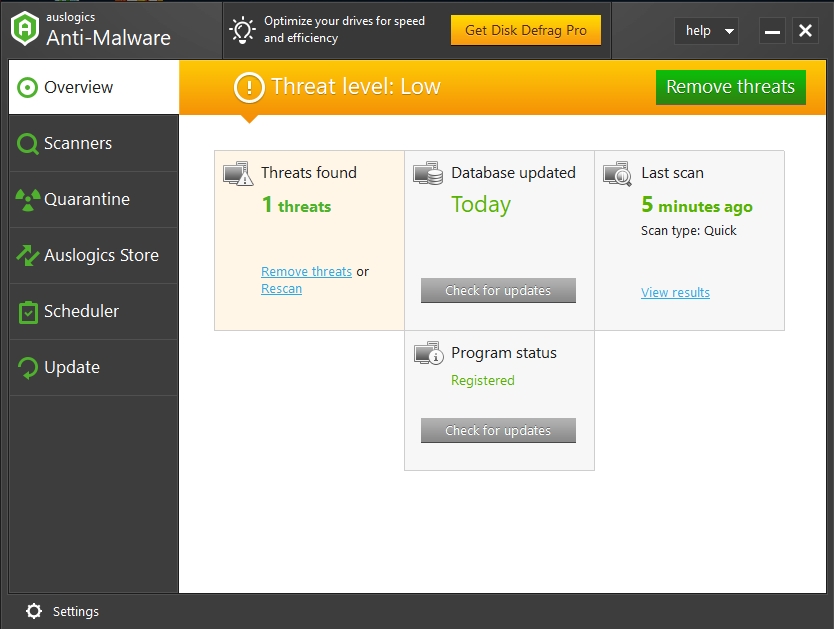
Solution 7. Start the game in compatibility mode
Compatibility mode will help Wolfenstein II to run on Windows 10 like it was running on an older version of Windows, for example, Windows 7. We all know the issues that Windows 10 has with gaming. This is because most of its features are not stable and Microsoft releases new updates every 6 months which may alter the functionality of your game. Your best option is to run the game in compatibility mode and see if it helps:
- Right-click on the Wolfenstein II shortcut on the desktop and select Properties
- Go to the Compatibility tab and check the box for Run this program in compatibility mode
- Now, select Windows 7 from the drop-down list
- Click Apply and OK to confirm the changes you made
Solution 8. Make sure that the game files are not missing or corrupted
Your game will not run correctly if any of its files are missing or corrupted. You will need to make sure that all the files are working properly using the steps below:
- Launch Steam and go to the game library section
- Right-click on Wolfenstein II and select Properties
- Navigate to the Local Files tab and select Verify integrity of game files
- Wait for the process to be completed
- Run your game when it is done to check if the error has been resolved
We hope that this article has helped you to fix errors in Wolfenstein 2 the New Colossus. Share it with others who encounter similar problems.
We appreciate your comments and ideas.
We are ready to answer any of your questions regarding the above topic.