Even though messengers have overtaken our lives, email is still the preferred way of official communication between teams. Not to mention that is has become a source of various useful information and a great way to stay connected with colleagues from abroad. Unfortunately, there is always the added risk of an unsafe connection or a password loss. Nevertheless, email maintains a very important part of our digital experience, and any disruption of it may cost you a lot of money and frustration in the foreseeable future.
For many Microsoft product users, Outlook has become the de-facto standard email client, being even more so in the corporate world. This probably happened because this service had proven to be trustworthy over the years. So, when there is an issue with your Outlook, you are simply caught aghast. It’s very annoying to find out that Outlook is slow to open in Windows 10, for example. Other issues may arise, as you take action and figure out what the cause of this sluggish behaviour is. It’s impossible to give it a rest if it’s not working well because we have grown accustomed to the fast-working pace of this email client and expect it to deliver emails – literally.
If your Outlook has performance issues, you have come to the right place. In this article, we will provide an overview of various methods that will help you fix the “Outlook running slow on Windows 10” issue. To make it as easy as possible, make sure you have all your important information stored in a safe location, preferably an external drive. Prior to using any of our methods, execute a scan of your system and develop the best course of action for your device.
Pro Tip: It is possible to fix many PC issues by using the PC Repair tool. PC Repair is easy to use and reliable Windows optimization software developed to fix hundreds of system issues.
Special offer. About Outbyte, uninstall instructions, EULA, Privacy Policy.
How to speed up Outlook 2016?
To get to the methods providing you with a fix, we first need to determine what is causing the issue you are having with your Outlook’s performance. The main culprits of this issue could either be a corrupted or damaged file in your registry (a PST file) or a problem with the Outlook application. Luckily, both of them are easily fixable.
One of the main reasons for any kind of sudden performance change in your device is the possibility of a miscommunication between the software and hardware. This might be the case if you installed a new software application recently or maybe even an update of the operational system. Imagine updating the whole system and forgetting about your drivers. Many users have fallen into this trap, so install a tool that will help you track the status and check for updates automatically. A great recommendation comes for Auslogics Driver Updater, which provides update services as well as scheduled scans for needed updates.
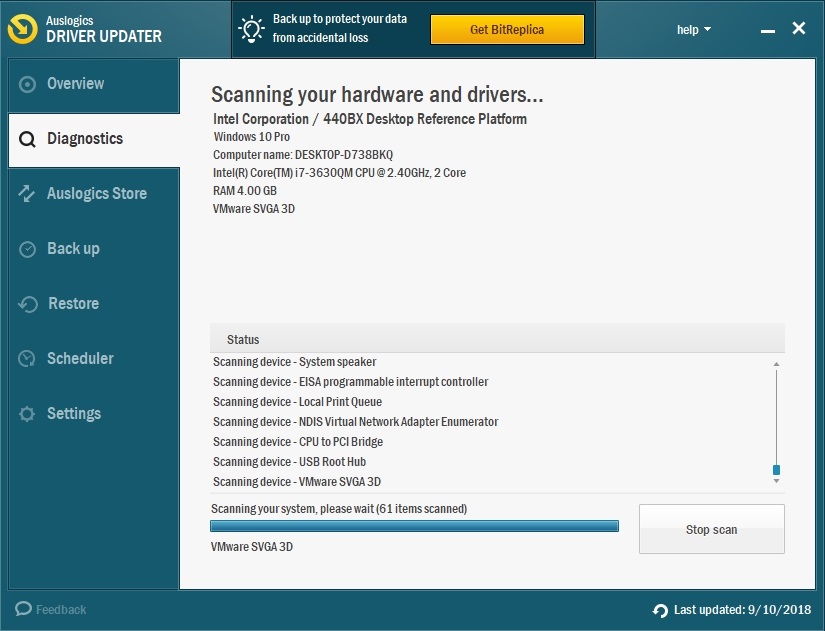
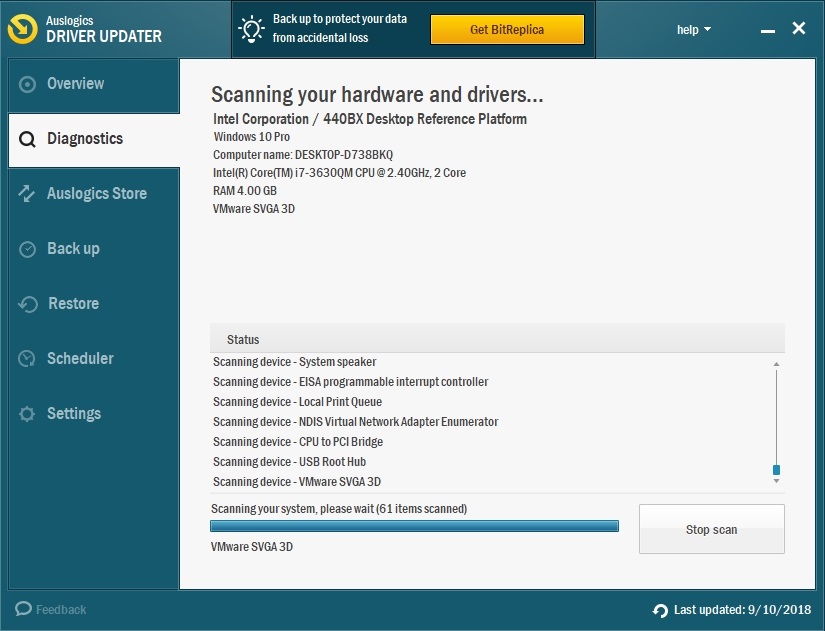
Just to make sure you don’t accidentally damage any of your system files, do all of the required tweaks in safe mode. Also, if you feel uncomfortable with your computer skills, hire a technician to help you deal with the Outlook issue. But before doing that, skim through these options and see if there is something you would feel like a good fit for your skills.
Method 1. Eliminate Add-ins. They may be slowing you down.
To open the Safe Mode, follow these instructions:
- Step 1. Hold the CTRL key and open Outlook. If this doesn’t work, try another way: right-click Start, then Run and type ‘exe /safe’, then hit Enter.
- Step 2. If you are still experiencing slow performance while in Safe Mode, it’s possible that an add-in is causing the sluggish behavior.
- Step 3. Follow this pathway to deal with the add-in: File>Options>Add In’s>Manage>Go
- Step 4. When the next screen is displayed, remove all the check marks to disable the add-ins.
- Step 5. Start Outlook again and see if its speed is up. To figure out which add-in is causing the slowing down, you need to check/uncheck them one by one, thus eliminating the culprit. Get rid of the troublesome add-in to fix the Outlook problem.
Method 2. Fix Data File Errors.
The Personal Storage Folder or Pst can be the cause of the issue you are having, and there are several ways you can tackle this cause. Depending on what kind of issue it is, you can either fix the pst error, remove whatever is causing the pst to take up so much memory, or set it to a size that is comfortable for Outlook to handle.
Fix 1. Scan the pst file
Step 1. Open the Control Panel and select main to find the Pst file
Step 2. Open Data Files
Step 3. Look for the default PST file (check-marked).
Step 4. Copy the path from the Data Files Window and paste into search, hit Enter.
Step 5. Go to Show hidden files and uncheck the “Hide Extensions for known files” box
Step 6. Save a backup of the pst file just in case
Step 7. Rename the .pst extension to .psp manually
Step 8. Open Outlook and look for clues: if Outlooks opens and there are no performance issues, then the file was to blame for the issue. If a new file appears automatically, it’s more likely that Outlook is damaged. In this case, go to Method 4 and repair your Outlook profile.
Step 9. To finish up the process, rename the .psp file back to .pst and run the scanpst.exe tool. Remember to exit Outlook prior to running the scan.
Step 10. Try opening Outlook again.
Fix 2. Remove the large saved files.
Step 1. Find a folder called Larger than 100kb
Step 2. Delete the bulky attachments from emails that you don’t need.
Step 3. Delete other unwanted emails
Step 4. Remember to clean out the Trash/
Step 5. You can also archive your files year by year if you feel that you might need them in the future.
Fix 3. Follow these steps to set a comfortable pst size.
Step 1. Enter Account Settings
Step 2. Select Data Files
Step 3. Select the data you want to compact
Step 4. Enter Settings and then the Advanced tab
Step 5. Find the tab Outlook Data file settings and click the button that says, “Compact Now”.
Method 3. Take out the trash and set less added features.
Here are some options that can also help boost your speed on Outlook. Try using them to fix your issue.
Option 1. Disable RSS feed
Option 2. Reduce Calendars
Option 3. Update Windows
Method 4. Repair the Outlook profile and create a new one.
Option 1. Repair the Outlook Profile. This is a process that is automated by Windows, you just need to follow these steps to start it:
Step 1. Open the Control Panel and select Mail
Step 2. Select E-mail Account and in the dialog-box.
Step 3. Highlight your account and select Repair, then follow the wizard prompts.
Step 4. Once it’s finished, restart Outlook.
Option 2. Create a new Outlook profile. This fix will help if you have determined that there was a corrupted file in your Outlook and you have failed to reduce the damage. Creating a new profile will help eliminate the sluggish performance issue. Follow these steps to create a new profile:
Step 1. Open Control Panel and select Mail
Step 2. Find the tab “Show profiles” and click Add, enter a name for the new profile
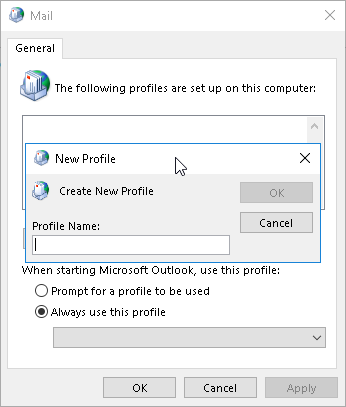
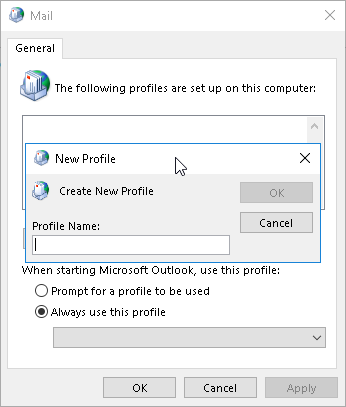
Step 3. Click on Prompt for a profile to be used
Step 4. Start Outlook and if it works fine, transfer your data to the new profile.
Option 3. If none of these suggestions have helped, you might need to uninstall and then reinstall again the whole Outlook or Office pack.
Hopefully, one or more of these fixes proved useful to you and you have fixed your Outlook problem.