There are many reasons why one would need to restore a laptop to factory settings. This process means that you will be deleting all personal files that you have accumulated during the time when you were using your computer. That includes and is not limited to your music files, movies, pictures and photographs, any installed software, games, or drivers. All the add-ons that you have installed on your computer will be deleted and replaced by a fresh version of the operating system. So, you might want to undergo this procedure if you experience the following malfunctions and/or you have tried all the fixes but they have failed you:
- your laptop’s performance is sluggish
- you’ve picked up a virus and can’t get rid of it
- you want to sell your laptop, so you need to remove all of your personal files
Before making any kind of changes in the running of your system, make a backup copy and check if the problems you are experiencing are in fact calling for a restoration to factory settings. It is possible that the performance issue is simply due to an outdated driver. In this case, we suggest you use Auslogics Driver Updater. This tool will update your current drivers and scan for any kind of malfunction of the drivers. You will have the process completely automated and optimized for a better performance.
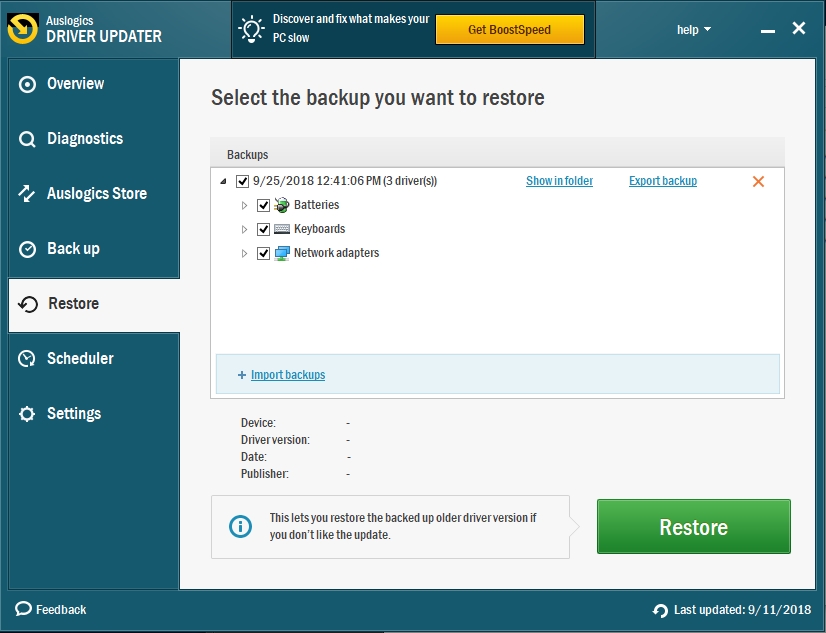
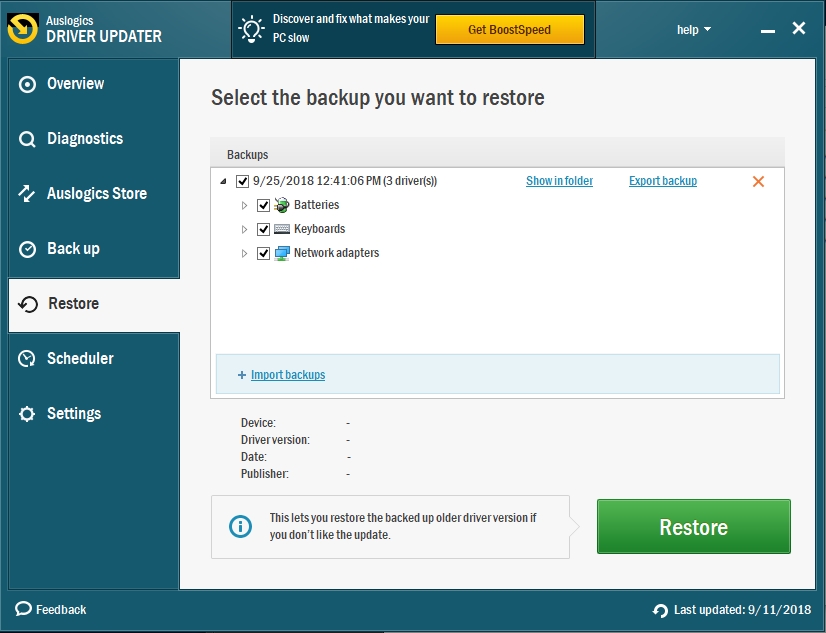
Pro Tip: It is possible to fix many PC issues by using the PC Repair tool. PC Repair is easy to use and reliable Windows optimization software developed to fix hundreds of system issues.
Special offer. About Outbyte, uninstall instructions, EULA, Privacy Policy.
So, how to restore a laptop to factory settings? Well, that depends on the system you had on originally and the state that your laptop is in. Let’s dive into the intricacies!
If you have Windows XP, Windows Vista or Windows 7, you may be able to use the installation CD – the process is pretty straightforward with many prompts. This guide will focus on those systems that do not require a CD/DVD for restoring to factory settings: those include Windows 8, 8.1, Window 10. See below for the step-by-step instructions.
How to restore Windows 8, 8.1 to factory settings?
You can either ‘refresh’ your laptop or ‘reset’ it. The first option will leave all your important files intact while the second one will delete them. So, decide first which of the options you need.
In order to refresh Window 8, take these steps:
- Start Windows 8
- Go to Settings
- Pick ‘Change PC Settings’
- Update and recovery
- Recovery
- When the screen will show “Refresh your PC Windows affect”, choose the option ‘Get Started’.
- Follow the prompts
In this particular case, the restoring process for Windows 8.1 will end with an upgrade to Windows 8.1 from Windows 8 because the refresh operation will restore Windows 8.0.
In order to reset your Windows 8…
Remember that this course of action will delete all your personal files from the computer! You need to take all the steps from the previous guide to refresh and in Recovery, choose “Remove everything” and reinstall Windows. This will open prompt instructions which you can follow.
Restoring Windows 10 to factory settings is not that much different.
To refresh, you need to follow these steps:
- Step 1. Turn your computer on and start Windows 10
- Step 2. Click on the Start Menu, in the menu, choose Recovery, hit Enter.
- Step 3. Find the Get Started button on the Recovery screen.
- Step 4. This will start the reset process. You might be asked to insert your Window 10 installation media.
- Step 5. Insert the installation media, otherwise, the process will not be completed.
- Step 6. Choose “Keep my files, if you want to do that.
- Step 7. You will be given a list of applications that are installed on your laptop, review the list.
- Step 8. Choose Reset to begin.
To reset Windows 10, you will need to perform the same actions but with a twist at the end.
Let’s see what it is:
- Step 1. Again, start your operating system
- Step 2. Open the Start Menu and type Recovery, then hit the Enter key
- Step 3. Pick Get Started on the Recovery Screen
- Step 4. If the system is suggesting that you need to insert your Windows 10 installation media, do it.
- Step 5. This is the part where you have to be extra careful. IF you want to DELETE all your information and restore the computer to its factory settings, click Remove everything
- Step 6. If you have multiple drives, you need to specify that you want all the data to be removed from every place on your laptop
- Step 7. You will have the option to Just remove my files or Fully clean the drive, so decide how you want to clean your laptop. If you are selling your laptop, go for the latter.
- Step 8. Click Reset to begin the process and restore your laptop to its factory settings.