“Don’t let the fear of losing be greater than the excitement of winning.”
— Robert Kiyosaki
Pro Tip: It is possible to fix many PC issues by using the PC Repair tool. PC Repair is easy to use and reliable Windows optimization software developed to fix hundreds of system issues.
Special offer. About Outbyte, uninstall instructions, EULA, Privacy Policy.
Encryption is the process by which we encode a message or information so that only authorized personnel can open it and people who are not authorized cannot open or view the information. Encryption cannot by itself stop interference, but it refuses permission of its content to an unauthorized third party. It is may be possible to decrypt a message without having the key or password, but if the encryption is well done, it will take a large number of resources, time and skills to decrypt it. Any authorized person can decrypt the message easily with the help of the password provided by the creator to recipients but not to unauthorized users. There are several reasons why we want to encrypt data on our PCs. It could be to protect sensitive and important files, or we just want to try out new knowledge we gained about encryption. Nonetheless, it is very important to protect our sensitive data, especially in the world of today where cybercrime is at its peak and computers are hacked on a daily basis. An encryption tool helps protect our information from being accessed or modified by other users. To open these encrypted files, you need an encryption key which is only accessible if you are logged in as an administrator.
This is a very cool feature, but what happens when we don’t have the password for the encrypted file?
It could be that we forgot or just don’t have it. In this article, we are going to show you how to open an encrypted file on Windows 10. Here are some of the methods:
- Use the Certificate Manager.
- Use a third-party program to unlock it.
- Convert the file to open it.
- Take control of the encrypted file.
- Give permission to the file or folder.
Method 1.
Use the Certificate Manager. Follow these steps carefully because an error here will damage the file.
- Get into the user profile which encrypted the folder you want to access.
- Click the Start or Home button. Type certmgr.msc in the search box and press Enter on the keyboard to open Certificate Manager.
- Click the Personal folder in the left pane and select Certificates.
- Choose the certificate that correlates with your account name under the Issued To option.
- Click the Action menu and navigate to All Tasks.
- In the drop-down menu, select Export and follow the instructions in the Export wizard.
- Select Yes, export the private key.
- Click Personal Information Exchange when the dialog box appears and select Next.
- Input a password for the certificate and select Finish.
- Copy the certificate file you just created to the PC on which you want to open the file. You can use a memory drive or any other available means.
- Use the steps provided above to open Certificate Manager on that PC.
- Select Personal and click on the Action menu.
- Navigate to All Tasks and click Import.
- Follow the instructions provided in the Import wizard. Now, choose the certificate file you copied from the previous PC, input the password and check the Mark this key as exportable box.
- When prompted for the location to place the certificate, choose Personal.
- Open the encrypted file by double-clicking on it. You will now have access to the file.
Method 2.
Use a third-party program to open the encrypted file.
There are many programs available for download which can easily open encrypted files. There is only one problem with this method: you need to use the program which was used to encrypt the file to be able to decrypt or open it. All you need to do is to search the internet for the software and download it. You should not have any trouble opening the encrypted file now.
Method 3.
Convert the file to open it. Some programs will not permit you to convert the files which they encrypted, for example, EasyCrypto. This software will not allow its encrypted files to be converted to any other format. The only other option you have is to decrypt the file first before you can use a free file converter to change its format. With others, you can easily convert them without necessarily going through the decryption step.
Method 4.
Take control of the encrypted file or folder. For you to be able to control the permissions set on a file and to whom it is granted, you need to be the owner of the file. The minimum requirements to carry out this procedure are the take ownership permission or restore files and directories user rights. To meet those requirements:
- Click on the folder icon on the taskbar to open File Explorer.
- Navigate to the file or folder you want to claim ownership of.
- Right-click on the file or folder and select Properties.
- Select Security.
- Click Advanced and then select the Owner.
- Click Edit and carry out one of the following procedures:
- Replace the owner with a user that is not on the list, go to Other users and groups, and type the user name you want in Enter the object name to select (examples), then click OK.
- Replace the owner with a user that is on the list. Click the new owner in the Change owner to box.
Note that it is also possible to change the ownership of all subfolders and objects within the directory by checking the Replace owner on subcontainers and objects box.
If you are an admin, you can claim ownership of all the files on your PC. But you may need extra permissions to assign ownership to other users by using User Access Control.
Furthermore, if a user has the Restore files and directories privilege, he/she can assign ownership to other users and groups.
Method 5.
Give access to the encrypted file or folder.
- Right-click on the encrypted file and select Properties.
- Click Advanced in the Properties menu, this will open the Advanced Attributes dialog box.
- To view all the encryption information, select Details. Now, click Add to open the add user window.
- Select your username to grant access to the encrypted file. Select OK and return to the Properties window. Now, click Apply to save the changes.
- Click OK to close the dialog box when you are done.
- You will now be able to open the encrypted file.
Method 6.
We can also clear the encryption attribute.
- Click on the folder icon on the taskbar to open Window Explorer.
- Right-click on the file or folder which is encrypted and select Properties.
- Navigate to the General tab and click Advanced.

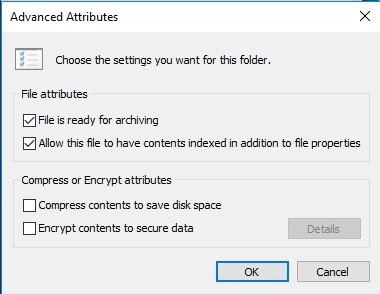
- Clear the check box for Encrypt contents to secure data.
Method 7.
Use the help of a recovery agent.
- First, you need to make a copy of the encrypted file for backup purposes in case the file gets damaged.
- Now, send the encrypted file to a recovery agent.
- The agent will decrypt the file, using their private key and certificate.
- They will send back the decrypted file to you.
- You will now be able to open the file.
We hope that this article has solved your encryption problem. Share with others who encounter similar problems.
We appreciate your ideas and comments.
We are ready to answer all your questions regarding the above topic.