“No matter how hard times may get,
always hold your head up and be strong;
show them you’re not as weak as they think you are.”
Pro Tip: It is possible to fix many PC issues by using the PC Repair tool. PC Repair is easy to use and reliable Windows optimization software developed to fix hundreds of system issues.
Special offer. About Outbyte, uninstall instructions, EULA, Privacy Policy.
– Unknown
The Surface Book 2 is an ultra-premium laptop both in specs and in price. The machine lives up to the hype, and with hybrid laptops like this, the biggest concern is that you may end up with something that is a jack of all trades and a master of none.
So, in this article, we are going to talk about the best features of the Surface Book 2 laptop. We are also going to show you how to fix docking problems in Surface Book 2. This is because we have received many complaints about it.
One of the greatest features of this laptop is the fact that it is a two-in-one computer. This means it can be both a traditional laptop and a tablet. The most striking thing about the tablet is that it can be used as your computer, i.e., it is running the Windows 10 operating system. When you’re using an iPad, you need to make sure you’re logged into all the same apps, and you have file sharing between your main computer and your tablet. There are a lot of connections making the transition from your laptop to the tablet difficult. Now, with Surface Book 2, there’s none of that because it’s the same machine and the transition is a seamless experience. Aside from losing some of the GPU power that’s in the base of the laptop, you get everything that you would have while using your laptop. It’s your same computer all the way down to the desktop background.
The second thing is the thermal management and battery life. Because traditionally this has been a challenging area for high-end Windows laptops, they at times have problems with the thermals or the battery life and aren’t good over a day of use. However, with Surface Book 2, you get solid 12 hours of use, and you don’t have to worry about the thermals. The laptop is quiet; everything about it feels well-engineered, well-designed, and you don’t get that fan noise that you would on some of the gaming laptops or the poor battery life.
The third thing is the display. The exact resolution of the display is 3240 x 2160 on the 15-inch model; that’s two hundred and sixty pixels per inch. It is a vibrant display.
The fourth aspect is the interface between the surface accessories and this computer. The fact that Microsoft is finally getting serious about building an ecosystem of accessories and products that supplement this machine is awesome. It is similar to the Apple approach, and they’re doing a nice job not copying Apple but coming up with their spin on it that works well. They’ve released things like a mouse that has a cool functionality to become flat when you’re traveling. So, they’re putting some actual effort into developing nice accessories that make this laptop special.
The fifth and final thing about this laptop is the full-featured GPU options that are available. So, on the 15-inch computer, you get the NVIDIA GTX 1060. Now, this is a desktop-class card, and it allows you to play general games at good frame rates and at reasonable graphics settings. You can photo edit, video edit and do whatever you want with this laptop. It has the full-featured GPU that some of the UltraBooks don’t have. Microsoft also added the port selections for the creative fields, so they give you the standard USB ports and the SD card slots. They’ve taken into account the creative buyer and people who care about media creation and design.
There are a couple of things which are uncomfortable while using the Surface Book 2, like the headphone jack placement. The headphone jack is on the top right of the screen when it’s in laptop mode. This leaves the wire either dangling in front of the screen or around where your mouse is making it a bit cumbersome and intrusive. The second thing is the hinge mechanism. Now, although this hinge allows you to do some cool things like going into drawing tablet mode, it feels over-engineered. The fact that it doesn’t close flat and it’s always at an angle makes it feel like it’s going to snap if the wrong kind of pressure applied to it.
What makes the Surface Book 2 unique is the way Microsoft has built the system. When in tablet mode (detached from the base), it is separated from the dedicated NVIDIA d-GPU.
There are times when the Surface Book 2 does not detect the dedicated GPU in the base when connected. So, we will show you how to fix it in a few steps below.
How to know if the NVIDIA GPU is connected to the Surface Book 2?
If you notice that the fan of your Surface Book 2 spins so fast, and the laptop is struggling with a task that it normally does, then you should make sure that the dedicated GPU is connected and functioning. Here is how to know if your dedicated GPU is working correctly:
Right-click on the Start or Home button and select Device Manager. This will open the Device Manager panel.
Scroll down to Display adapters and expand it. There, you will see the integrated graphics card (Intel Graphics) and your dedicated graphics card (NVIDIA GeForce GTX). If you can view only the integrated graphics card, then there is a problem.
To fix this problem, you will have to detach, reattach and clean your Surface Book 2
First, you need to make sure that the laptop’s display is docked properly to the base and there is no dust covering the surfaces. Here is how:
- Remove all devices connected to the Surface Book 2, i.e., USB devices, chargers, etc.
- Close all the programs that are running in your system.
- Now, press the Detach key at the right corner of the keyboard. It is safe to detach when the light turns green and you hear a clicking sound. Remove the display by pulling it upwards gently.
- Clean the docking port from dust with a soft cloth, while making sure that there is no small metal which may be hindering the connection between the display and base.
- Once everything is done, gently reattach the display to the base.
- Now, go to the Device Manager and check if the dedicated graphics have appeared.
If the method above did not fix the problem, then you will have to boot the laptop from BIOS
First, you will have to save all the projects on which you are working. Then, press the power and volume up buttons simultaneously for about 30 seconds. Note that the laptop will reboot after 3 seconds, but you need to keep holding the buttons until you see the UEFI BIOS screen.
Here, you do not need to edit any settings. Just exit this screen, and your laptop will reboot. This process will reset some BIOS settings.
Now, your dedicated graphics card should work without any issues. You can check this from the Device Manager panel.
How to make your Surface Book 2 use the dedicated NVIDIA GPU for high-end tasks?
For some reason, sometimes, your dedicated GPU is not being used for high-end tasks like gaming, video or photo editing. Your computer instead uses the default integrated Intel GPU, which may not be enough to perform such tasks.
To force your laptop to use the dedicated GPU, use the following steps:
- Right-click on the desktop and select NVIDIA Control panel.
- Once in the dialog box, expand 3D Settings and click Manage 3D settings.
- Navigate to the Program Settings tab, find the program you want from the drop-down list, or click Add to look for it in other locations.
- Once the program is selected, click Add Selected Program.
- Now, go to the second option, select High-performance NVIDIA processor and exit the panel.
- Your program should now use the dedicated GPU every time it is launched.
Furthermore, you should make sure that your graphics drivers are up to date. This is because outdated drivers will cause your dedicated GPU not to function properly, and that is why it is not being detected. To update all your drivers, we recommend you to download and install Auslogics Driver Updater. This tool is very fast and reliable. You will not need to worry about downloading the wrong driver. It automatically detects the latest manufacturer-recommended drivers for all your devices and installs them.
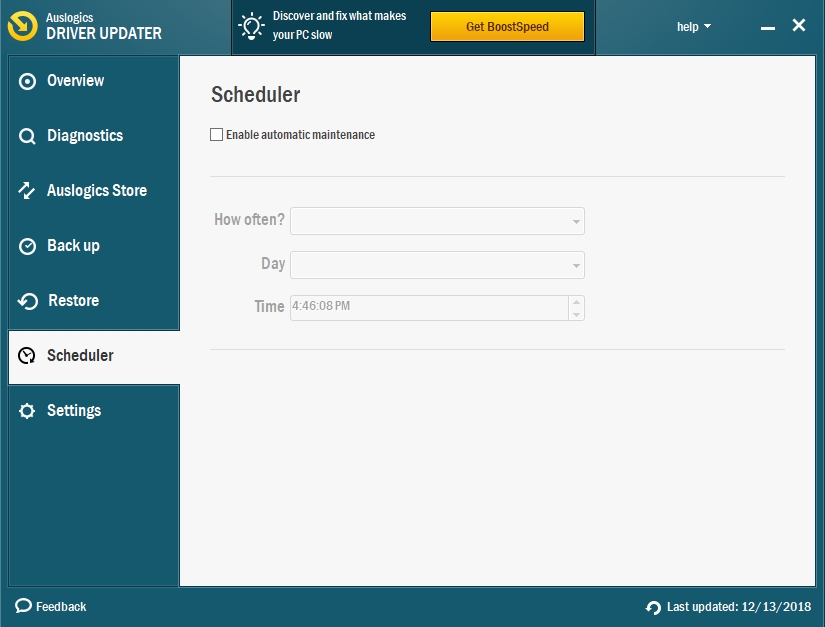
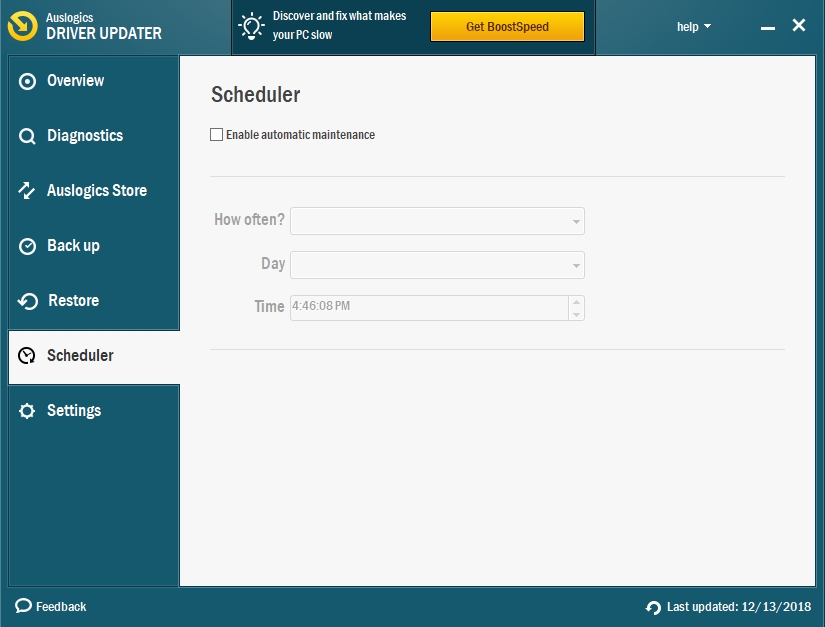
We hope that this article has shown you how to fix docking problems in Surface Book 2. Share it with others who experience similar issues.
We appreciate your ideas and comments, and we are ready to answer all your questions regarding the above topic.