Microsoft designed the latest version of its operating system to check for updates, download and install them automatically. If you have a PC running Windows 10, then you might not notice what goes on as your system carries out the necessary operations in the background most times.
Windows 10 updates itself quite frequently. Microsoft probably wants users to get the latest upgrades (usually feature updates or security fixes) as soon as possible for obvious reasons. The idea behind the setup is excellent, but some problems might come into play—the chances of Windows Update getting stuck increase rapidly if systems have to download and install updates so often.
So why do Windows updates get stuck?
We know of several reasons due to which the installation or finalization of Windows updates on a device can get stuck. Most times, software conflicts are involved. In general, the issues that cause an update to hang are usually the ones that come into light only during the installation of the Windows update files.
Pro Tip: It is possible to fix many PC issues by using the PC Repair tool. PC Repair is easy to use and reliable Windows optimization software developed to fix hundreds of system issues.
Special offer. About Outbyte, uninstall instructions, EULA, Privacy Policy.
The causes in view are diverse well enough. Poor internet connections can cause an update to get frozen, for example. Microsoft themselves could be responsible for releasing problematic updates that get stuck on users’ PCs due to inconsistencies in them.
Well, it is time we moved and explained how to fix Windows 10 update hangs for users whose systems got frozen while they were downloading or installing Windows updates.
How to fix Windows Update when it gets stuck or frozen?
Now we will explore a good number of troubleshooting or problem-solving procedures to fix the Windows Update hanging problem. Start with the first solution on the list. If it fails to give you the result you were expecting, then move on to the next fix, and so on.
Verify that the update is stuck:
Many users sometimes erroneously believe that the download or installation process involving Windows updates on their device got stuck because the progress bar or indicator failed to move for quite a considerable period. You might have experienced the same thing. Now, you need to be sure that you really have a problem before you begin attempting fixes for an issue that does not exist.
If the update is showing no signs of progression, then there is a good chance that the update is fixing or preparing a few things. After a while, you might see a big jump in the progress bar for the update, and this might serve as an explanation for the delay.
We recommend that you wait 2-3 hours and see how things go. If nothing changed after your extended waiting period, then you can safely assume that your suspicions were correct—the update is really stuck.
If you were involved with a Windows Update procedure that allowed you to access to your PC, then you can go a step further to confirm that the update is not working well. Follow these instructions:
- Open the Task Manager program. You can do this by pressing (and holding the first 2 keys of) the following combination of keys: CTRL, ALT, ESP. The program window should come up now.
- Click on More details if the Task Manager app on your screen is the one with a limited view. Navigate to the Performance tab. There, you will observe or check the activity of your processor and RAM. The information for Disk usage and Internet connection should prove useful too.

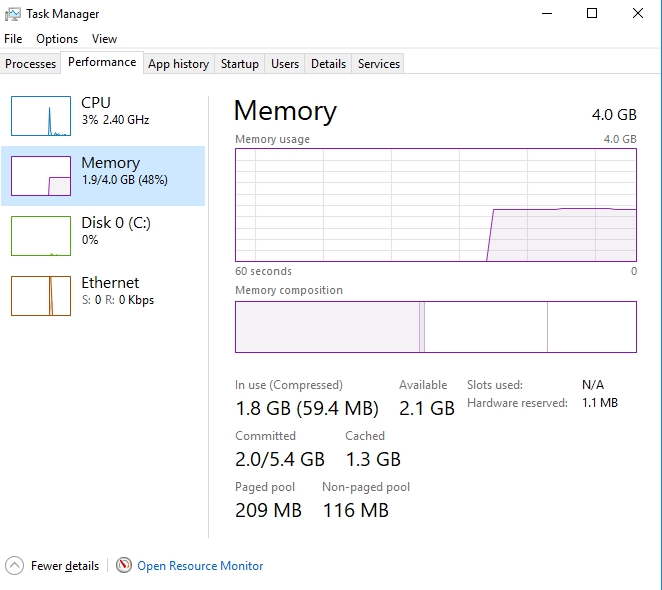
- If you noticed that Windows has a lot going on under those key parameters, then the Windows Update operation is probably still active. Some invisible progress is taking place most likely.
- On the other hand, if you saw nothing to suggest that some serious activity is ongoing, then there is little doubt that your update is stuck. Restart your system. If you cannot reboot your system the standard way because the Windows Start icon that is always visible on your desktop screen is acting strangely, then an unorthodox way of doing the same thing comes in handy here.
Press (and hold the first 2 keys of) the following combination of keys: CTRL, ALT, and Delete. On the screen that comes up, you will see a list of options or programs. Click on the Power icon usually at the bottom right corner, then select the Restart option from the short list that pops up.
If you are one of the users with systems that got stuck while Windows Update operations were ongoing in the blue screen, then you have to do things a lot differently. Since you are unable to access the Windows OS the standard way, your options are limited. You have to do a forced reboot of your device.
Since you have verified that the update is genuinely frozen, the probability of this move causing problems becomes incredibly low. Continue with these instructions:
- Press (and hold) the power button on your PC’s keyboard until your computer shuts down completely. Ensure that its screen is completely blank and no sound is coming from its body. Now turn it on the way you are used to doing using the power button.
- Your computer might boot up slower than usual, but you must understand that this change is normal and expected. It is a result of your system being forced to shut down earlier. Wait for Windows to boot up and settle down, then you are good to go.
At this stage, your computer should be in an accessible state, so you are free to move on to attempt other fixes.
Run the Windows Updates troubleshooter:
In case you do not know, then we have to tell you that troubleshooters are tools or programs that users can employ or run to diagnose and fix specific problems (if possible). It is common knowledge that troubleshooters are available for almost every issue you could struggle with on the latest version of Windows, and this can only be a good thing.
Follow these instructions to run the troubleshooting tool required to fix Windows Update hangs:
- Press the Windows button on your keyboard or click on the Windows Start icon that is always visible on your desktop screen. Input the following keyword into the text box present to do a quick search for it: troubleshoot
From the results that appear, click on Troubleshoot (System Settings).
- After the Troubleshoot menu in the Settings program windows comes up on your screen, you will see a list of troubleshooters for various programs or issues. Locate Windows Update. Click on it to highlight it.
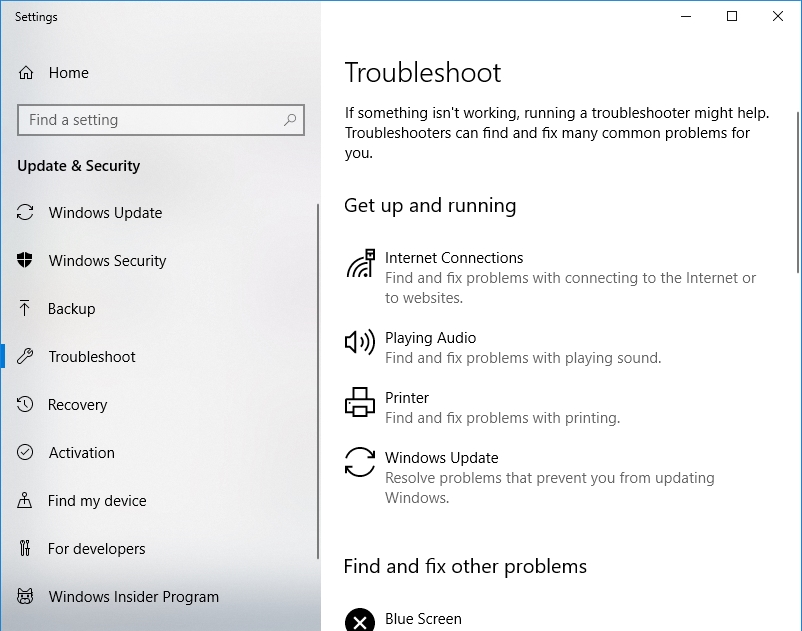
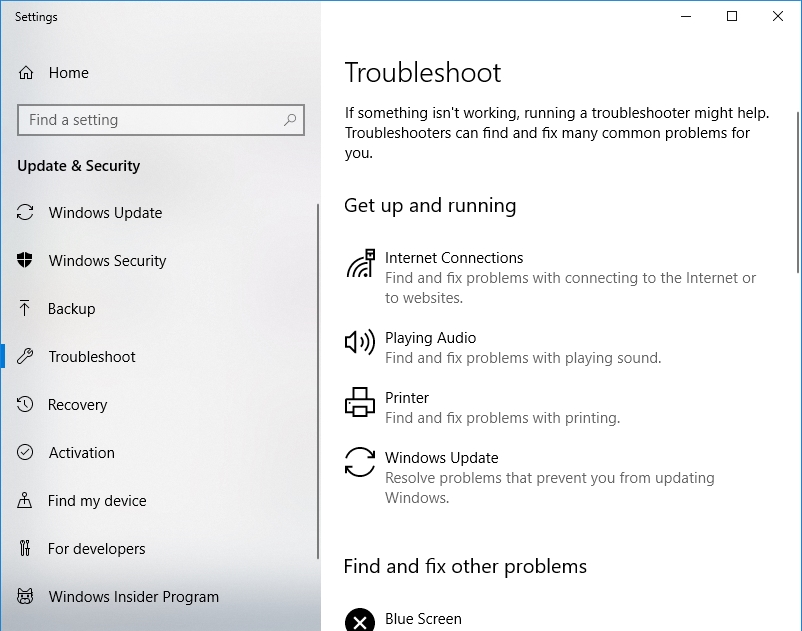
- Click on the Run the troubleshooter button that appears. If a window with the Try troubleshooting as an administrator option appears, then you must go with this option. Otherwise, proceed without bothering about it.
- The troubleshooter should scan your system to identify the issues affecting Windows updates. Follow any instruction that comes up on your screen or do anything the troubleshooter requests of you. If the tool detects anything, it will present a window where you get to choose the Apply this fix option.
- After the troubleshooter completes its job, click on the Close the troubleshooter option present on the final screen. Try to fetch, download, and install Windows updates once more.
If everything works fine this time, then you know the troubleshooter did an excellent job to get rid of the issues that caused your Windows updates to get stuck. Otherwise, if you noticed that nothing had changed, move on to other fixes.
Clear your update cache (in Safe Mode):
To be fair, in theory, the troubleshooter you ran is supposed to have carried out the operation integral to this fix. However, we understand that things do not always work out the way they are planned. The Windows Update getting stuck is an excellent example of that.
If the built-in troubleshooting tool failed to get rid of the contents of your cache, then you must do the job yourself. The procedure on its own is relatively straightforward to carry out, but we do not trust the current state of your system to guarantee that everything will go well given the problem with Windows Update that came to be recently.
You must clear the cache in Safe Mode. After all, Safe Mode is the platform you end up on after your system boots Windows with the fewest amount of drivers or startup programs necessary for your computer to function. At least, this way, you get to rule out external influences, and you are sure of the job getting done.
If you cannot get into Windows the standard way, then you have to trigger Automatic repair and navigate through the options there to go into Safe Mode. For users who still have access to Windows, here are the instructions you need:
- Press the Windows button on your keyboard, then tap the letter R key to launch the Run app. After the small program window shows up, you must input the following code into the text box present and click on the OK button or hit the Enter key to run it: msconfig
- The System Configuration program window should be up now. Navigate to the Boot tab there. Under Boot options, select the radio button for Minimal. Click on the OK button.
- A small dialog with a notification prompting you to restart your system now might appear. Click on the Restart button there if you are ready for the reboot. Otherwise, ignore the window, save your work, and restart your PC the standard way.
At this point, we expect that you have gotten your system into Safe Mode, so you must continue with the instructions below:
- Open an elevated Command Prompt window. On Windows 10, this is the fastest way: right-click on the Windows Start icon that is always visible on your desktop screen to see a list of programs or options that form the Power User menu. Select Command Prompt (Admin).
A small window or dialog box requesting confirmation for your action might come up. Click on the Yes button there to continue.
- The Administrator: Command Prompt window should be up by now. Type in the following lines of code (one at a time) and tap the Enter key (after inputting each one to run it):
net stop wuauserv
net stop bits
- Your system must have stopped the Windows Update services by now. Open the File Explorer program: press the Windows button on your keyboard, then tap the letter E key. After the required program window comes up, click on This PC or My computer, then navigate through the following items: C: \ Windows \ SoftwareDistribution
- Press and hold the CTRL button, then tap the letter A key to highlight all the items in your current destination. Right-click on them and select Delete from the list of options you see. Windows update will recreate the contents of that folder the next time you allow it to run, and there will be fewer problems.
- Now it is time you restarted the Windows Update services you terminated earlier. Open the elevated Command Prompt window once more. The instructions on doing this are available above. Once the required program window shows up, input the following commands (one at a time) and tap the Enter key (after each one to force its execution):
net start wuauserv
net start bits
The Windows Update service should be up and running now
Finally, you have to restart your PC to exit Safe Mode, allow Windows to settle down, then perform the same operations involving Windows updates. Everything should work fine this time.
If you still experience the Windows Update getting stuck problem after going through all the fixes above, then there are a couple of things left for you to attempt:
- Disable your antivirus. Get rid of your firewall. If things get better after you stop the interferences from the security programs, then we recommend you download and run Auslogics Anti-Malware to avoid leaving your system without any form of credible protection.
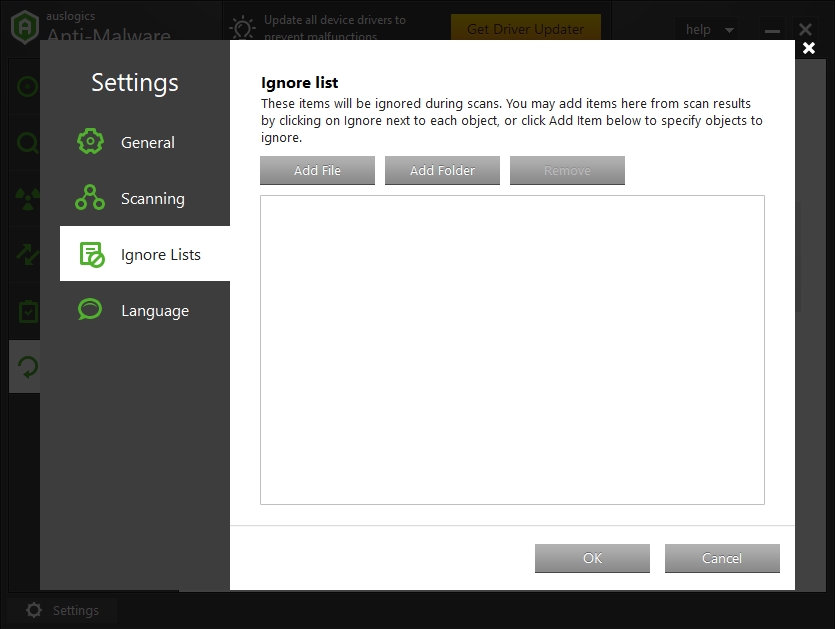
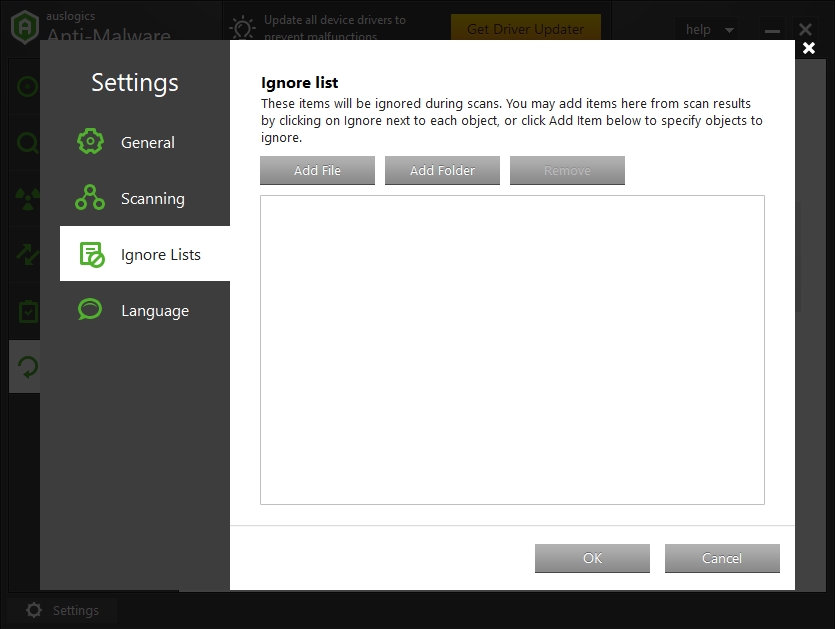
- Check for corruption and fix things: Run the SFC and DISM utilities to repair corrupted items or restore missing files.
- Use System Restore. This way, you get to return your system to an old state where the Windows Update getting stuck problem is non-existent.
- Reset your PC; Reinstall Windows. Attempt these procedures as a last resort only (after everything else has failed to help you).