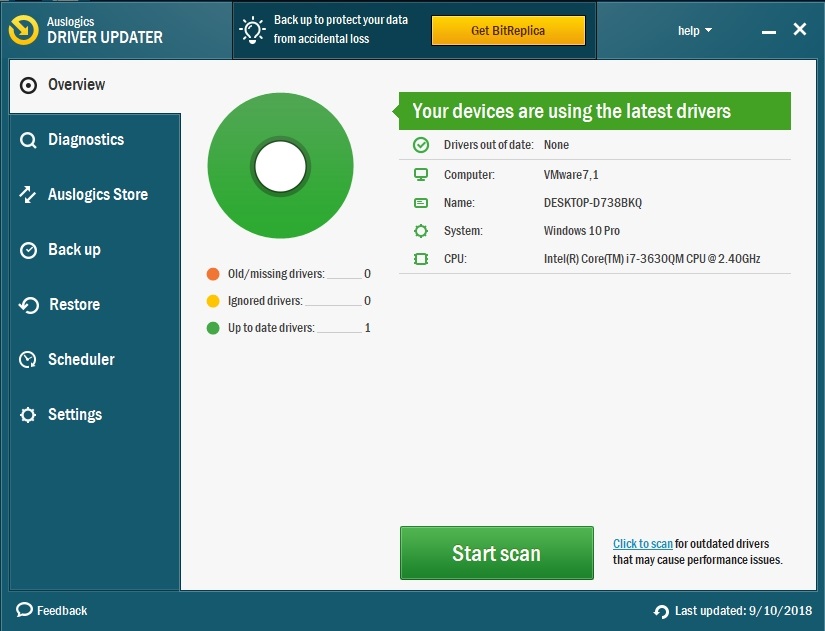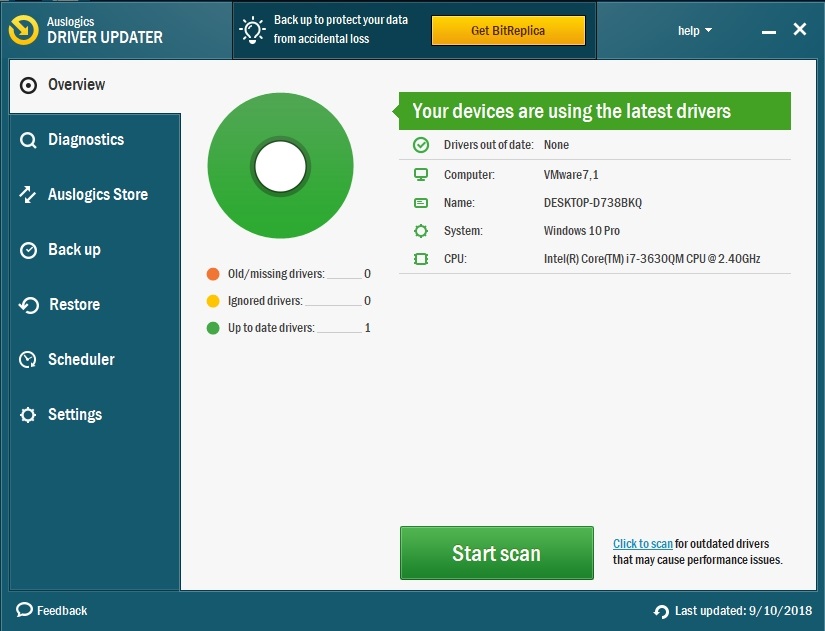For many of us, our laptop is a buddy that we turn to several times a day. It’s no wonder that the sleep mode is activated so frequently. But what do you do when a Windows computer loses sound after sleep?
Unfortunately, this is a very common issue with computers running Windows 10. It applies mostly to speakers that tend to produce no sound after sleep mode on Windows 10. Some users have reported that the sound issue is non-existent after hibernation or a restart of your computer, which means that the problem here has nothing to do with hardware but settings and a sleep cycle.
There are different troubleshooting options that we can lay in front of you
We have selected two possible, easy fixes for you in this guide. But before you try any of them, we have collected a few tips for you to check before trying to do some software upgrades and heavy troubleshooting:
Pro Tip: It is possible to fix many PC issues by using the PC Repair tool. PC Repair is easy to use and reliable Windows optimization software developed to fix hundreds of system issues.
Special offer. About Outbyte, uninstall instructions, EULA, Privacy Policy.
- Check if your speaker is connected to the computer. You would be surprised at how many times this was the real cause of the issue. Simply move the cables around and try the sounds again: maybe one of the wires has become loose.
- Try turning all the volume controls up. Accidents happen, and you might have muted your system prior to using sleep mode, and now it’s not responding to new sound because of the previous command.
- It’s possible that your speakers are connected to some USB port that has already malfunctioned. The best way to act is to use another port and see if the problem still exists.
- Check if your headphones are plugged in. Remember that the speakers won’t work if your headphones are plugged in.
Fix 1. Run the Sound Troubleshooter.
With issues like the one you are dealing with, it’s important to remember how easy it is to use the built-in fixes. You see, the manufacturer knows about the potential issues you might be having when you are using their products. And so, Microsoft prepares troubleshooting options on the go. Whenever you are in doubt, there is no harm in trying out the troubleshooter. To access it, you need to follow this pathway:
Step 1. Use the Start button and type Troubleshoot into the run window.
Step 2. In the list, select Playing audio and Run the troubleshooter.
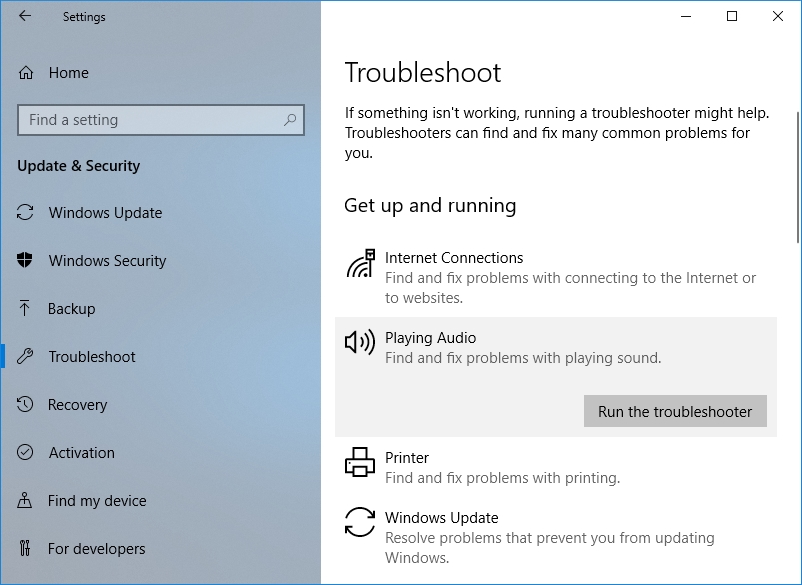
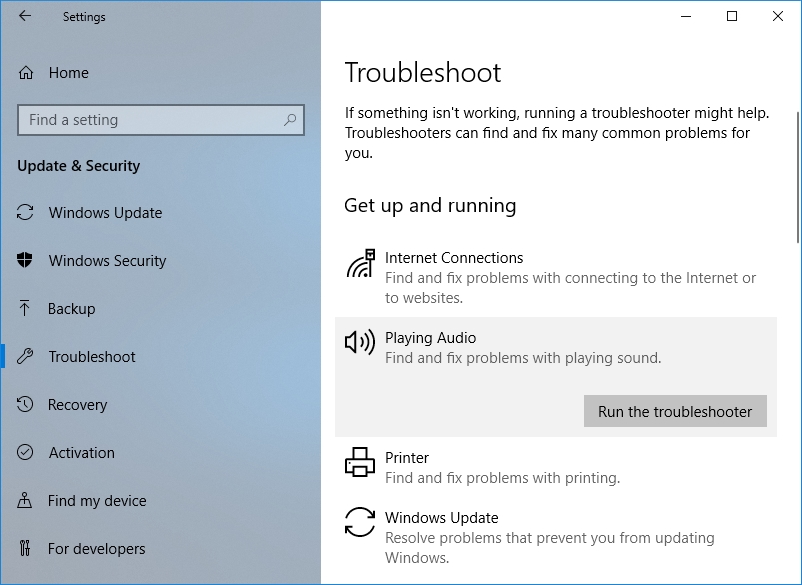
The troubleshooter will then try to isolate the potential problems that you are having with your audio, and then it will try to fix them. You will get a notification either way – if it’s successful or not.
Fix 2. Update your audio driver.
It cannot be stressed enough how important it is to update your drivers regularly. Your driver is an essential detail in the mechanism of your computer, and you cannot neglect any signs that your driver is unupdated. You must remember to check all your drivers once you’ve updated your system because a new operating system will probably try to run programs differently from what the drivers are used to, and as a result, you will be facing a malfunction. Luckily, there are ways you can prevent this collapse from happening. For example, you can constantly update your drivers manually.
The only problem with this solution is that you will have to spend countless hours on trying to figure out the right version for your computer and operating system. You will have to know the name of the manufacturer of your hardware and the appropriate version that is compatible with the new operating system.
As fun as this quest might sound to some people, you may find it exhausting and burdensome. That is why we suggest you to use a tool that has proven itself very useful – Auslogics Driver Updater. This software will scan your system for the updates needed, and then it will automatically connect with the manufacturer of your device and download the updated version that you need – you won’t’ have to lift a finger! Apart from figuring out what to update, Auslogics Driver Updater will also schedule scans and check-ups of the system to see if there is any corruption in the driver package and if everything is working well. With this tool under your belt, you will not have to worry about no sound after sleep mode on Windows 10 again.