“Fall seven times and stand up eight.”
— Japanese Proverb
MPEG-4 Part 14 or MP4 is a digital multimedia video format which is most often used to store video and audio. Alternatively, it can also be used as storage for other information such as subtitles and images. Same as other modern file formats, it permits streaming over the web. Nowadays most videos are found in this format. It is very annoying when you buy or download a video from the internet and or a DVD and realize it can’t play on Windows 10 because of its format. Do not be worried because there are various ways by which you can still play and enjoy videos with MP4 formats.
Pro Tip: It is possible to fix many PC issues by using the PC Repair tool. PC Repair is easy to use and reliable Windows optimization software developed to fix hundreds of system issues.
Special offer. About Outbyte, uninstall instructions, EULA, Privacy Policy.
Windows 10 devices have been optimized for multimedia content. Videos and audios are present in different file formats. For some reasons, Windows 10 can’t play some MP4 files. This was not the case in previous versions of Windows.
Today, we are going to be talking about mp4 not playing on Windows 10. This problem usually occurs when we are trying to use Windows media player (WMP) to play MP4 files. This is the default multimedia player in Windows computers.
There are various ways to fix mp4 video not playing issue, and we are here to guide you through this problem. You need to first understand that MP4 is similar to all other video file formats and requires different codecs to function properly.
This article will cover most of the reports about mp4 files:
- VLC can’t open MP4 in Windows 10 – This issue arises due to incorrect settings, corrupt video, video codec problems. If the file is corrupted, then the only solution is to look for the uncorrupted version of the file. Nothing else can be done in this case. If the problems are with the settings, then you need to configure the X server correctly. Do this, using the following steps:
- Open VLC and navigate to Tools. Select Preferences.
- Enable Video in the Video section.
- Check the box next to Windows decorations.
- Change the Video output to the X11 video output (XCB).
- Click on Save to register the settings.
If the video codec is the reason why MP4 won’t play on VLC in Windows 10, then the best course of action is to convert MP4 to other video formats supported by VLC. There are various video converters on the internet. All you need to do is search on google for a reliable one.
- How to open MP4 on Windows 10 – if Windows 10 fails to play MP4 videos, then we need to download third-party codecs and install them. Another alternative is to download and install VLC. This player should not have trouble playing MP4 files on Windows 10. It is the most used multimedia player.
- MP4 videos can’t open on Windows Media Player – disabling the video acceleration option in Windows Media Player will fix the issue.
- Movie Maker can’t play MP4 – in this case, reinstalling Windows Live Essentials will fix the problem.
Now, let us talk about the solutions in detail:
Solution 1. Installing all the necessary codecs.
Codecs are very vital for MP4 files to function properly. If they are absent, you won’t be able to open or play MP4 files on many multimedia players on Windows 10. It is always advisable to download and install the codec pack on your PC.
K-Lite Codec Pack is the most used codec pack and can be easily downloaded from the internet. There are other codec packs which will solve the problem if you are having difficulty installing K-Lite Codec Pack. Feel free to download and install any one that works for you.
Solution 2. Download and install a third-party media player.
If Windows Media Player fails to play MP4 files, you always have the option to download and install other multimedia players for Windows. These players always come with the necessary codecs for playing all the required files. VLC is one of the best players you will find on the internet. This should fix your issue with playing MP4 files.
Solution 3. Run the troubleshooter.
This is a built-in tool which helps users solve various problems which have been reported. Not being able to play MP4 videos is one of the problems which can be solved by this tool. Use the following steps to run the troubleshooter:
- Press Windows key + I on the keyboard to open the Settings app.
- When the Settings app opens, navigate to Update and Security.
- Click on the Troubleshoot tab.
- Now, go to Video Playback and select Run the troubleshooter.
- Windows will now guide you through the process.
- This should fix your MP4 playing issues.
Alternatively, you can open the troubleshooter form Control Panel.
Do this, using the following steps:
- Press Windows key + S to open the Start menu search box and type control panel.
- Choose Control Panel in the list of options.
- In the Control Panel box, select Troubleshooting.
- Choose View all to open the list of all the troubleshooters.
- Select Windows Media Player Settings.
- Windows will now guide you through the process.
- Your issue with MP4 players should be solved when the process is done.
Solution 4. Reinstall Microsoft Live Essentials.
This method is useful for people who can’t play MP4 files in Windows Movie Maker. Windows Movie Maker (formerly called Windows Live Movie Maker in Windows 7) is video editing software produced by Microsoft. It has been discontinued in the recent versions of Windows. It is a default program for older versions of Windows and provides the ability to produce and edit videos, and also publish them on online platforms such as OneDrive, Facebook, Vimeo, YouTube, and Flickr. Most users have reported that the MP4 issue was resolved after they reinstalled Movie Live Essentials:
- Press the Windows key + S shortcut on your keyboard. Type control panel in the Start menu search box and press Enter. This will open the Control Panel dialog box.
- Navigate to Programs > Uninstall a program. This will open the list of programs installed on your computer.
- Select Microsoft Live Essentials and click Uninstall.
- Windows will guide you through the Uninstallation process.
- After the program has been uninstalled, download and install the latest version of it.
- Restart your computer, and MP4 files should have no problem opening on your PC.
Alternatively, you can download and install third-party uninstaller software. These tools will easily uninstall programs completely along with all their files from your computer.
Solution 5. Switch off WMV DirectX video acceleration.
Many users have reported that turning this option off has resolved their MP4 issues on Windows Media Player. Disable this feature, using the steps below:
- Open Windows media player.
- Navigate to Organize > Options.
- Got to the Performance tab and uncheck the box next to Turn on DirectX Video Acceleration for WMV files. Now select Apply and OK to save your changes.
- Restart Windows Media Player and check if the issue has been resolved.
Solution 6. Change the file extension.
This is a simple way to fix this problem. Before you change the file extension, it is necessary to create a backup of the file. This is because the video may become unreadable. You can do this by creating another copy of the video in a different location. We will show you how to do it in the following steps:
- Click on the folder icon in the taskbar.
- Navigate to the folder where the video is located.
- Go to View > File name extension.
- Edit the extension from .mp4 to .mp4v. Click Yes to confirm the change.
- Now try playing your video again to see if it works.
Solution 7. Convert your files.
If the above solutions do not help, you should try converting your MP4 file to a different video format. There are lots of good video converters to download from the internet. Note that converting a video file might take a lot of time depending on the size of the file and the speed of your computer.
Solution 7. You should consider updating your drivers to the latest versions.
You can do this by downloading Auslogics Driver Updater. This tool will search and download all your outdated drivers with just one click. Updated drivers enable your computer’s devices to perform at maximum capability.
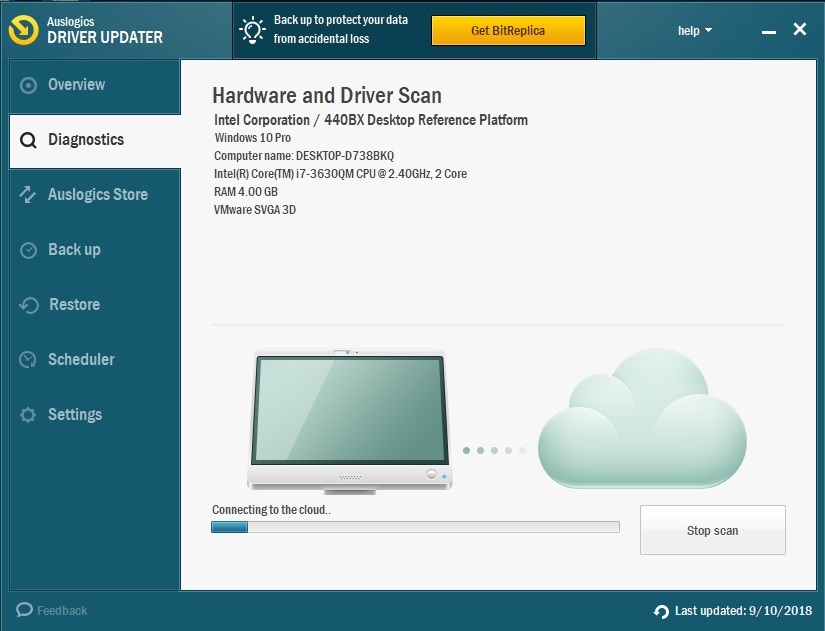
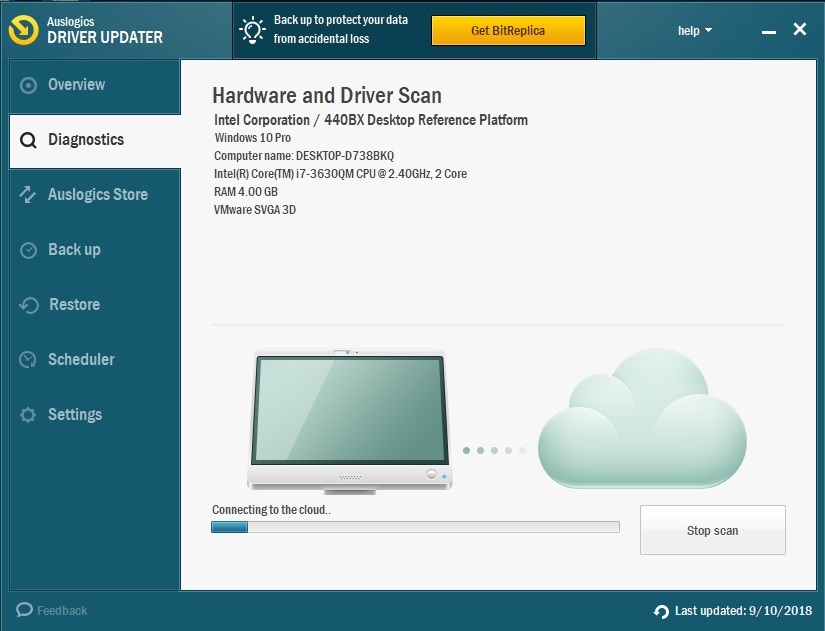
We hope that this article has solved your MP4 issues. Share it with others who encounter similar problems.
We appreciate your ideas and comments.
We are ready to answer any of your questions regarding the above topic.