Dxgmms2.sys is a system file or driver associated with the Windows operating system. Microsoft developed it for DirectX. Hence, DXGMMS is apparently an abbreviation for DirectX Graphics MMS, and MMS probably stands for Microsoft Media Server.
Many users reported seeing dxgmms2.sys errors after upgrading their system from an older version of Windows (Windows 8.1, Windows 8, Windows 7, and so on) to Windows 10. Others stated that the error messages started to appear after Windows downloaded and installed updates.
In recent times, we can authoritatively say we noticed that the group of people receiving the Dxgmms2.sys BSOD messages consisted of a unique set of users. The affected individuals were almost all people who were
Pro Tip: It is possible to fix many PC issues by using the PC Repair tool. PC Repair is easy to use and reliable Windows optimization software developed to fix hundreds of system issues.
Special offer. About Outbyte, uninstall instructions, EULA, Privacy Policy.
- Using an NVIDIA graphics card
- Using a PC running Windows 10
- Playing games. The game involved was not necessarily a graphics-intensive or demanding application, but the one which just used the dedicated graphics driver of the PC.
Running specific games or programs causes the execution of the process that triggers the dxgmms2.sys blue screen of death. The affected games include Heroes of the Storm, The Division, Ark Survival Evolved, and Black Desert Online among others.
Blue screen of death errors earned their reputation overtime for being some of the worse errors a user can experience. Regardless of a PC’s processing power or graphics adapter, it would restart every time a blue screen of death error occurs.
A stop code, symbolic name, or both usually accompany a blue screen of death error. This extra information is beneficial, as it can be used to identify and troubleshoot the specific blue screen of death. Dxgmms2.sys SYSTEM_THREAD_EXCEPTION_NOT_HANDLED, Dxgmms2.sys SYSTEM_SERVICE_EXCEPTION are examples of a blue screen of death error messages. There are other dxgmms2.sys BSOD error messages. Now, we outline some of those error messages.
Some Dxgmms2.sys error messages
- Error message description: IRQL_NOT_LESS_EQUAL – dxgmms2.sys
- Error code: STOP 0x0000000A dxgmms2.sys
- Error message description: KMODE_EXCEPTION_NOT_HANDLED
- Error code: STOP 0x0000001E dxgmms2.sys
- Error message description: PAGE_FAULT_IN_NONPAGED_AREA
- Error code: STOP 0×00000050 dxgmms2.sys
- Error message description: A problem has been detected, and your system has been shut down…. the problem seems to be caused by the following file Dxgmms2.sys
- Error message description: Your PC ran into a problem and needs to restart… search online later for this error Dxgmms2.sys
- Why do dxgmms2.sys errors occur?
In the majority of events that occurred recently, the dxgmms2.sys errors have everything to do with NVIDIA graphics, Windows 10, or both. The exact cause of the error is unknown, but it is fair to say that most external factors are blameless. To that end, it is a bit strange that neither Microsoft nor NVIDIA provided information on resolving the issue.
As we know, exceptions to such happenings are normality. The causes of dxgmms2.sys that we explore below focus on the eventuality of all kind of scenarios.
Dxgmms2.sys errors may occur due to one of the following reasons or due to a combination of events below:
- Driver issues: Wrongly configured, outdated or corrupted drivers
- Windows registry-related problems: Corrupted, missing or invalid entries in the registry
- Virus or malware infestation: Malicious programs wreak havoc on a PC
- Damaged or faulty hardware: The hard drive and temporary memory (RAM) are usually the main culprits to look out for
How to fix dxgmms2.sys blue screen errors
We recommend that you follow the instructions contained in this guide consecutively to ensure that you are successful in getting rid of your problems involving dxgmms2.sys errors. If a particular fix does not apply to you or you are unable to use a specific method, skip it and move on to the next solution.
1.Use Windows Update:
It is widely known that Microsoft designed Windows 10 to search for, download, and install updates automatically. Then again, some users who hated this setup were able to disable automatic updates by taking advantage of loopholes and employing some advanced techniques. If you are one of those users or if for some reason you have not updated your Windows OS in a long while, then this fix might just work for you. After all, not all Windows 10 iterations are prone to experiencing the dxgmms2.sys error messages.
To check for updates on Windows 10, follow these instructions:
Press the Windows button on your keyboard or click on the Windows start icon
- Select Settings. Once it opens, click on Update and Security
- Click on Windows Update. Click on Check for updates. Windows now should search for any available updates and install them for you. On the other hand, if it states that your device is up to date, then it means your PC possesses all the updates available.

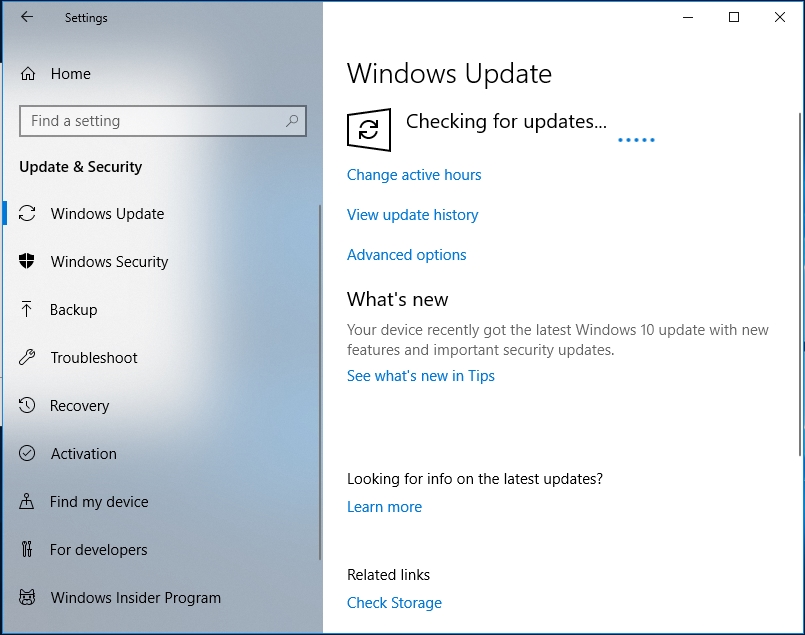
- For those users who only started seeing the error messages after updating their Windows devices, then removing the updates might be the key to resolving the problems. We get the fact that updates are essential and critical in keeping your PC safe, but the updates causing you problems are not worth saving.
- Follow this outline of steps to uninstall the problematic updates:
- Press the Windows button and the letter I together to launch the Settings app
- After the Setting window launches, click on Update and Security
- Select Windows Updates. Click on Updates history
- Click on Uninstall updates. Windows will now show you a list of recently installed updates. Identify the problematic update that you intend to remove. Select it and click on Uninstall.

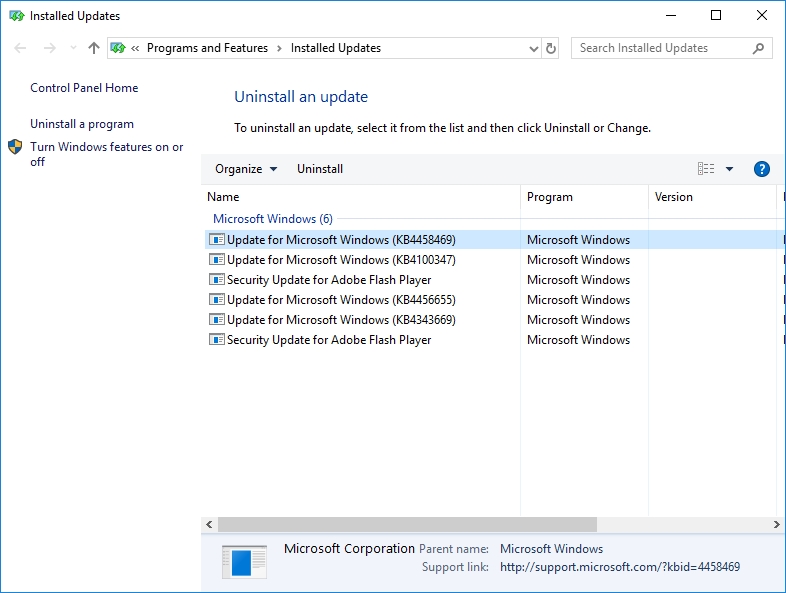
- After the disposal of this update, restart your PC to let the changes you have just made take effect
- If this process worked for you, then you will need to make your solution permanent because Windows will probably download and reinstall the deleted update very soon.
2.Check your dedicated graphics driver cards:
The dedicated graphics card associated with dxgmms2.sys BSOD errors is NVIDIA. Some users experienced the errors after Windows updates installed the newest NVIDIA drivers. It is no surprise that the solution to their issues involved returning the older drivers.
First, you need to stop Windows from updating the drivers for you by following these steps:
Right-click on the Windows icon to see a list of programs. Select Control Panel to launch it
Under Devices, select the Devices and Printer option
Identify the PC icon with the name of your PC. Right-click on it and select Device installation settings. You will now be prompted with a message requesting confirmation for your action on whether Windows should download apps automatically
Click on No (your device might not work as expected). Click on Never install driver software from Windows Update
If you have successfully prevented Windows from downloading and installing graphics card drivers automatically, we can move on to our task of reverting to the old drivers by using these instructions:
Press the Windows button and the R key together to launch the Run app. Input devmgmt.msc into the available box present. After typing the code correctly, press the Enter key to launch the Device Manager app
Locate Display Adapters from the list. Expand it. Right-click on the NVIDIA graphic card that you have there. Click on Properties
After the Properties window opens, navigate to the Driver tab. Click on Roll Back Driver. A pop-up window (requesting confirmation for your action of reverting to old drivers) should show up now. Click on Yes to proceed. Windows should restore your old driver software now.
Reboot your PC for the changes to take effect. After your computer restarts, check if the process described here solved your issues. Otherwise, proceed to instructions on installing the later drivers or attempt other completely different methods to solve your problem
If the procedure above failed to work for you, then a different approach might be necessary. Uninstalling your graphics card driver and installing the latest recommended versions is probably the solution that will suit you.
To uninstall your dedicated graphics card software, follow these steps:
Launch Device Manager , using the instructions above. This process is an alternative way of doing the same thing: press the Windows button and the letter X together. This action asks your system to present a list of useful programs to you. Select the Device Manager program from this list
Expand Display adapters. Right-click on your NVIDIA graphics card and select Uninstall device
Click on Yes when you are asked for confirmation
Now it is time to download and install the newest recommended driver software. This process is a lot trickier though , as it requires you to search for the graphics card driver yourself. You can search for it online and download the necessary software from trusted sources. Be careful to download the right version for your PC and one that is entirely compatible with your iteration of Windows 10. This request is a big ask for most people.
You can make light work of this procedure by using special software (Auslogics Driver Updater) to download and install the latest recommended driver software. The process involved here is extremely efficient and far more comfortable to carry out.
Auslogics Driver Updater is an excellent program that will scan your computer for driver issues, and it will present a report on outdated or missing drivers on your PC. With the use of a single click, you can quickly update the problematic drivers to the required versions.
3.Completely disable your graphics card:
If for some reason the dxgmms2.sys BSOD error messages persisted even after you have performed the driver-related fixes, then disabling the dedicated graphics card is the next logical move. This action is needed because the NVIDIA cards are usually the culprit involved.
Although you might experience lower graphics performance when playing graphics-intensive games, this fix is the solution that will let you play games without BSOD interrupting you every time. Its use is probably worth it. For users who were experiencing the errors while playing casual or less graphics-intensive games, then this solution is a lifesaver.
Launch Device Manager, using any of the procedures above. You should have no problem doing this by now
Go to Display adapters. Right-click on your NVIDIA graphics card driver and select Disable
Exit the Device Manager and check if this action solved your problem
Otherwise, you can disable the integrated graphics drivers to eliminate conflicts between the available graphic cards that might be the cause of the error messages. Some users reported that they had been able to get rid of the error by doing this.
Open Device Manager again and expand Display adapters. Right-click on your integrated graphics card driver and select Disable
Right-click on your NVIDIA graphics card driver, but this time select Enable
Close the Device Manager program and check if this action solved your problems.
4.Disable hardware acceleration:
Some reports confirmed that the operations of applications using hardware acceleration caused the dxgmms2.sys blue screen of death error messages to appear. Several programs employ hardware acceleration to achieve maximum performance.
You can disable hardware acceleration for frequently used programs like browsers.
The instructions below would guide you in doing this for the most popular browser app (Google Chrome):
Launch your browser app (Chrome). Click on the Menu icon located in the top right corner. This icon is the one that consists of 3 dots forming a vertical line
Select Settings from the presented list. Scroll down and click on Show advanced settings
Move down and locate the System section. Here, untick the checkbox for Use hardware acceleration when available
Restart your browser to let the new settings take effect
If you use a different browser, the instructions for disabling hardware acceleration is a bit similar to the one above. Check for it in the settings menu of that browser.
There is an alternative way of disabling hardware acceleration. This method involves editing of the registry, so follow these steps very carefully:
Press the Windows button and the R key together to launch Run. Type regedit into the box present and hit the Enter key to start the Registry Editor program
After the required program opens, navigate through the following folders: HKEY_CURRENT_USER > Software > Microsoft > Avalon.Graphics
Locate the DisableHWAcceleration entry in the right pane. If you cannot find this entry, follow the instructions below to create one:
Right-click on the blank space in the pane and select New
Click on DWORD (32-bit) Value. The name of this newly created value should be DisableHWAcceleration
Double-click on DisableHWAcceleration to edit it. Input 1 as the Value data. Click on OK to save what you have just edited
Exit Registry Editor and restart your computer to see if this process resolved your issues.
5.Alter the TdrDelay value in your registry:
For some users, this action was successful in stopping the BSOD error messages. Many GPUs possess a setup that enforces a restart if their drivers fail to respond within a given time limit. When your driver encounters an issue and fails to respond within this timeframe, you might get dxgmms.sys errors with Windows also crashing.
The solution involved here works by giving your PC more time to recover or respond after it experiences any problem. Here are the steps for performing the required procedure:
Press the Windows button and the R key together to launch Run. Type regedit into the available box present. Click on OK to start the Registry Editor program
After it opens, navigate through the following folders: HKEY_LOCAL_MACHINE\SYSTEM\CurrentControlSet\Control\GraphicsDrivers
Find the TdrDelay value. If you cannot find it, you will need to create a new one by following the instructions below:
Right-click on the blank space in the pane and select New
Click on DWORD (32-bit) Value. The name of this newly created value should be TdrDelay
Double-click on TdrDelay to edit it. Input 10 as the Value data. Set the base to Decimal. Click on OK to save what you have just edited
Exit the Registry Editor program. Restart your system and see if this tweak has helped you. If nothing changed, perform this process again, but this time increase the value data: input 20 or 30. Some users had to use 60 as value data to make this fix work for them. Restart your system once more and do the needful.
6.Disable external monitors:
If you tend to connect other monitors or display devices to your system, then the reason you are experiencing dxgmms2.sys error messages is easy to figure out. A unique set of individuals got rid of these external devices to solve their problems. The guide below contains instructions on how to go about it:
Right-click on any blank space on your desktop screen. Select Graphics options or Display settings depending on which option is available to you
Here, disable the monitor or other external devices
If you could not arrive at the settings for display, using the procedure above, try to use this method instead:
Press the Windows button and R key together to open the Run app
Once the Run window opens, input the following code and hit the Enter key to arrive at the required location: control.exe desk.cpl,Settings,@Settings
7.Remove the problematic dxgmms2.sys file:
Dxgmms2.sys is a system file, and we rarely recommend removing system files that are necessary for maintaining the stability of the Windows operating system. However, if you are still experiencing the error messages after attempting several solutions, then it is fair to throw away a bit of caution.
Regardless, we advise that you back up all your files or create a system restore point. This way, you can always recover your data and setup if things go wrong. Once you are ready to delete the problematic system file, follow these instructions:
Click on the Windows start icon. Click on the icon for Power. Holding the SHIFT key on your keyboard, click on Restart to reboot your PC in Advanced Startup mode
After your computer restarts in the required mode, you should see a list of options. Click on Troubleshoot
Select Advanced options. Select Command Prompt. You might be prompted with a message requesting that you enter your account password. Do the needful and move on
After the Command Prompt window opens, carefully enter the following command: C:
cd windows
attrib -s -r -h DXGMMS1.sys /s
del DXGMMS1.sys /s /q
Hit the Enter key to initiate the execution of the code you have just entered
After its completion, exit Command Prompt. Reboot your computer
Windows, in theory, should download the removed file and your problems might end up disappearing.
8.Remove certain device drivers:
The operations we are going to carry out here are not exactly ideal, but they have been effective for some users in solving BSOD errors involving dxgmms2.sys. For this reason, we could not leave them out.
These are instructions on how to remove the HID mouse driver:
Launch Device Manager as usual
Once this program opens, click on View located at the top of the app’s window
Select Show hidden devices
Now from the list of driver devices, locate Mice and other pointing devices. You should see a list which comprises of various HID-compliant mouse devices.
Right-click on each of these devices and select Uninstall every time. Click on OK when a message box (requiring confirmation for your action) pops up
If you have a mouse connected, it is time you unplugged it because this process has rendered it useless for the time being
Restart your PC. Connect your mouse as usual. Do not worry about what you did earlier: Windows should automatically find and install necessary drivers for your mouse
For some users, removing all connected USB devices did the trick. These are instructions on how to disable your USB devices:
Open Device Manager
Once this program opens, click on View located at the top of the app’s window
Ensure that the Show hidden devices option remains checked. Return to the list of driver devices
From this list, find Universal Serial Bus controllers
Right-click on every driver device contained here. Select Uninstall. If the dialog box requesting confirmation comes up, click on OK and move on
Unplug every device connected to your PC via USB cables
Restart your system. Connect the devices you unplugged earlier. Windows should automatically find and install the missing drivers for some of those devices, if not all of them. If for some reason this fails to happen, you should check online yourself for the driver software needed. Your PC’s manufacturer homepage is an excellent place to start your search. Download and install the correct drivers.
9.Check for conflicts between programs and incompatibility:
If your problems only manifested after you installed a new game or application, then uninstallation of that particular program might be critical to fixing your error. Try to recall every event or action you took in the buildup to the occurrence of the dxgmms2.sys errors. Only you have access to the knowledge which might somehow explain how the errors came to be.
In some online reports, a good number of users identified Bluestacks as a culprit and stated that it was the reason they were receiving error messages. They noticed that their issues only occurred when Bluestacks was running. Due to this, some uninstalled it to solve their problem. Others did a similar thing but also downloaded a newer or different version of Bluestacks.
For you, it might not be Bluestacks. You might not even have the Bluestacks app on your system. It could be an entirely different application. It is up to you to find out what exact program is associated with the blue screen of death error messages. After identifying the program, you will need to uninstall it by following the steps below on how to uninstall an application in Windows 10:
Click on the Windows start icon. Click on Settings
Select Apps. Locate the program you intend to uninstall. Click on it and Select Uninstall. Follow the presented instructions as appropriate to complete the uninstallation process
Some apps might not show up in the list of programs under settings, so you will need to explore an alternative means of removing them. The alternative method involves the use of Control Panel and is probably more familiar to users who have used older versions of Windows. Do this:
Click on the Windows start icon once again. Into the available search box, input Control Panel. Select the required program from the list of results
Click on Programs and Features
Locate the program that you want to remove from the returned list. Select that program. Click on Repair/change depending on what is available
Follow the instructions on the screen where applicable to remove the program or its components
10.Check for faulty hardware:
If by now, you have exhausted all available means of resolving dxgmms2.sys error messages, then it is time to consider the possibility that damaged hardware is to blame for your problems.
In fact, many blue screen of death errors are due to hardware issues. Your hard disk drive (HDD) and temporary memory (RAM) are the two main hardware components you must check.
To check your hard disk drive for corruption and other issues, follow these steps on using CHKDSK through the Command Prompt program:
Right-click on the Windows icon to see a list of useful programs. Select Command Prompt (admin) to launch a Command Prompt window with administrative privileges
After the required window opens, input the following code and hit the Enter key to execute it: chkdsk /f
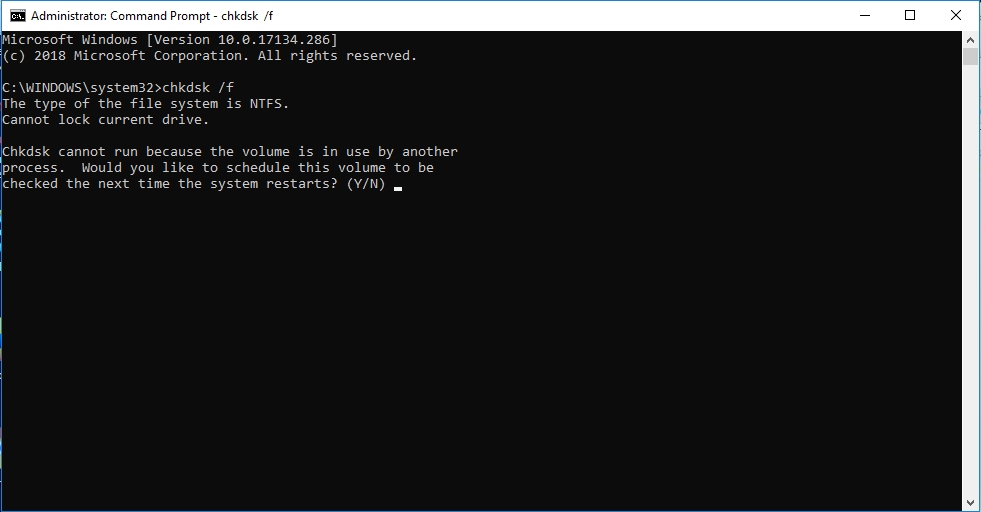
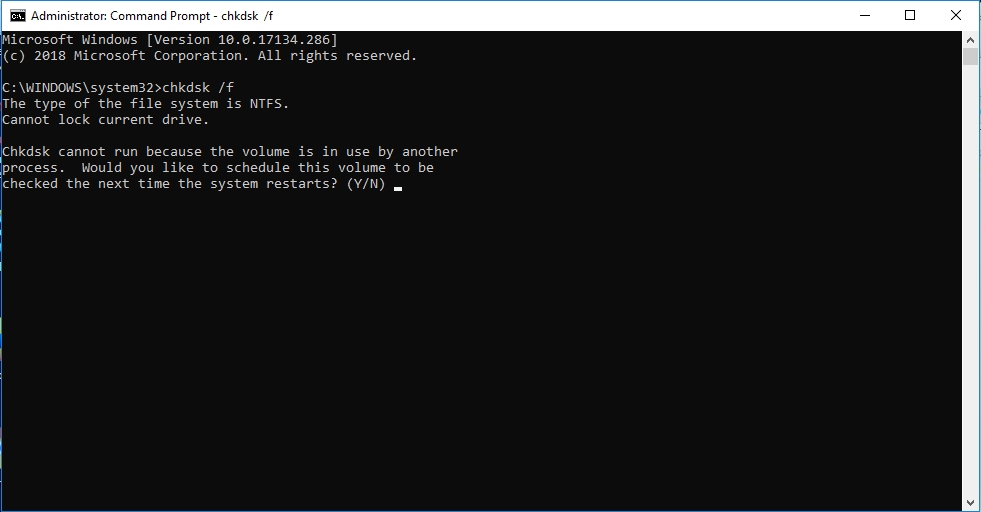
Windows should scan your hard disk drive for corruption. It would also attempt to repair the errors where possible. Note that this scanning process might take a while, so be patient. Follow the presented instructions where applicable
If the results of the test indicate a problem with your hard disk drive, then you will need to replace your drive if these problems cannot be repaired by any known software process
To check your temporary memory for issues, do this:
Press the Windows button and the letter R key together to open the Run app. Once it opens, type mdsched.exe into the available box and press the Enter key
A message should pop up stating that you will need to restart your PC to carry out this test. Save any ongoing work first and or otherwise, allow your PC to reboot by clicking on Restart now and check for problems
As expected, your PC will switch off and come on again. The diagnostic test screen should be visible now. You will need to be patient and wait for the completion of this test, as it may require significant time
When Windows completes the test, your PC should start up as usual. The desktop screen should be your destination , and there you will see the results of the analysis you just carried out. If this does not happen, follow these instructions on using the Event Viewer to look at the results of your RAM check:
Right-click on the Windows icon and select Event Viewer
Click on Windows Logs. Click on System. Now a list of events that have occurred on your PC should be presented to you
On the left pane, click on Find
Type MemoryDiagnostic into the box present
Select Find Next. This action should bring the result of your test to you
Note that this test is not powerful enough as a standout process to confirm that your temporary memory is faulty. If the test stated that your RAM is defective, consider performing an extended test to verify the results. If the extended analysis reports the same thing, then surely your RAM is defective or at least one of its modules is. Identify the damaged module or replace the entire RAM stick if possible.
11.Use System Restore or Install a fresh copy of Windows:
If you have verified beyond every reasonable doubt that no hardware device deserves blame for your problems, then these fixes are for you. They are the last resort for serious issues that cannot be resolved using ordinary methods. Check the Microsoft webpage for instructions on performing these operations safely.