“How wonderful it is that nobody need wait a single moment
before starting to improve the world.”
–Anne Frank
Pro Tip: It is possible to fix many PC issues by using the PC Repair tool. PC Repair is easy to use and reliable Windows optimization software developed to fix hundreds of system issues.
Special offer. About Outbyte, uninstall instructions, EULA, Privacy Policy.
If you are a PC gamer, and you are constantly getting an error message which say “DXGI_ERROR_DEVICE_HUNG” on your computer, and it crashes your games, then you are in the right place. This is one of the most occurring DirectX errors. Note that DirectX is a very vital component for you to run games on your PC, and if it has issues, you will not be able to play games or your games will constantly crash as we see in this case.
Many users have reported this problem to us and on other forums; that is why we are going to use this article to show you how to fix the dxgi_error_device_hung error. Here are some of the solutions to try when your experience this problem:
- Edit your Windows registry
- Stop overclocking your PC
- Update your graphics device driver
- Update DirectX on your PC
Solution 1. Edit your Windows registry
- Click on the Start or Home button and type regedit in the search box
- Right-click on regedit and select Run as administrator. This will open the Registry Editor
- Navigate to the following location: HKEY_LOCAL_MACHINE > SYSTEM > CurrentControlSet > Control > GraphicsDrivers

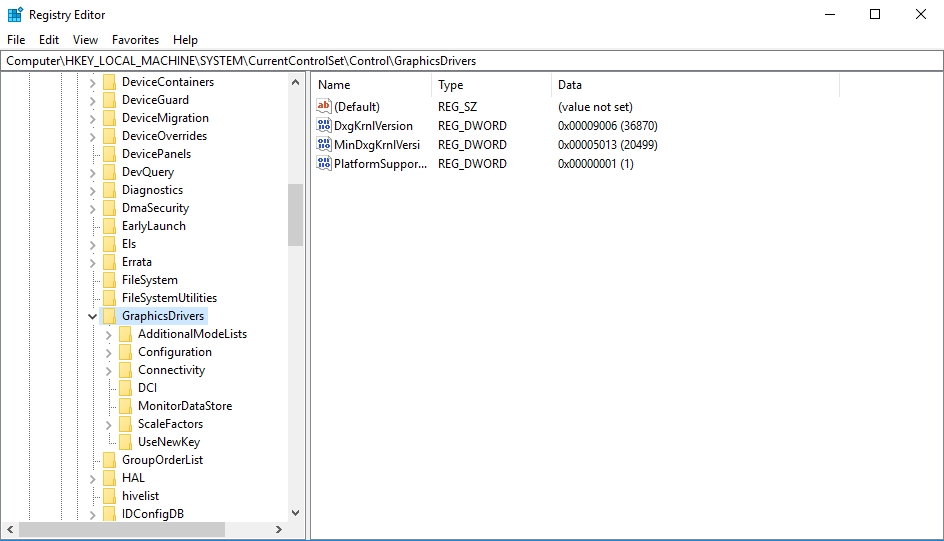
- Now, click on GraphicsDrivers
- Right-click on the white space in the right window pane and select New
- Select DWORD (32-bit) Value
- Name the file as TdrLevel
- Double-click on it and set the value to 0
- Now restart your PC
- Hopefully, this should solve the issue
Solution 2. Stop overclocking your PC
Overclocking is what most PC gamers use to unlock the full potential of their PCs. They do this especially when they want the CPU and GPU to work more than normal and give them smooth and better gameplay with games that demand very much from the hardware.
Before overclocking your PC, you need to know the pros and cons. Overclocking your computer can be the leading factor why you are experiencing dxgi_error_device_hung. To fix this issue, you will need to disable the overclocking feature. Note that no PC is overclocked by default, so all you need to do is to revert the changes you made. Use the following steps to do it:
Restart your PC and get into the BIOS settings by pressing F2 or the designated Fn key set by the manufacturer. Before doing so, you need to read the PC manual or consult the manufacturer’s website. In some machines, you will see the options to turn it off directly. In others, you will have to revert the FSB frequency setting to the original value. Once all the settings are reverted, save the changes and exit BIOS.
Solution 3. Update your graphics device drivers
This error message can also be caused by outdated or missing drivers. That is why we advise you to update all your drivers, especially the graphics driver, as it is directly connected with the error. There are several ways to update your drivers, and we will show you them in here:
Method 1. Download and install Auslogics Driver Updater
This is one of the best ways to update your drivers. It is very effective and quick to perform. This tool with update all your drivers in just one click. It will scan your computer for missing or outdated drivers which could be causing the error and download the manufacturer-recommended versions. With this method, you do not need to worry about incompatibility issues. Here is how to download and install it:
- Use the Link provided above to download the setup file
- Navigate to the folder where the setup file is located and right-click on the setup file and select Open. This will run the Auslogics Driver Updater installer
- In the next window, choose the program language and the installation folder, then proceed with the installation
- The tool will automatically open when the installation is completed and start scanning your PC for outdated driver
- Once this process is complete, the list of drivers which need updating on your PC will be displayed
- Click Update all, and all your drivers will be updated to their latest versions
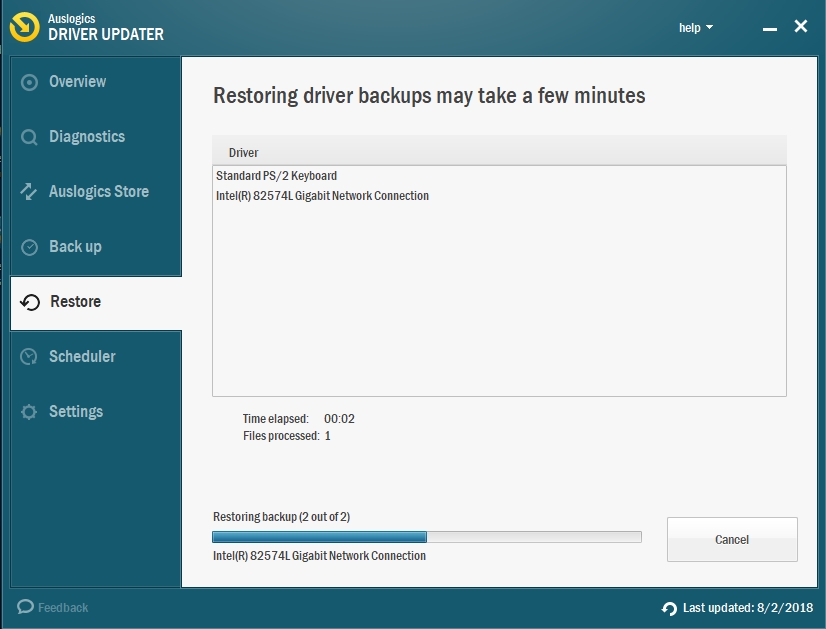
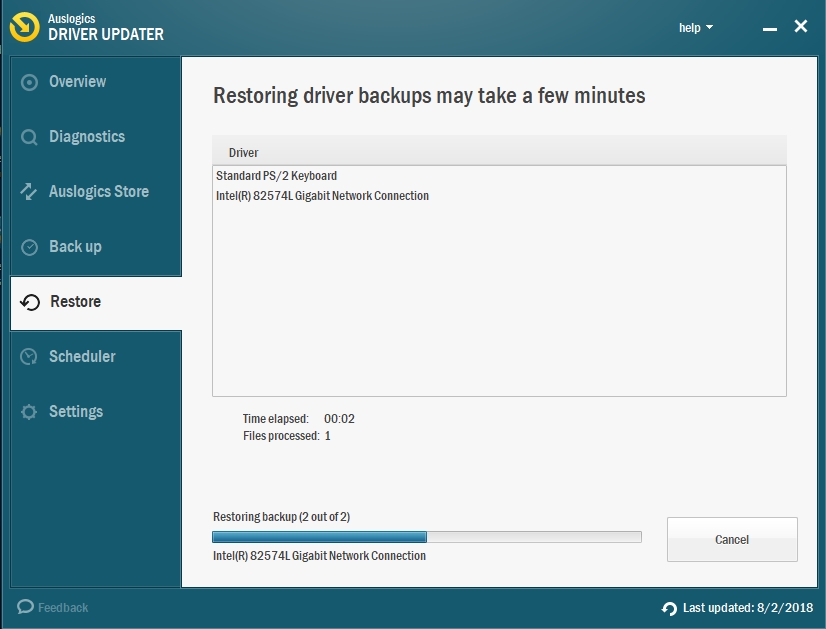
Method 2. Download your drivers from the manufacturer’s site
This method requires you to know the name and version of the device which driver you want to install. The manufacturer’s site will provide you with the latest versions of your drivers, but you also need to be concerned about compatibility issues if you don’t know the correct name of the device. You will find the drivers in the support section of the site. Some manufacturers create programs which notifies the users when any of their drivers need updating. This program solves the issue of downloading a wrong driver because the program will direct you to where you need to download the updated version of the driver which is outdated.
Method 3. Update your graphics device via Device Manager
- Right-click on the Start or Home button and select Device Manager from the pop-up menu
- Double-click on Display adapters to expand it. you will see the graphics device that is installed on your computer
- Right-click on it and select Update driver
- In the next window, select the option which prompts you to download the driver from the internet
- Windows look for the best driver for your device and install it

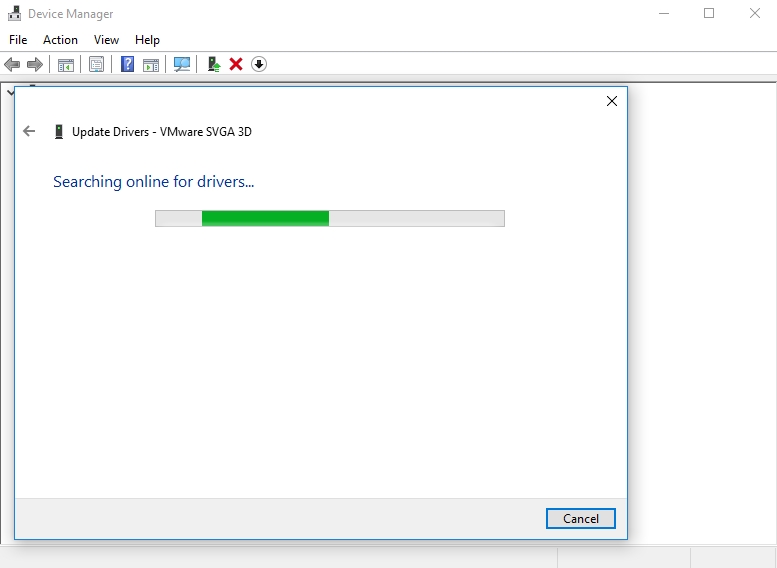
- Hopefully, this solves the issue
Solution 4. Update the DirectX on your computer
Outdated DirectX can also be a reason why you are experiencing the dxgi_error_device_hung error. Getting the latest version of DirectX can be the solution of the problem:
- Press the Windows logo key + R on your keyboard to open the Run dialog box
- Input dxdiag in the search box and press Enter. This will open the DirectX Diagnostics Tool
- Under the System tab, you can see the version of DirectX you are using
- If it is out of date, then you can download and install the latest version
- Usually, updating your Windows will give you the latest version of DirectX
- You can also get it from Microsoft’s official site
Recommendations: if you are experiencing lots of crashes and errors on your PC, it may be as a result of viruses.
We always encourage our readers to stay protected due to a large number of cybercriminals who are just looking for the slightest loophole in your computer’s security to get away with sensitive information. That is why we recommend that you download and install Auslogics Anti-Malware. This tool will let you surf the internet in a safe environment. It will schedule regular scans of your system to eliminate all the traces of viruses. Its virus database is updated on a regular basis to protect you against newly created viruses.
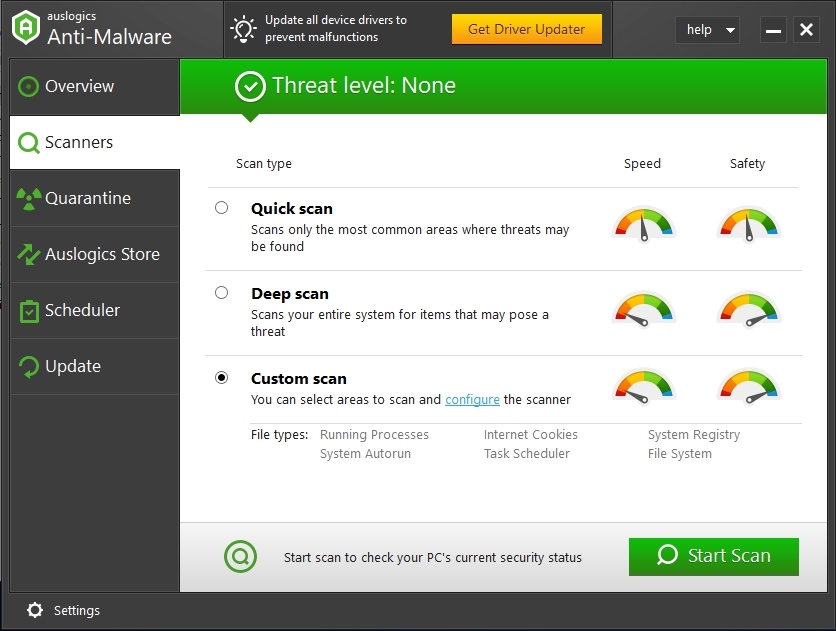
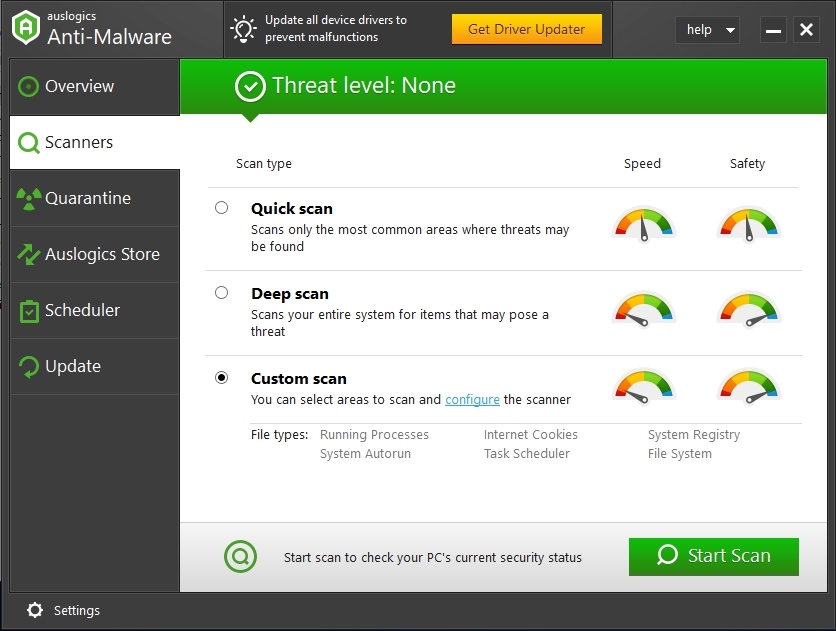
We hope that this article has helped you with the dxgi_error_device_hung error. Share it with others who encounter similar issues.
We appreciate your comments and ideas.
We are ready to answer any of your questions regarding the above topic.