World of Warcraft is an international gaming phenomenon: if you ever had any inkling towards taking up gaming as a hobby, you could not have missed the WOW universe. Unfortunately for us mere mortals, we use our machines to enter this fantasy world, so it’s really hard to get a grip when your computer is presenting you with Error 132 Fatal Exception. It almost feels like a death sentence. However, you should not panic because your game crashing is not nearly the end of the world. Luckily, there is a solution that will suit your device, and in this article, we will try to present you with a couple of alternatives on how to fix the error 132 in Warcraft.
So, how to repair Error 132 in WOW on Windows 10?
Take a look at the list of suggestions below and pick the one that you see as the most accommodating for your situation.
- Installing the latest patch for the game. You might wonder why you need to do this, but there may already be a fix available to you after the patch is installed.
- Update your drivers. It’s important to understand the connection that your driver has with the games that you play in order to achieve the full illusion of the visual effects and sound. Make sure you check your video card driver.
- Running a repair tool is always a good idea since you get a checkup of the system overall and most likely an easy fix for the error you were experiencing.
- Opt to disable the DVR feature in Xbox, it could be running interference.
It’s always a good idea to run a System File Checker scan. In this particular case, it can prove a great way to troubleshoot your problem.
Pro Tip: It is possible to fix many PC issues by using the PC Repair tool. PC Repair is easy to use and reliable Windows optimization software developed to fix hundreds of system issues.
Special offer. About Outbyte, uninstall instructions, EULA, Privacy Policy.
Defragmenting your disk might seem like a very tedious task, but with our instructions, you will be done in no time.
Resetting the user interface is a workaround for those who do not want to concern themselves with bigger issues.
Checking for malware is also important at this stage in the process, as it might be infecting your hardware while you are trying to play the game. Now that you have this full list, let’s get down to the detailed description.
Fix 1. Get the latest patch
In many cases, it’s easier to trust your game developers and download the patch that may contain all the needed improvements. Go to Steam to check for updates for your game or the official website just to make sure you didn’t miss anything. Getting a new patch will probably fix your error 132 in WOW.
Fix 2. Your video card driver can be updated in two main ways: you can either do it manually or employ a special tool
We have already focused on the importance of having updated drivers, but it’s always good to repeat important information: if you have tried to install a new update or the version of the game is very advanced, your graphics card or video card driver could no longer be compatible with the game. Obviously, this is not something your hardware is willing to reconcile itself with, and that is why you get the notification of the error 132. We suggest using a special tool like Auslogics Driver Updater that will give you the freedom to explore World of Warcraft without having to worry about such mundane things as updating your video card driver.
Fix 3. Using the repair tool that is assigned to fix problems with WOW
It can help fix the corrupted or damaged game files. Follow these instructions:
- Step 1. Use Blizzard Battle.net on your computer.
- Step 2. Click the WOW icon.
- Step 3. In the drop-down menu, select Options and then Scan and Repair.
- Step 4. Choose Begin Scan in the next window. Be patient: this scan can take a little while.
- Step 5. When the repair is complete, restart your game to see if it works properly.
Fix 4. If your Game DVR is enabled on your computer, it could be the reason for all these error messages.
Use these instructions to disable the feature:
- Step 1. Use the search box to locate Xbox.
- Step 2. Log into your Microsoft Account and open Xbox.
- Step 3. Select the Gear icon on the left pane and open Settings.
- Step 4. In the Settings, navigate to the Game DVR tab and use the toggle to disable it.
- Step 5. Restart your computer, then open WOW to see if your problem is resolved.
Fix 5. Run a System File Checker Scan
System File Checker will run a check and find the corrupted files; if possible, it will repair them. Follow the instructions below to activate this tool:
- Step 1. Use the Start button and then type ‘cmd’ into the run box. Hit Enter.
- Step 2. Make sure to run Command Prompt as an administrator.
- Step 3. Type in sfc/scannow and press Enter.
- Step 4. Wait for the scan to finish and restart your computer. Your problem should be fixed.
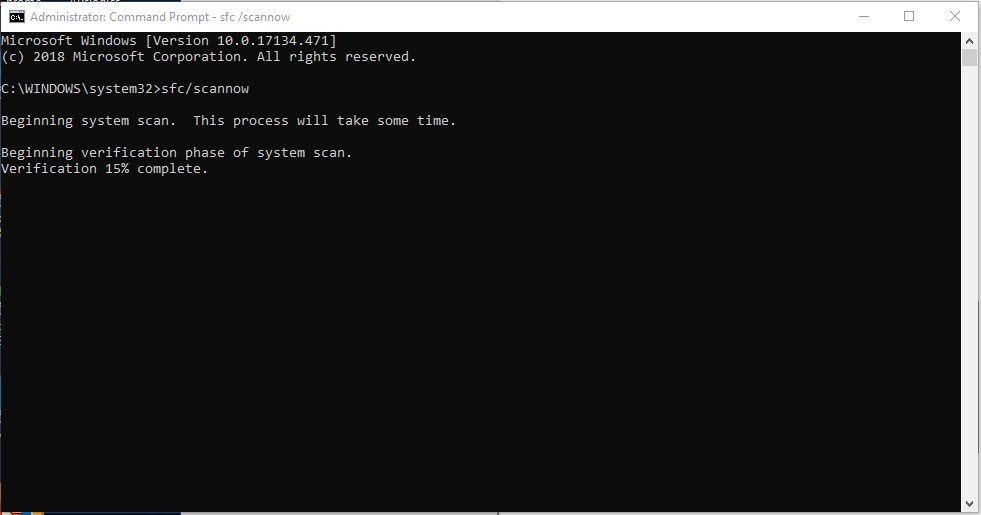
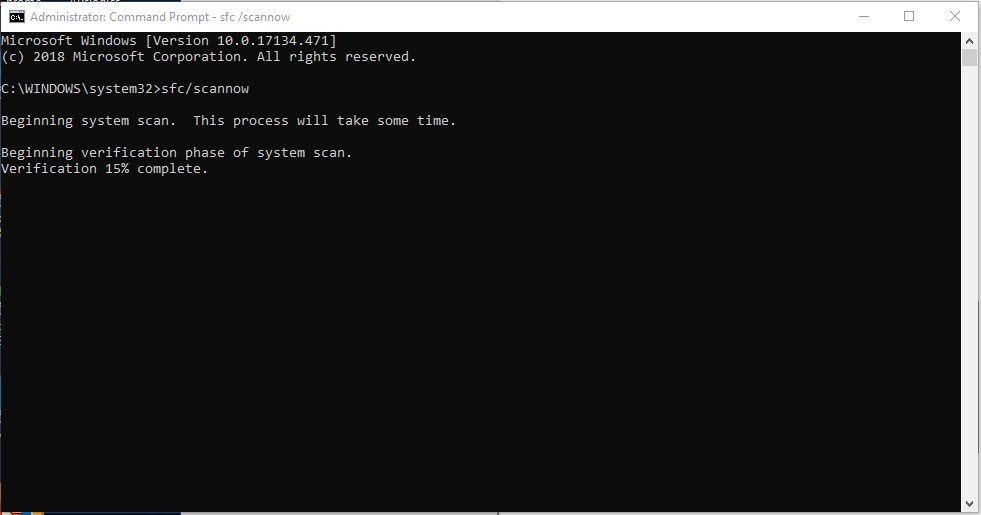
Fix 6. If it’s possible, disc defragmentation will re-arrange the system files and, by extension, fix the issue you are having with World of Warcraft:
- Step 1. Click on This PC and navigate to Properties.
- Step 2. Use the Tools tab to get to the option Optimize.
- Step 3. In the pop-up pane, select the drive and use the Optimize button.
- Step 4. You will get the instruction on how to proceed and finish the process.
Fix 7. A workaround can also be used to circumvent the error if you are not sure you have the resources to fix it entirely
Her is how you get around the error 132 in World of Warcraft.
- Step 1. Close the game.
- Step 2. Uninstall the add-on managers.
- Step 3. Open the Blizzard Battle.net application and enter the WOW settings.
- Step 4. Use the Options button and then select Show in Explorer for better visualization.
- Step 5. Navigate to the World of Warcraft folder.
- Step 6. Use the Cache, Interface and WTF folders. One by one, select them and rename them adding ‘old’ at the end of the folder’s name. This is to avoid confusion.
- Step 7. Open the World of Warcraft game: it will automatically rebuild those folders that you have renamed.
- Step 8. Try playing the game. Hopefully, your error is now resolved.
Fix 8. This is more of a general precaution to any user that is connecting his/her device to the internet
It’s important to protect your computer from malicious software and viruses. To do that, you must know the capabilities of your devices and the possible breach points for malware. Luckily, there are tools that you can use to protect your device, so make sure your antivirus is compatible with your anti-malware tool also. Try using Auslogics Anti-Malware, for example.
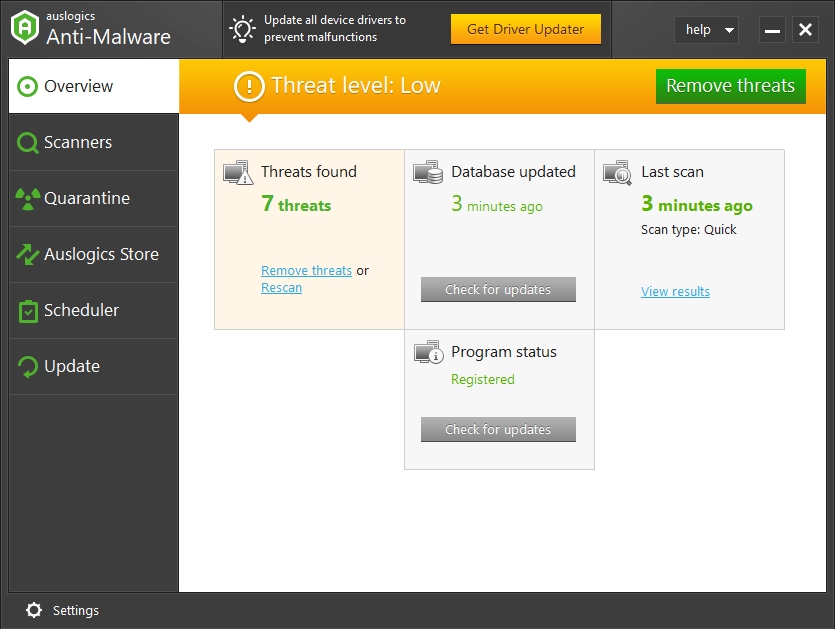
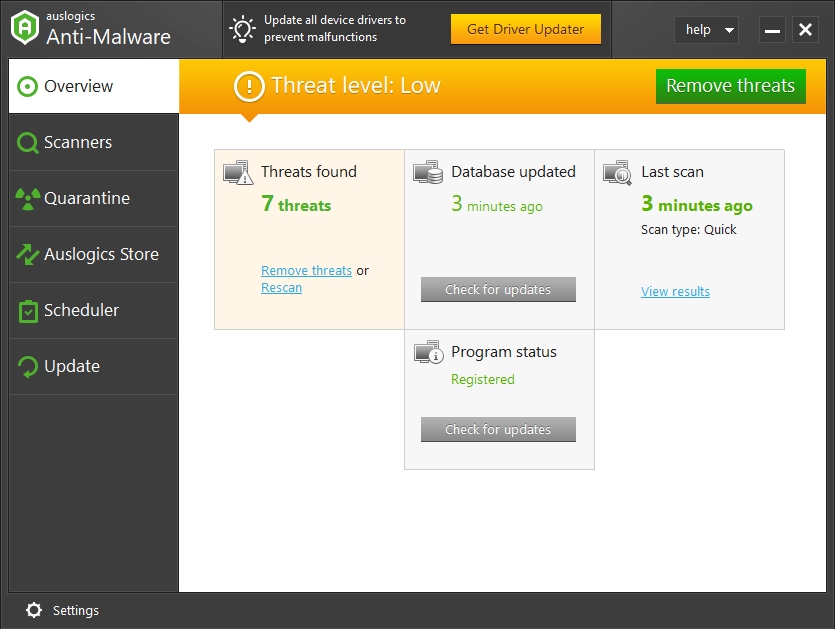
So these are all the possible fixes for the error 132 in World of Warcraft in Windows 10. Hopefully, one or more of these fixes proved to be helpful and you are suffering from crashes of WOW no longer.