Windows updates serve some vital purposes. Through them, for example, Microsoft provides patches and bug fixes to reduce security vulnerabilities and improve the overall stability of the Windows operating system. Similarly, other times, users gain access to new features or functionalities after they download and install Windows updates.
On Windows 10, Microsoft went a step further to ensure that Windows updates reach as many users as possible. The new operating system provided stricter options than usual, and fewer people became able to delay, defer or refuse Windows updates.
If you have a computer running Windows 10, then the chances are that you are used to your PC downloading and installing updates with limited input from you. Depending on what you use your computer for, you might consider the setup intuitive and like it, or you might loathe it because you find it restrictive.
Pro Tip: It is possible to fix many PC issues by using the PC Repair tool. PC Repair is easy to use and reliable Windows optimization software developed to fix hundreds of system issues.
Special offer. About Outbyte, uninstall instructions, EULA, Privacy Policy.
One thing remains the same for all categories of users, though. Errors that prevent the downloading or installation of Windows updates constitute a serious threat that has no place in the Windows operating system environment. The error defined by the code 0x80242ff has come to our attention.
In this guide, we will show you how to repair the 0x80242ff error easily so that your system can get on with the tasks involving Windows updates. As far as we know, a message or notification with this particular error code as a key term tends to appear after an upgrade from an older version of Windows (for example, Windows 7, Windows 8, Windows 8.1) to the latest version available (Windows 10).
In the vast majority of scenarios, after users install the Windows 10 upgrade on their PCs, Windows struggles to complete the download of the required system updates, and it appears as if there is no end to the ongoing process. After a considerable amount of time goes by, Windows eventually displays a message with the error code 0x80242ff to inform users of the issue that occurred.
How to fix Windows 10 update Error 0x80242ff?
For obvious reasons, you must start with the first solution on the list. If it proves ineffective as regards the problem, then you have to move on the next one, and if necessary, you must continue to work your way down until you end up on the fix that works superbly for you.
Disable or uninstall your antivirus:
Antiviruses have a critical place in the list of essential programs users are advised to run on their computers. However, their importance comes into question when their presence becomes counterproductive to the work users do on Windows. In this case, we are referring to the relatively high chance that your antivirus has something to do with the appearance of the Windows update error 0x80242ff.
Your antivirus is powerful enough to interfere with your system operations and cause problems with Windows updates. While the program might have been acting on good faith, the adverse effects easily overwhelm the noble intentions.
Instead of disabling your antivirus outright, you can start by taking away some of its powers or privileges and see how things go. This way, at least, you can minimize the risks or downsides associated with the removal of the protection your PC is accustomed to now.
Follow these instructions:
- Launch your antivirus program. Navigate through its menu or settings to turn off the Real –protection feature or any functionality similar to this. Turn off any other primary protection capability you see.
- Exit the antivirus and reboot your system. Verify that things have gotten better as regards Windows updates. Otherwise, you must continue with the instructions below.
- Open your antivirus again. This time, you must find the option for disabling it and use it.
- Exit the program windows you opened. Restart your PC, try to download or install updates and see if Error 0x80242ff bothers you again. If the same problems persist, continue with the instructions below:
- Press the windows button on your keyboard or click on the Windows Start icon that is always visible on your desktop screen. From the programs or options that appear, click on Settings.
- The Settings window should be up by now. Click on Apps and features. Now, you should see the list of applications currently installed on your PC.
- Locate your antivirus. Click on it to highlight it. Click on the Uninstall button that appears. A small dialog box requesting confirmation for the operation you initiated might appear. Click on the Confirm button there to continue.
- Windows will now remove your antivirus, get rid of its files, and so on. After the removal is complete, close any program you have running, then restart your computer to let the new changes become effective.
- Reattempt the operation involving Windows updates that you struggled to execute earlier. Things should go smoothly now.
If you managed to solve the problem afflicting Windows updates by getting rid of your antivirus, then you now have to resolve the security issue that currently exists due to the fix you applied. After all, you cannot leave your system without any form of credible protection.
We implore you to download and run Auslogics Anti-Malware, which is a superb security program that does an excellent job to keep out threats and ensure your PC remains safe, and at the same time, it hardly interferes with essential system operations like those involving Windows updates.
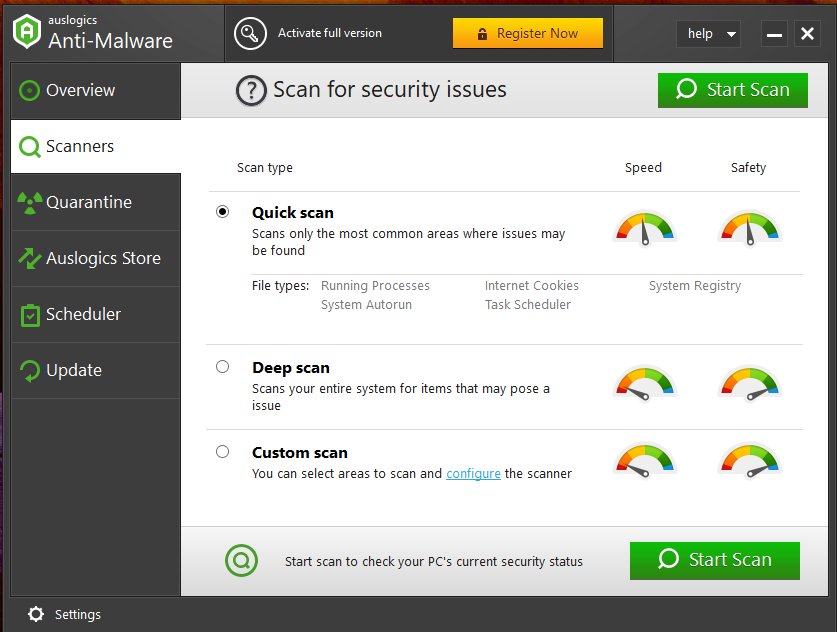
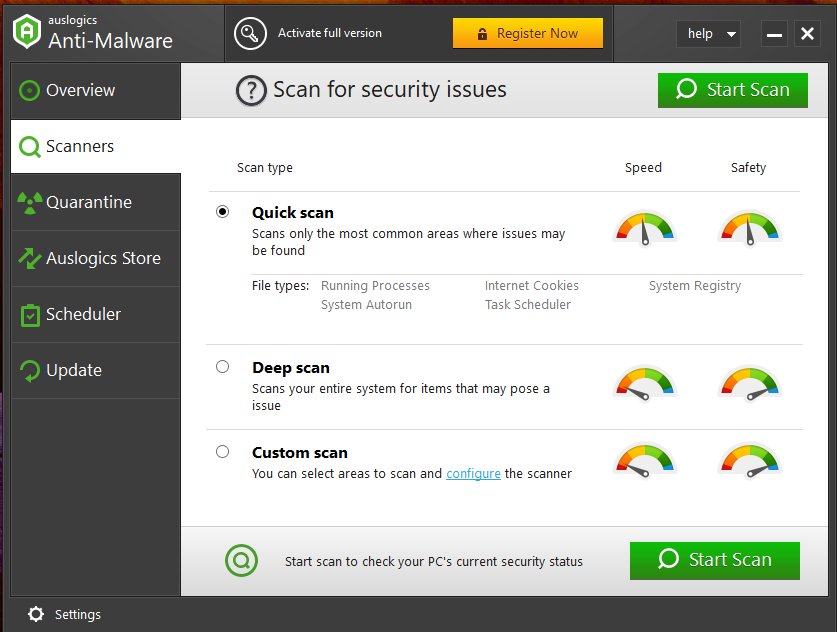
In other words, with this app, you get to avoid issues like Error 0x80242ff without compromising much on the security of your PC.
Examine the status of your proxy:
If you got no positive result from the removal of your antivirus program or reduction of its powers, then maybe your security program is not responsible for the error. We have to move on to another likely culprit. The presence of a proxy setup might be strongly influencing your connection. Or perhaps, the VPN you use might be slowing down or stopping the updates you are trying to download.
We recommend that you disable your VPN in general when you are trying to download or install Windows updates. You must also do away with all proxies and similar setups. Regardless of what you have done, you can always follow these instructions to view your Proxy status in a Command Prompt window:
- Press the Windows button on your keyboard, then tap the letter X key to bring up the Power User menu, which consists of some programs and options. Select Command Prompt (Admin).
- The Command Prompt: Administrator window should be up and running now. Type in the following code and hit the Enter key to run it:
netsh winhttp show proxy
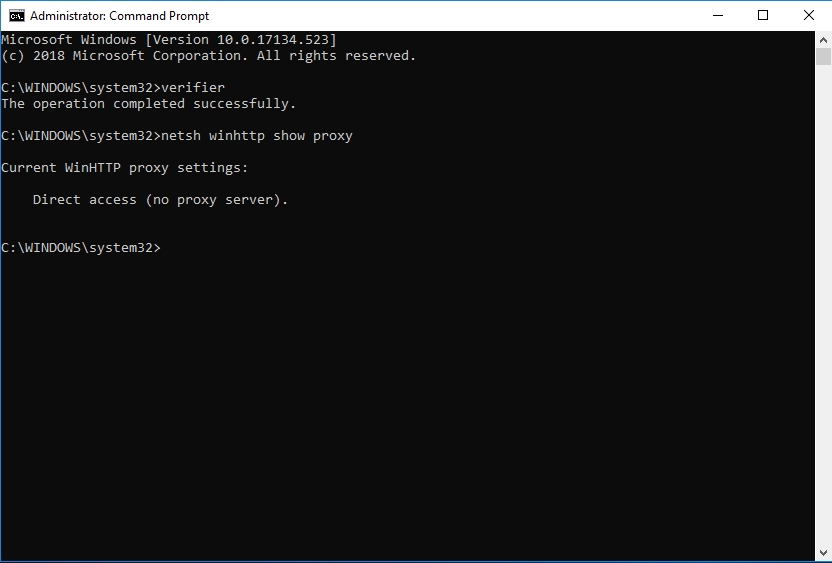
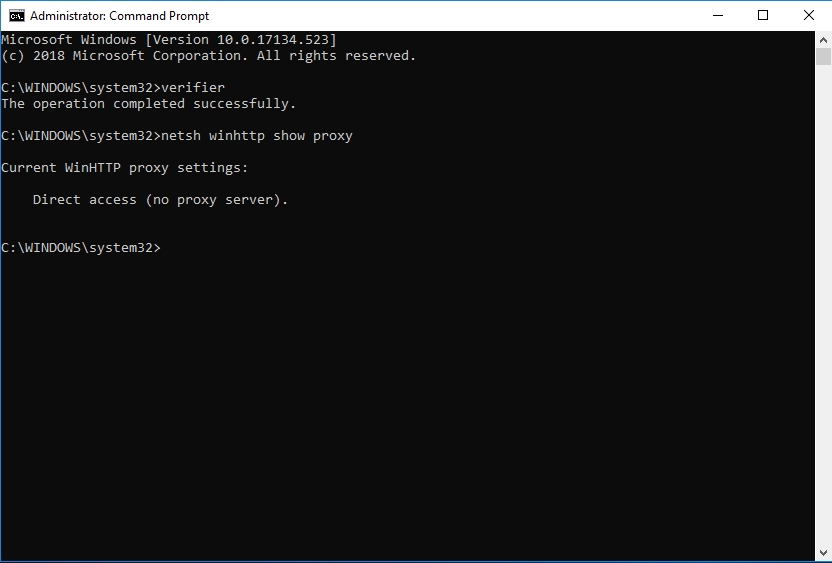
- If Windows prompts you with a message involving Direct Access (no proxy), then you can rest knowing that everything is in order as regards proxies or gateways influencing your internet connection
If you saw a message or notification that differs from the description we gave above, then you must continue with the instructions below to disable your proxy:
- Press the Windows button on your keyboard, then tap the letter I key to open the Settings app.
- The Settings program window should be up and running now. From the options available, click on Network and Internet. From the list of items you see on the left pane, click on Proxy.
- In the right-pane, you must toggle off the switch for Automatically detect settings. Do the same for Use setup script. In general, you must toggle off all the switches you see on the right pane to ensure that your proxy or any of its components is rendered inactive.
Now, since you are sure that your proxy is no longer active, you are free to attempt downloading the Windows updates you struggled with initially. If you manage to fetch the updates easily this time, then you finally confirmed that your proxy setup had something to do with the issues you faced. In that case, you might have to try out other proxies or VPN options.
Reset Windows Updates services:
From the reports we obtained from users, we came to find out that Error 0x80242ff comes up if there are problems with certain Windows Updates services. There are a good number of them, so it is difficult to identify which exact service is failing to do its work.
Fortunately, we know that a reset of a service is often enough to force a change that eliminates real issues with that service. Therefore, you are going to perform a reset of all the services used in Windows Updates operations to fix problems affecting any one of them.
The procedure is relatively harmless. Thus, in this case, there are basically no downsides associated with applying the fix for an issue that does not exist. Here are the instructions you need to go through to restart all the critical services involved in Windows Updates operations:
- Disable your internet connection for the time being. After you have severed all links to the web, you must open an elevated Command Prompt window. Right-click on the Windows Start icon that is always visible on your desktop screen, then click on Command Prompt (Admin)
- After the Command Prompt: Administrator program window comes up on your screen, you must input the following code and hit the Enter key to run it:
net stop wuauserv
- Do the same thing for the following lines of code. Input one at a time. Hit the Enter button, then move on to the next one
net stop cryptSvc
net stop bits
net stop msiserver
ren C:\Windows\SoftwareDistribution SoftwareDistribution.old
ren C:\Windows\System32\catroot2 catroot2.old
net start wuauserv
net start cryptSvc
net start bits
net start msiserver exit
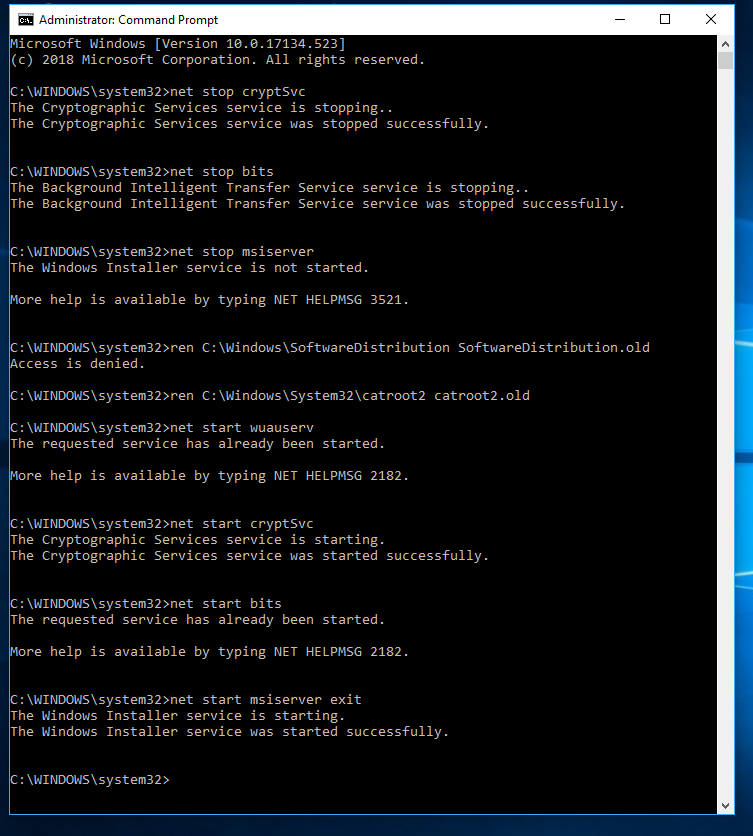
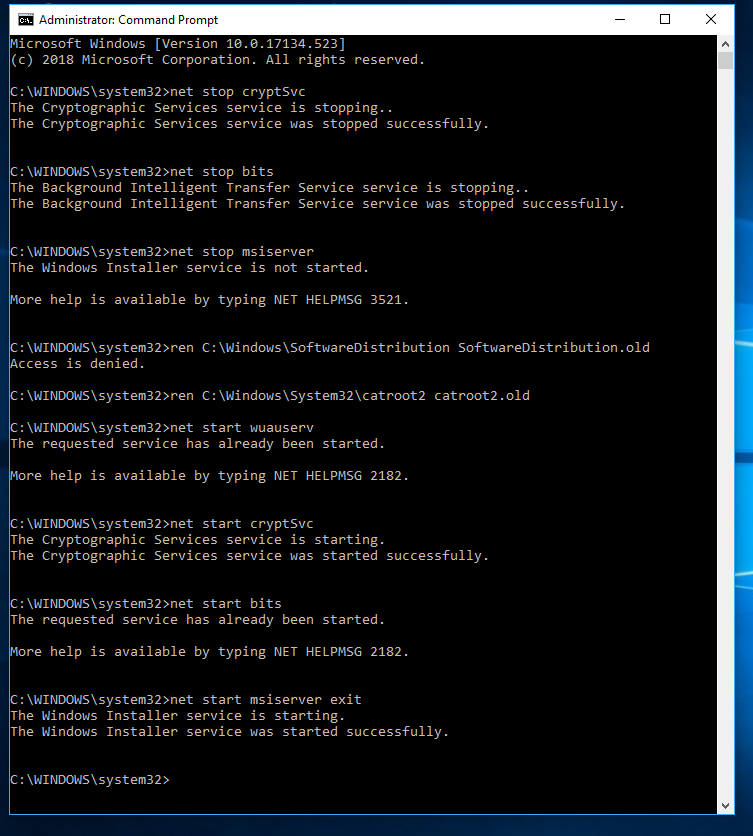
- The commands you inputted force Windows to terminate some services, then your system restarts them. After you finish executing all the codes, you must re-enable your internet connection and restart your PC
- After your PC comes on, allow Windows to settle down, then check if you can now download and install Windows updates without Error 0x80242ff appearing as an obstacle.
Turn off Windows Firewall:
The Firewall is a useful component of Windows that prevents unauthorized programs from gaining access to the internet. This setup often proves its worth in scenarios where your system lets in a malicious app, but the harmful item ends up being useless because it cannot get in contact with its controllers through the web or perform specific operations.
Nevertheless, the Windows Firewall sometimes overreaches with its abilities and inadvertently prevents Windows updates from communicating with Microsoft servers properly. We find it difficult to understand why this happens, though. What we do know, however, is that some users were able to fix their problems by disabling the Windows Firewall on their device.
If you employ the Firewall provided by a different program (an antivirus, for example, or any other security app), then open that program, navigate through its options or menu, then disable its Firewall. If you use the Windows Firewall instead, then here are the steps you need to go through to turn it off:
- Press the Windows button on your keyboard or click on the Windows Start icon. Type in the following keyword into the text box present to perform a quick search for it:firewall
From the list of results that appear, click on Windows Defender Firewall (Control Panel)
- After the required location in a Control Panel program window shows up, from the list of items on the left pane, you must click on the link for disabling or enabling Windows Firewall.
- On your current screen, you will see the menu for altering a good number of settings. Click on the radio button for Turn off Windows Defender Firewall to disable it.
- Do the same thing for the same option under Public Network Settings to ensure that you obtain consistent results.
- Click on the OK button to save the changes you just made. Since you have just disabled the Windows Firewall, you must move on to check if the problems defined by Error 0x80242ff on Windows 10 affecting Windows updates are still there.
Other things to try to resolve Error 0x80242ff affecting Windows updates
At this stage, if you went through our fixes, but the Windows update problem persists, then it is time you checked the list of other things to try below. You might notice that the additional fixes appear in fewer details, but this change has nothing to do with their effectiveness or the chances of them fixing your issue.
Run scans (using the SFC and DISM tools):
If you are still struggling with Error 0x80242ff affecting Windows updates, then you might want to examine the state of files involved in the Windows Updates operations. At this point, there is a good chance that not all is well with them.
SFC and DISM are built-in tools in Windows that users can run to check the integrity of system files to detect corruption. Subsequently, they help repair corrupted files or replace them with good versions in cases where it is possible to do so.
Do a Clean Boot:
While you were trying out fixes to resolve Error 0x80242ff, you might have noticed that almost all the procedures we recommended you to execute have something to do with the elimination of external influences or variables working against you to cause problems affecting Windows updates. Well, we have to tell you that we might have missed something along the road.
Since Clean Boot is a way of starting up Windows with a minimal amount of drivers and startup programs, you get to find out if third-party influences have anything to do with the Windows update issue. This way, you get to isolate the source of the problem to resolve it, or you might manage to rule out possible causes.
Download the update from Microsoft Update Catalog:
If Error 0x80242ff continues to plague Windows Updates operations on your device no matter what you do to get rid of it, then it is time you considered a workaround to the problem instead of a direct fix. This way, at least, you get to download and install Windows updates regardless of existing issues.
This procedure comes in handy for users who cannot get a specific update due to the error in view. Here, all you need to do is identify what Update in particular, then head to the Microsoft Update Catalog site and use the information to find the update and download it.
If you could not circumvent the problem, using the procedure above, or you just preferred not to, then you might have to perform an in-place upgrade. This way, you can install the latest version of Windows 10 (with the updates included), and your will files remain unaffected. This fix is probably your last resort when it comes to dealing with problems like Error 0x80242ff.