“We don’t develop courage by being happy every day.
We develop it by surviving difficult times and challenging adversity.”
– Barbara De Angelis
Pro Tip: It is possible to fix many PC issues by using the PC Repair tool. PC Repair is easy to use and reliable Windows optimization software developed to fix hundreds of system issues.
Special offer. About Outbyte, uninstall instructions, EULA, Privacy Policy.
The TurboTax installation error 65535 appears when you are installing the TurboTax software. It can be caused by several reasons:
- You downloaded a corrupted version of TurboTax.
- Incomplete installation due to system errors.
- Windows registry corruption.
- Malware infection of your PC.
When you receive the installation error, it is also good to try running the installation again at least once because it may just be a one-time thing. If you still receive the error after the second try, then you can proceed to the solutions we provided below.
Another thing to do when trying to install TurboTax is to disable your antivirus and firewall. Sometimes, your antivirus may be blocking the installer because it views it as a potential threat to your system. Or you can add the TurboTax installer to the list of exceptions of your antivirus. Always launch the installer with administrator privileges to make sure that it is running smoothly without any issues.
In this article, we are going to show you how to fix the TurboTax error code 65535 on Windows. Make sure you go through all the solutions we provide until you find the one which works for you.
Table of Contents
- Use the Fix-it tool provided by TurboTax
- Turn off some services in Task Manager
- Make sure that the MSIServer service is not running
- Manually install the updates of TurboTax
- You need to have adequate permissions to install the file
- Perform a virus scan of your PC
- Fix your registry files connected with the error 65535
- Delete the temporary files or junk files from your system
- Make sure all your drivers are updated
- Restore your system to a previous date
- Use the System File Checker to fix system files associated with TurboTax
- Update Windows to the latest version
Solution 1. User the Fix-it tool provided by TurboTax
To fix the problems that users have reported about, TurboTax created the Fix-it tool. This is very important because it saves users lots of time. This tool will check your installation file and fix any issues with it. It is easy to use because the wizard will guide you through the process.
Solution 2. Turn off some services in Task Manager
Sometimes, certain services may be causing TurboTax not to install properly. To check which of your services is the culprit, you need to use Task Manager. This is a tool where you can check most of the services which are running in your system. To do this, use the following steps:
- Right-click on the Start or Home button and select Task Manager, or you can press Ctrl + Shift + Esc on your keyboard.
- Under the Processes tab, look for the MSIexec.exe process and end it. Also, search for another process that may be connected with msiexec.exe and terminate it.
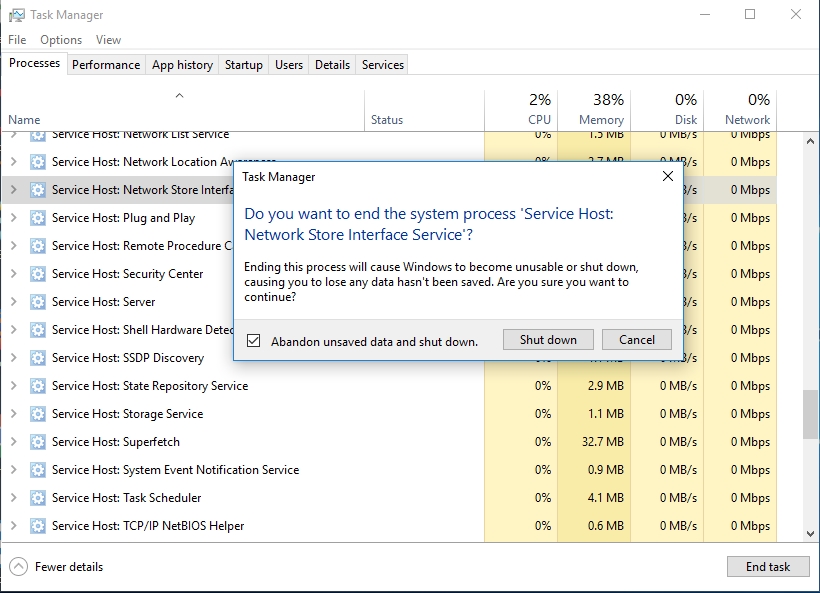
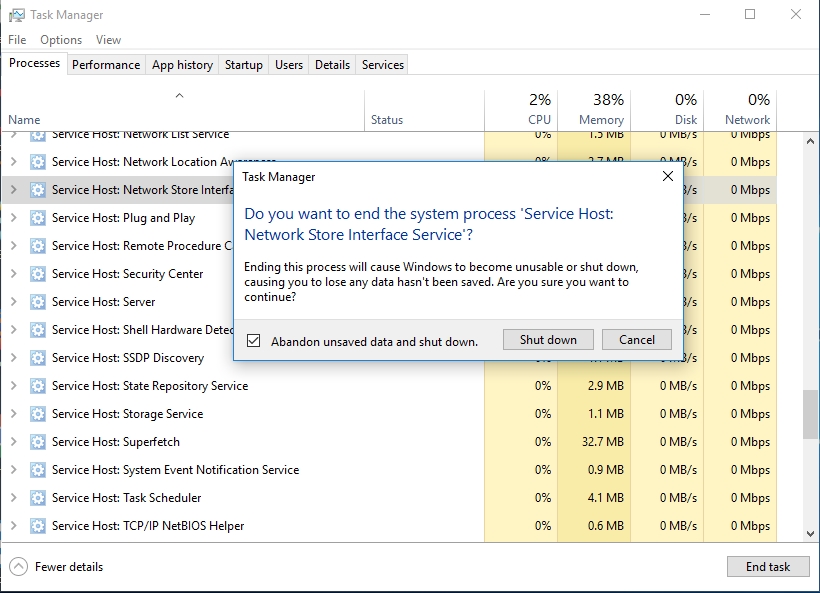
Solution 3. Make sure that the MSIServer service is not running
Use the following steps to open the Services window:
- Press the Windows logo key + R on your keyboard to open the Run dialog box.
- Input services.msc in the search box and press Enter. This will open the Services window.
- Look for the MSIServer, right-click on it and select Properties.
- Go to the General tab and change the Startup type to Automatic. Also, make sure that the service is not running.
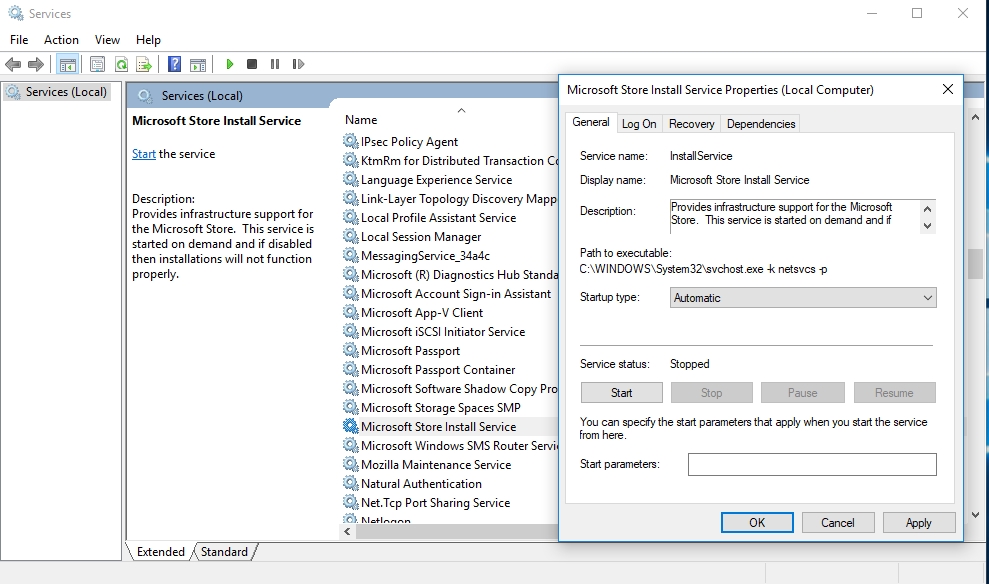
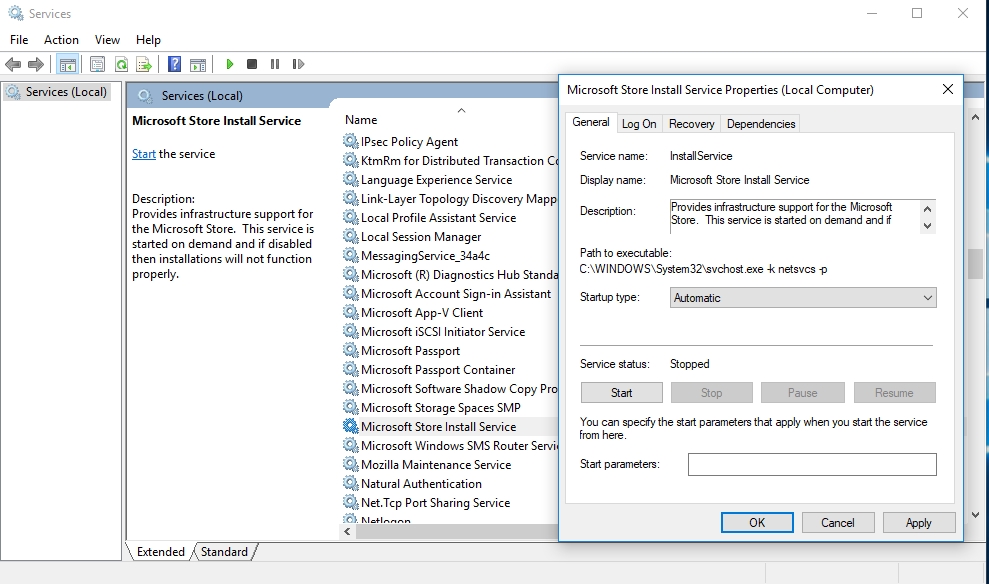
- If the status says Running, this implies that an installation is going on. You will need to make sure that any installation is completed before trying to install TurboTax.
Solution 4. Manually Install updates for TurboTax
Getting the latest version of TurboTax from their official website will fix the installation error issues. Once the file is downloaded, navigate to the installation folder and run it. Follow the instructions of the wizard to complete the process.
Solution 5. You need to have adequate permissions to install the file
Without the correct permissions, you won’t be able to run some files in your system. This may be the reason you are experiencing the installation error. To fix this issue, you need to give yourself administrative permissions. Here is how to do it:
- Click on the File Explorer icon on the taskbar to open it.
- Now, navigate to C: > ProgramData > Intuit > Common
- Right-click on Common and select Properties. Now, go to the Security tab and click the Advanced button. This will open the Advanced Security Settings window.
- You will be able to change Ownership in this window. Here, click Change next to Owner. This will bring up the Select User or Group window.
- Input your user account and click OK.
- To get full control over the folder, right-click on it and select Properties, then navigate to the Security tab.
- Now, click the Edit button and the Add button. This will open the Permission Entry window.
- Click Select a principal, then select your account from the list.
- Under Permissions for Guests, check the Full control box and then click OK
Solution 6. Perform a virus scan of your PC
Most times, malware infections may be preventing the installation processes to occur. So, we suggest that you scan and remove any virus from your system before installing TurboTax. To do this, we recommend that you download and install Auslogics Anti-Malware. This tool provides round-the-clock protection of your system. You do not need to worry when browsing the internet. It constantly checks your computer for viruses and eliminates them. The virus database is also updated on a regular basis to keep you free from any form of infection.
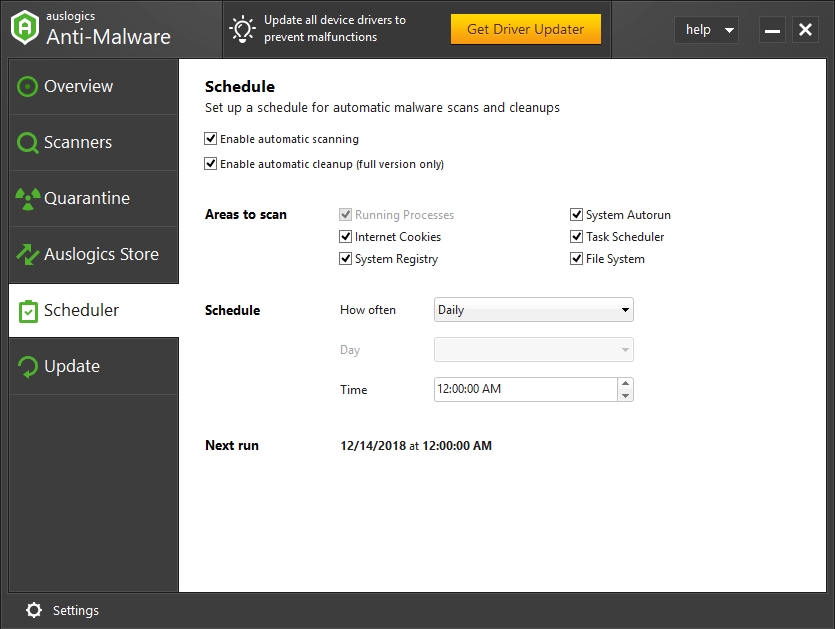
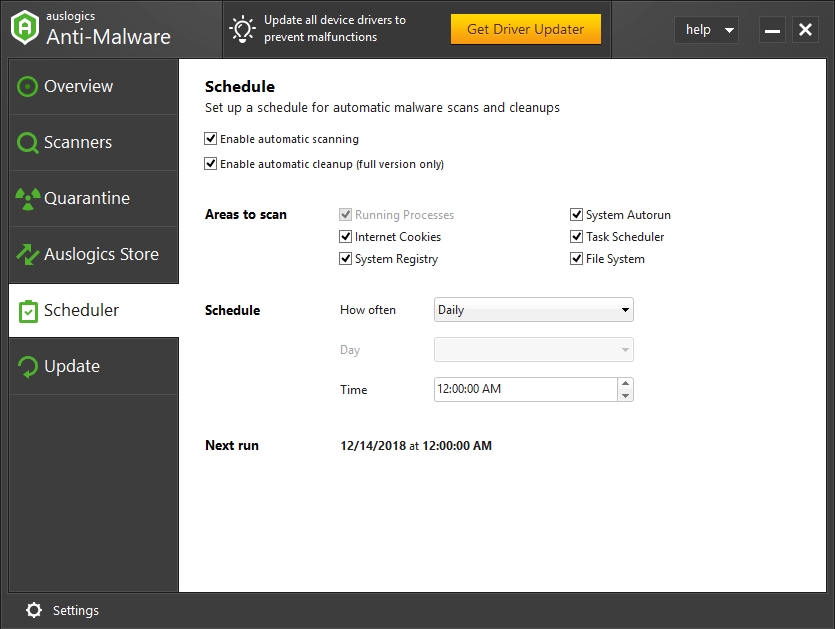
Solution 7. Fix your registry files connected with error 65535
Sometimes, errors in the registry can cause your operating system not to function properly. They can manifest in the form of TurboTax installation errors. To fix this problem, you need to correct any issues with your Registry. We do not advise users to edit the registry manually because the risks are very high. Damage to any entry may cause serious problems to your system. That is why we recommend you to use Auslogics Registry Cleaner. This tool will remove any false registry entries which may be causing issues with your system. Before making any changes to your registry, it will create a backup or restore point. This is so that you can revert the changes if the need should arise. It is 100% free.
Solution 8. Delete the temporary files or junk files from your system
Junk files accumulate in your system over time. These files are susceptible to corruption by viruses and can easily cause issues with your system. It may be the reason why TurboTax is having issues with installation. Use the following steps to delete temporary files:
- Press the Windows logo key + R on the keyboard to open the Run dialog box.
- Input cleanmgr in the search area and hit Enter. This will open the Disk Cleanup window.
- Check all of the boxes under the Files to delete option and click OK.
Solution 9. Make sure all your drivers are updated
Corrupted or outdated drivers can also be the cause of the TurboTax installation error. Drivers may stop working abruptly. So, it is your place always to check your drivers if they are in a good state. Usually, it is very difficult to pinpoint the exact driver which is the culprit in this case. This is because TurboTax is not directly associated with any driver. That is why we recommend that you download and install Auslogics Driver Updater. This tool will scan your computer for all the outdated or missing drivers and install their latest versions. It is super easy and fast to use. It solves the problem of downloading the wrong driver because the correct drivers of each of your devices are installed automatically. All you need to do is sit back and relax while this tool is doing the job for you. Before changing or updating your drivers, it creates a restore point to make sure that all the changes it makes can be reverted.
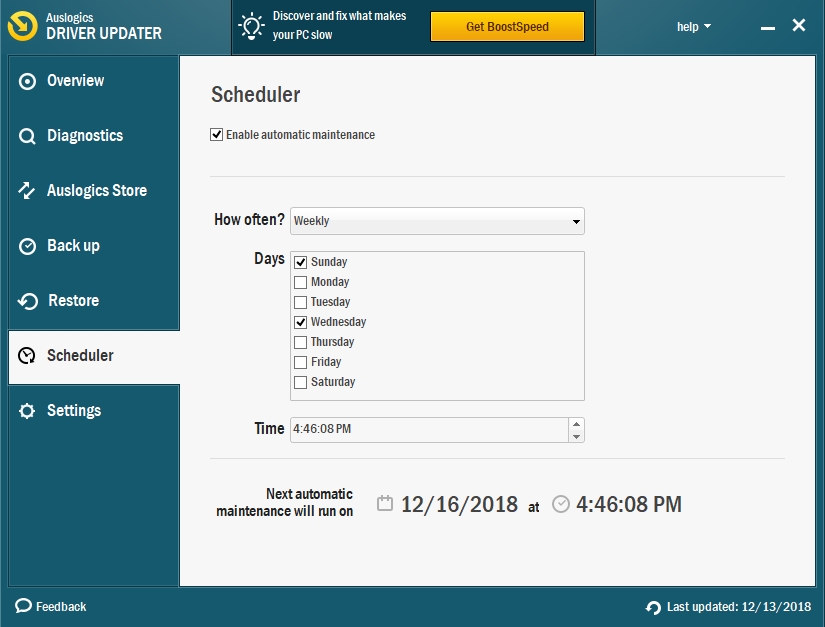
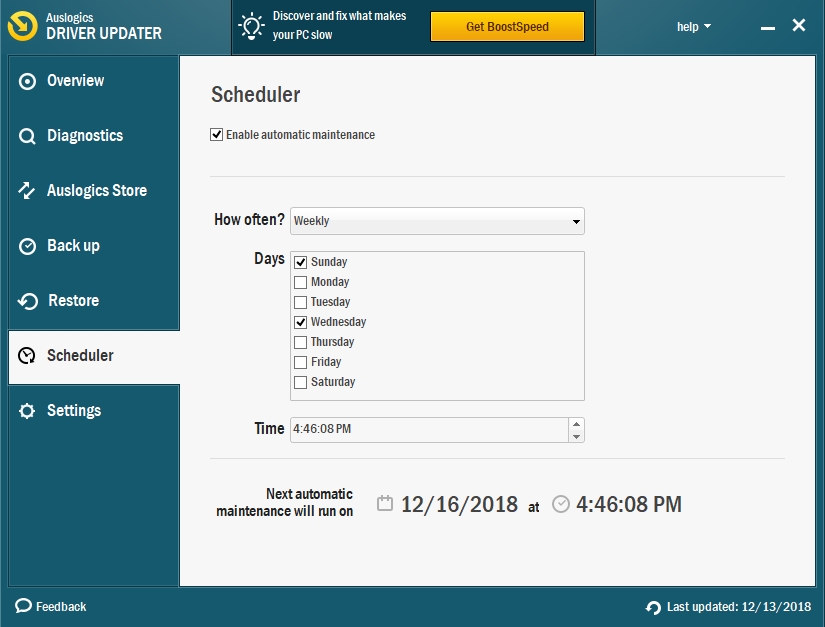
There are also other methods to update your drivers, and we will show you how below:
Using the Device Manager tool
This is a built-in tool which is used to check the status of all your devices. You will also be able to download and update your drivers from here.
- Right-click on the Start or Home button and select Device Manager from the pop-up menu.
- When the Device Manager panel opens, navigate to the device whose driver you want to update, right-click on it and select Update Driver.
- In the next window, choose the option to download and install the driver from the internet.
- Windows will now download the best driver for your device.
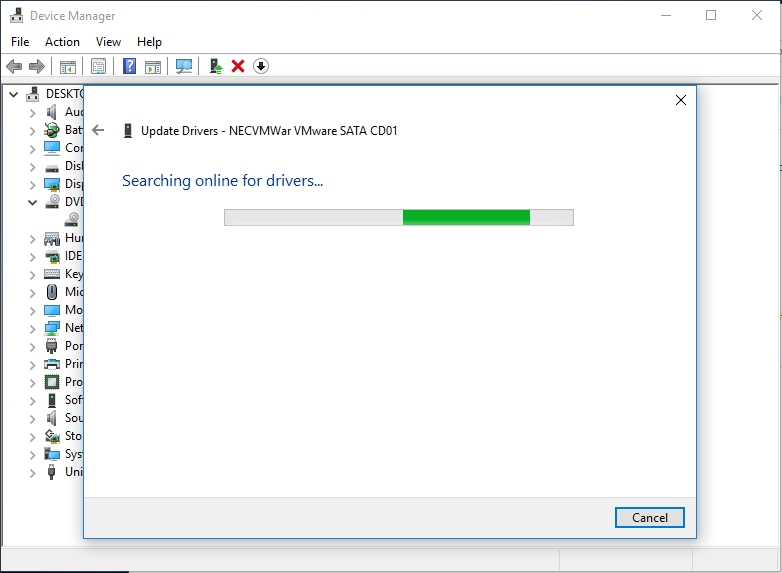
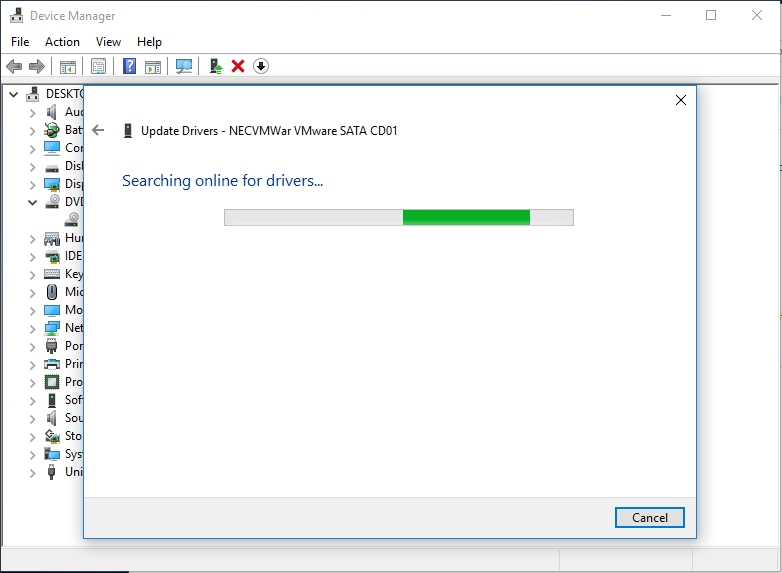
Download the driver from the manufacturer’s site
The manufacturer’s site is also a good place to get your drivers. You will find the driver in the support section of the site. The problem with this method is the difficulty in finding the drivers you want. You need to be familiar with the device whose driver you want to update. You need all the info about the device so that you won’t download the wrong driver. Downloading the wrong driver will cause other problems with your system. The manufacturers have solved this problem by creating clients which users can install in their system. These tools will notify users when a driver needs to be updated and where to download the latest drivers for the device. Unfortunately, this is done only by popular manufacturers such as NVIDIA, Intel, or AMD. You will have to turn to the other methods to get your other drivers.
Solution 10. Restore your system to a previous date
Restoring your PC to a previous date is a universal solution to many issues that occur within your system. This process is like a time machine which takes your PC back in time. You will not lose any files, music, or videos. It affects only your system files and settings which may be causing the problem. This process works by taking your system to a time in the past when there were no problems. Note that restoring your system to an earlier point requires existent restore points. But if you have not created any, do not worry because certain actions in your system create restore points automatically.
Here is how you can perform a system restore, using the following steps:
- Press the Windows logo key + I on the keyboard to open the Settings app.
- Click Update and Security from the available options.
- Navigate to the Recovery tab and click Restart now under the Advanced startup option.
- This will restart your PC into the Choose an option screen.
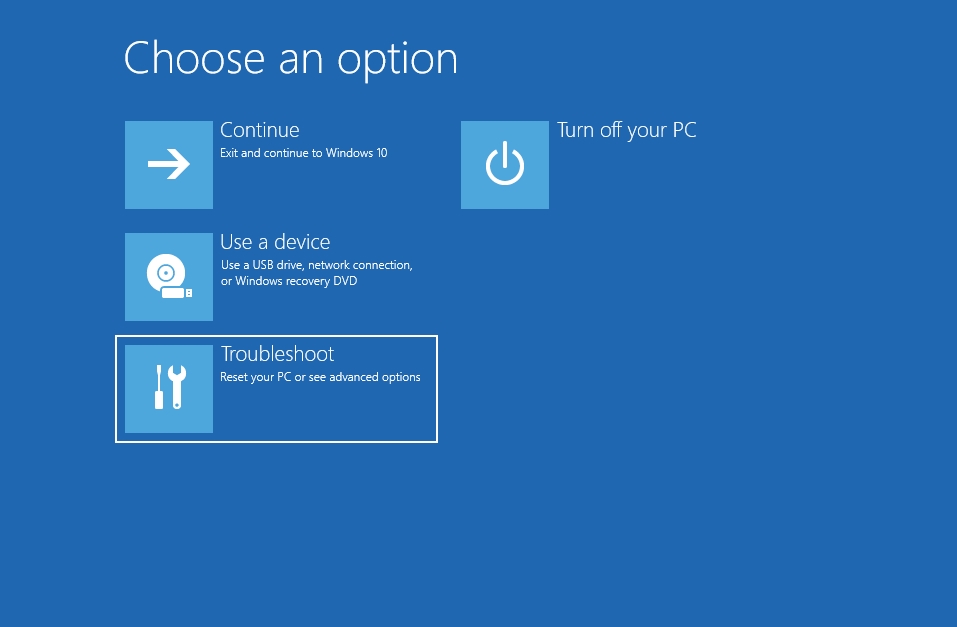
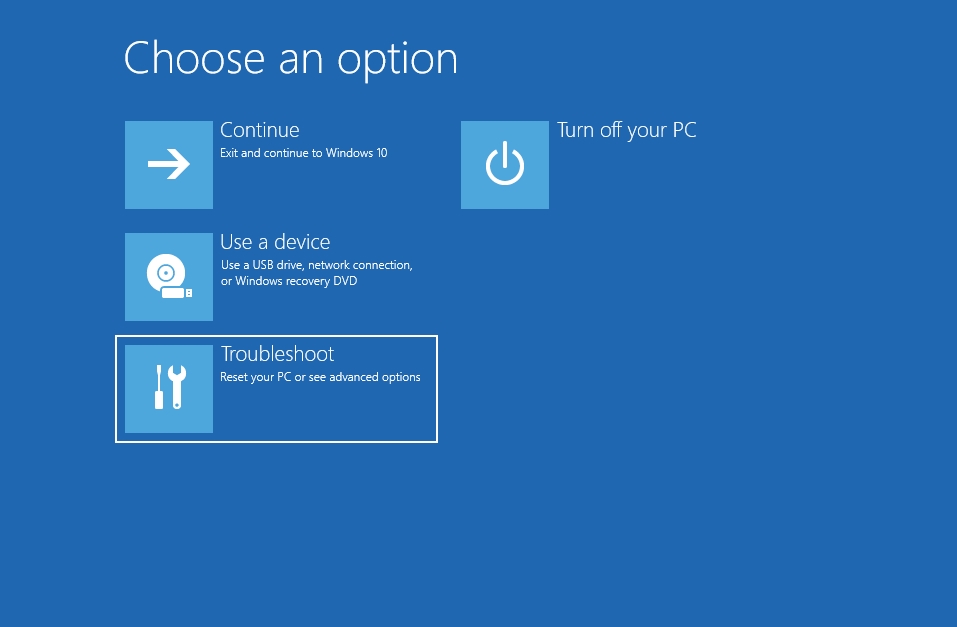
- Now, navigate to Troubleshoot > Advanced options > System Restore.
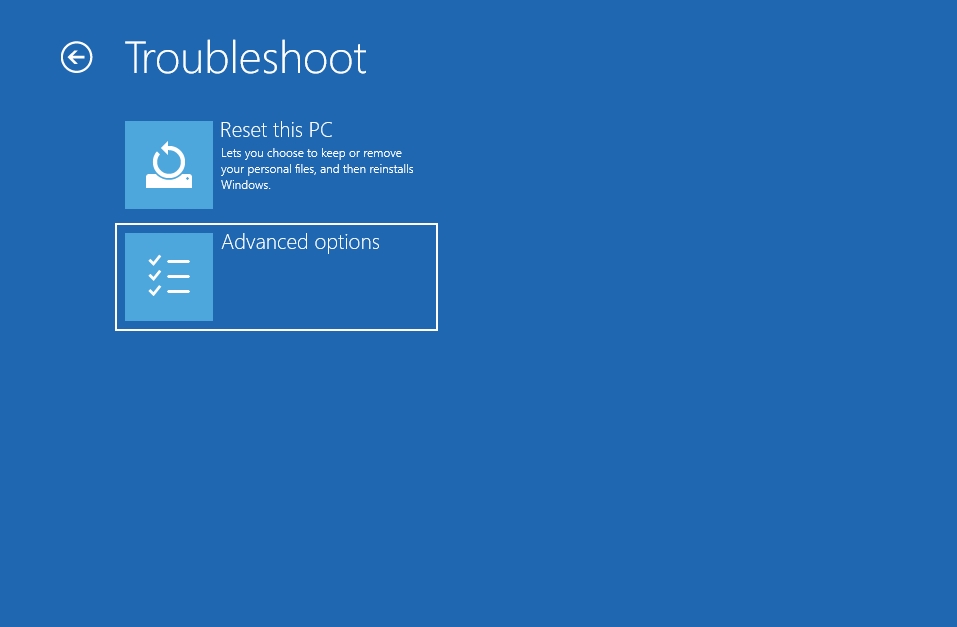
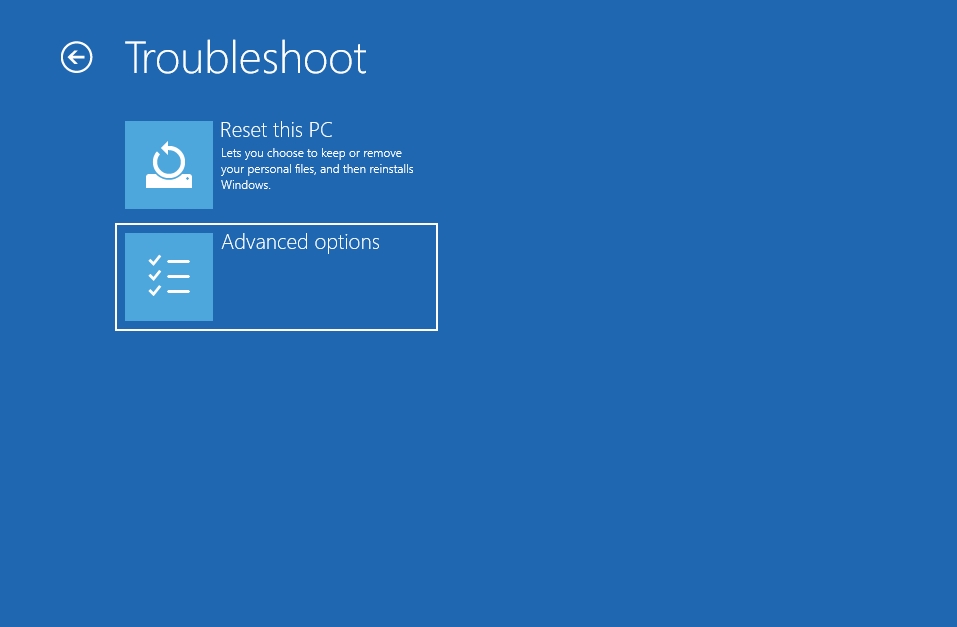
- Follow the wizard’s instruction to complete the process.
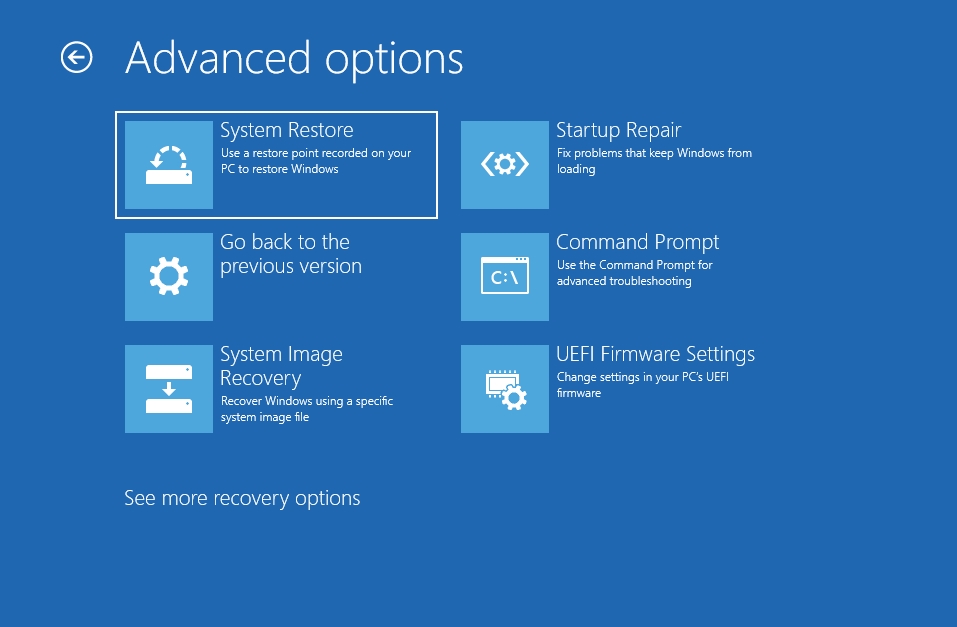
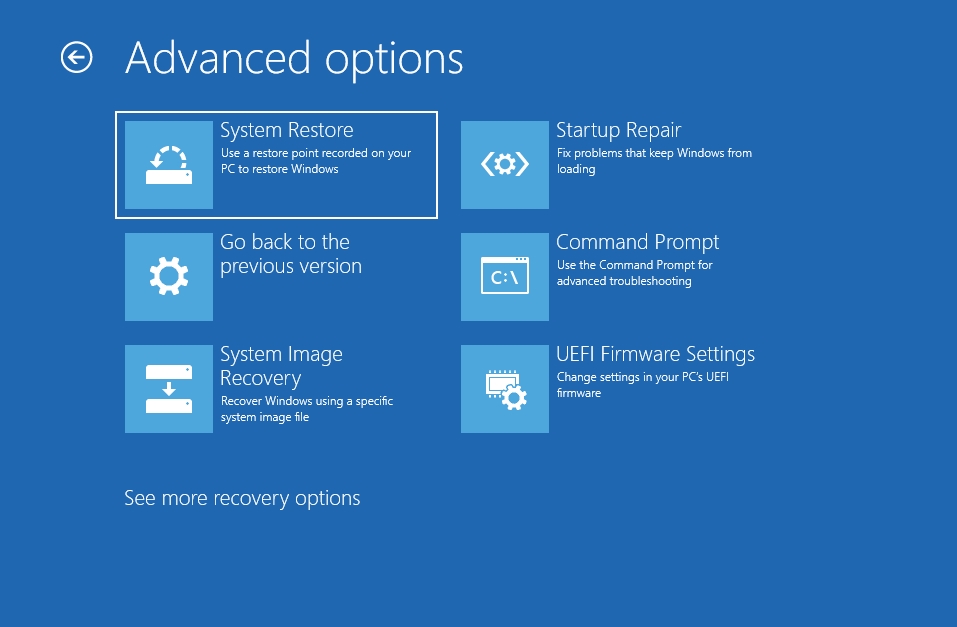
- Try to install TurboTax again to see if the problem has been resolved.
Solution 11. Use the System File Checker to fix system files associated with TurboTax
System File Checker is a built-in tool which is used to check and fix your system files. It will scan for corrupted files in your system and try to repair them. Use the following steps to run the System File Checker:
- Right-click on the Start or Home button and select Command Prompt (Admin). This is to open Command Prompt as an administrator.
- In the Command Prompt, input sfc /scannow and press Enter.
- The System File Checker will now check your system files and try to repair the corrupted ones if any.
- Once it is done, restart your PC and try to install TurboTax again.
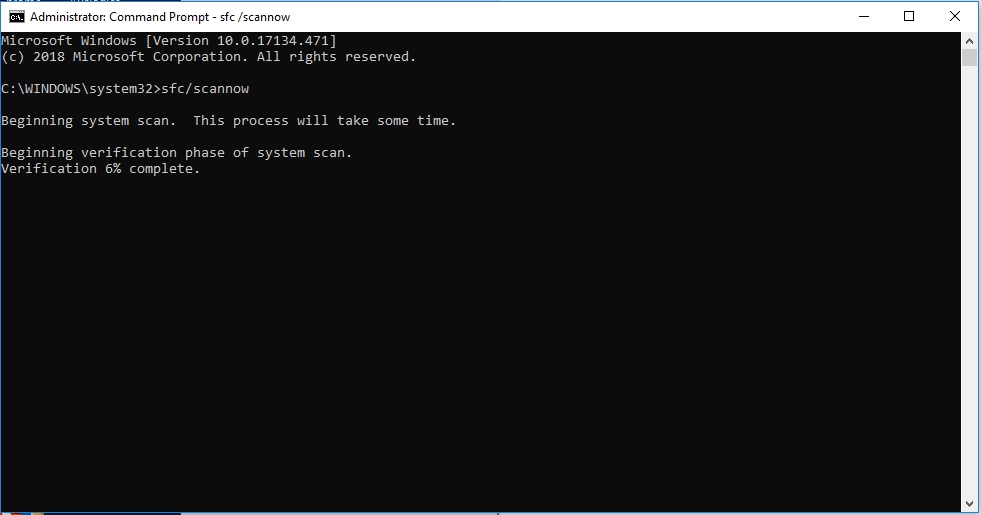
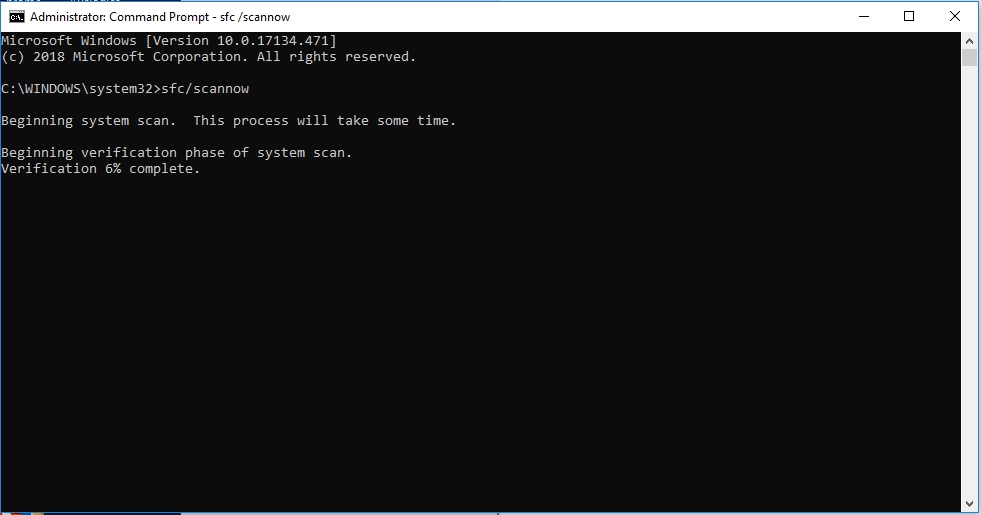
Solution 12. Update Windows to the latest version
There are lots of system problems that can be fixed with updating your operating system. Windows 10 updates are installed automatically, but sometimes they may be delayed. So, it is up to you to manually install the updates. To do this, use the following steps:
- Click on the Start or Home button and select the gear icon to open the Settings app.
- Select Update and Security from the available options.
- Now, select Check for updates in the Windows update tab.
- Windows will now look for updates for your system and install them.
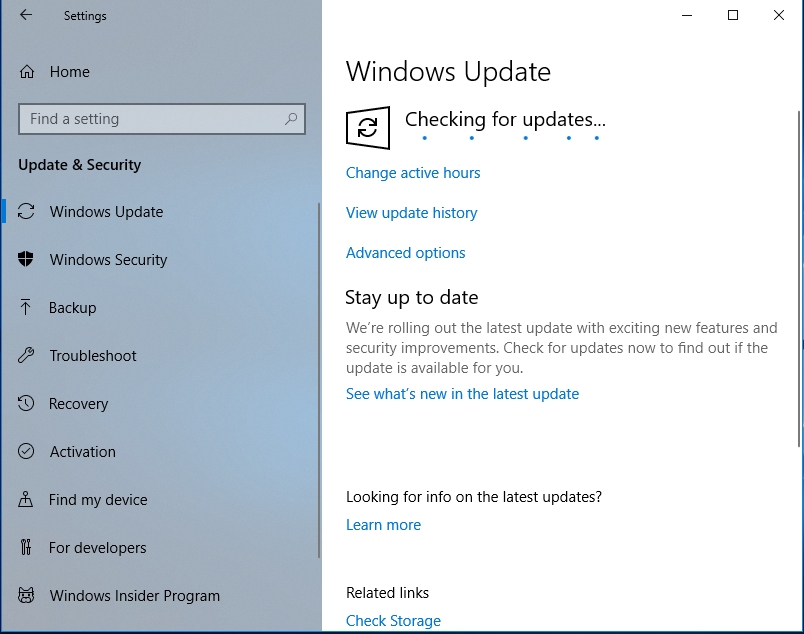
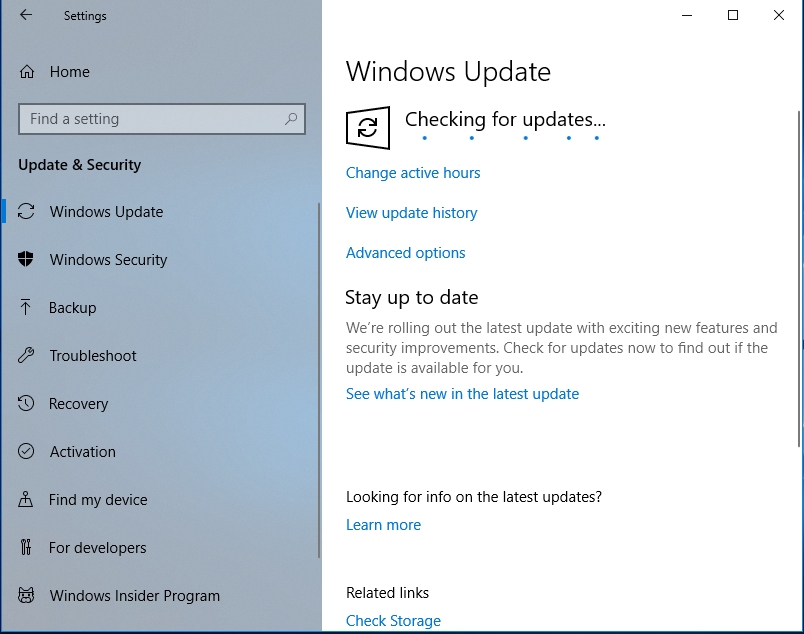
- Restart your system and check if the installation error has been resolved.
We hope that this article has shown you how to resolve the TurboTax installation error. Share it with others who need such information.
We appreciate your ideas and comments, and we are ready to answer all your questions regarding the above topic.