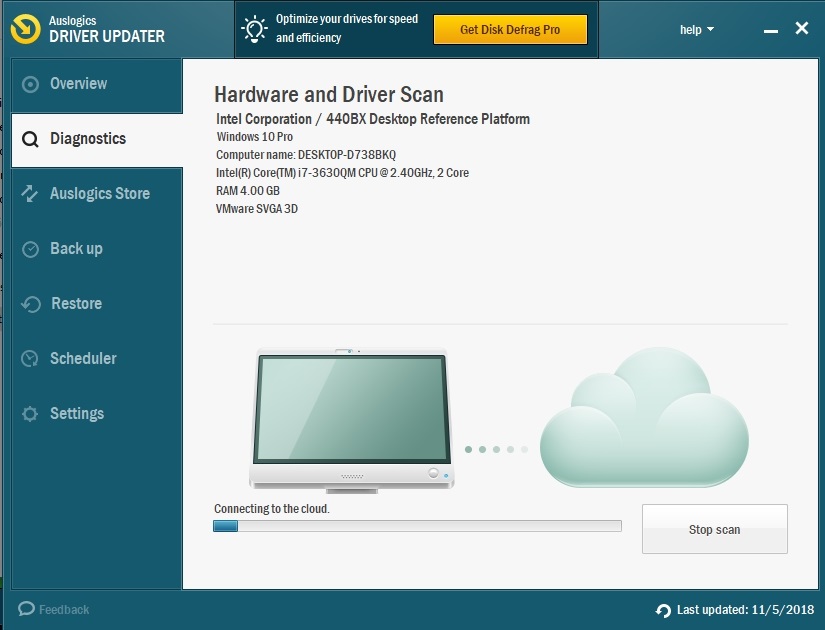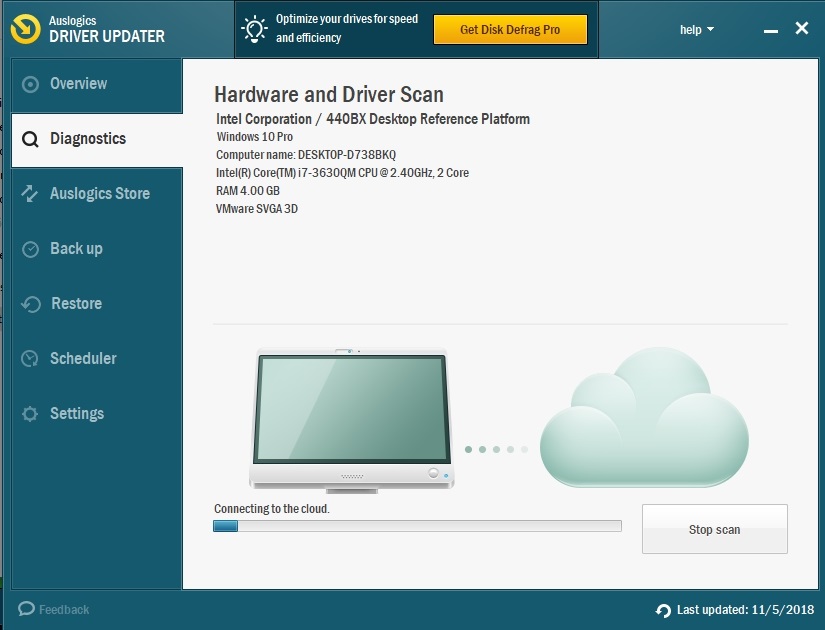The Steam platform easily integrated with Windows 10 gaming platform has taken over the world of online games. The benefits are substantial, starting from the software having a cloud of its own and ending with the possibility of multiplayer gaming and video streaming. There are, of course, issues that the platform is still struggling with, and one of them is the “incomplete installation” error. It stops the user from having the best possible experience, and not having direct support from Microsoft also doesn’t enrich the perception of this feature. So, what is Steam Incomplete error and how to get rid of incomplete errors in Steam? These are the questions that we answer today. Let’s begin.
There are various factors that can contribute to the inability of executing Steam correctly. In this article, we will tackle most of them. So, that you will have different error codes serving as hints as to where you can possibly get to the bottom of the problem and fix it. Below you will find the various codes of the issue and possible methods for their troubleshooting.
Error code #2 Inappropriate installation. Some users report that this problem stems from the conflict between Steam and some type of FAT32 hard drives. The fix is simple in this case; you just need to move the main folder of Steam to the default location. See these instructions to get the job done:
Pro Tip: It is possible to fix many PC issues by using the PC Repair tool. PC Repair is easy to use and reliable Windows optimization software developed to fix hundreds of system issues.
Special offer. About Outbyte, uninstall instructions, EULA, Privacy Policy.
- Step 1. Exit the application. And go to the installation folder.
- Step 2. Delete all the files from there except for Steam Apps & Userdata and Steam.exe.
- Step 3. Copy and paste the Steam Folder to the default location (choose C:\ProgramFiles\Steam by default).
- Step 4. Launch Steam and log in.
- Step 5. Next, you need to alter the default installation path for future updates. Open Steam and navigate to the client’s “Settings” menu.
- Step 6. In the Downloads tab, open “Steam Library Folders”.
- Step 7. Click Add Library Folder.
- Step 8. This is the path all future games will be stored at.
- Step 9. Right-click the path to make sure that it is set on default.
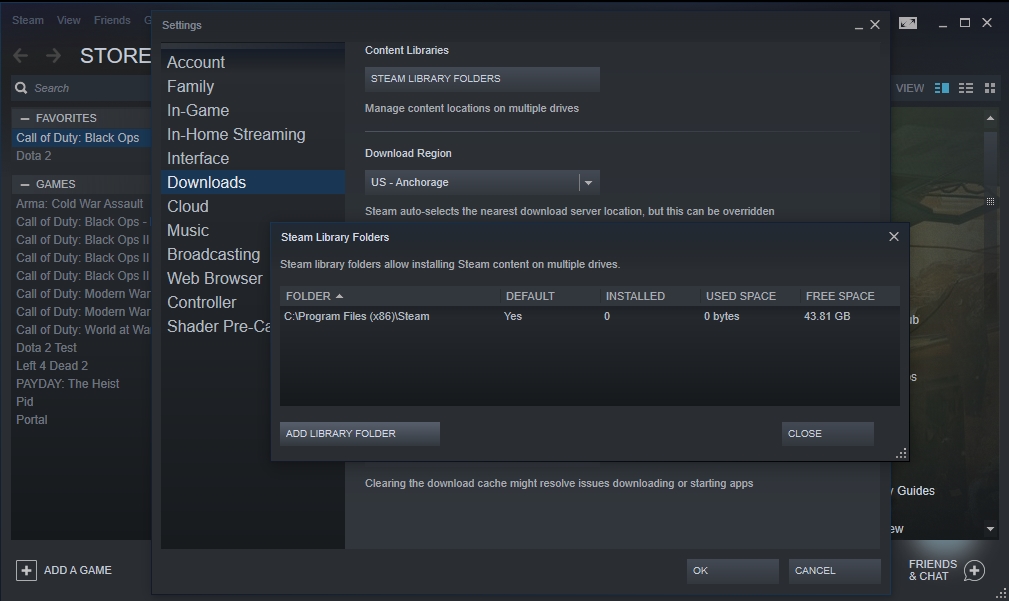
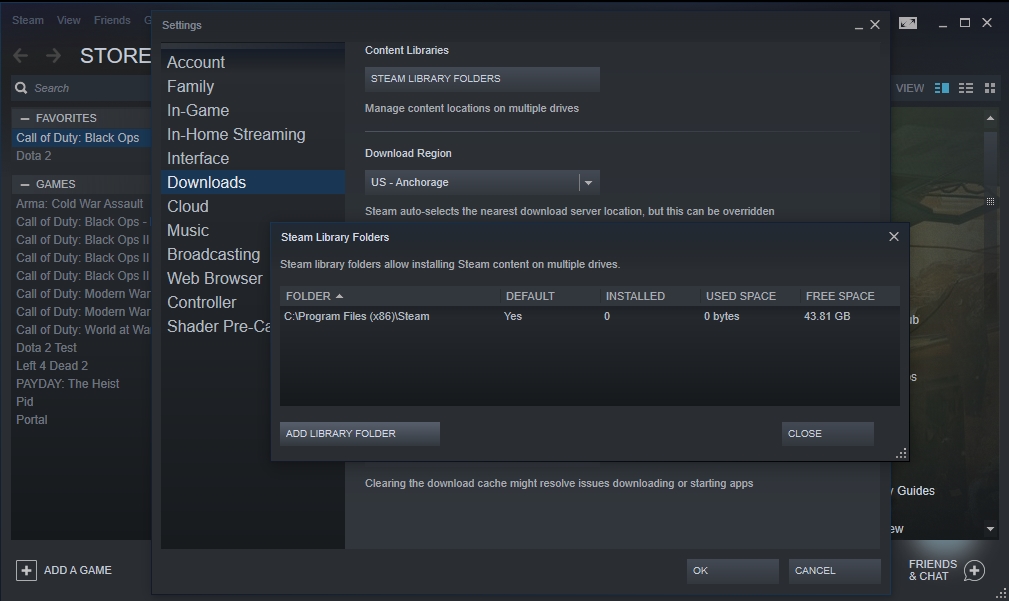
Error code #3 Network timeout and Internet connection problems. This error usually cannot be corrected by any internal Steam tweaks. If you are getting this error, we suggest you check your internet connectivity and any possible conflicting programs that can be blocking Steam from going online. This includes your anti-virus and anti-malware software. To make sure that you are not dealing with them, we can suggest temporarily switching off the anti-virus software and judging from the result of that action.
If you are getting error codes #53 and #55, you most probably have the issue with the antivirus. Here is soothing you can do to make sure that both are resolved whitelist the entire Steam folder. Use these instructions to make this change:
- Step 1. Exit Steam and go to Search.
- Step 2. Type in this command:
C:\Program Files (x86)\Steam\bin\Steamservice.exe /Install
- Step 3. Start Steam and see if you are now able to use it.
Error code #10 – Steam Servers are busy. This error just basically means that there is nothing to worry about and that the server will be available shortly. Try it later and see if it works.
Error code #35 – states that the required ports are not opened. This error will occur if you recently tweaked some of the ports, otherwise, these ports are not usually used. Use this list of ports that need to be accessible to use Steam again:
Downloading content on Steam:
* HTTP (TCP port 80) and HTTPS (443)
* UDP 27015 through 27030
* TCP 27015 through 27030
Steam Client:
* UDP 27000 to 27015 inclusive (Game client traffic)
* UDP 27015 to 27030 inclusive (Typically Matchmaking and HLTV)
* UDP 27031 and 27036 (incoming, for In-Home Streaming)
* TCP 27036 and 27037 (incoming, for In-Home Streaming)
* UDP 4380
Dedicated or Listen to Servers:
* TCP 27015 (SRCDS Rcon port)
Steamworks P2P Networking and Steam Voice Chat:
UDP 3478 (Outbound)
UDP 4379 (Outbound)
UDP 4380 (Outbound)
As complex as Steam is, you should always remember that your computer needs updates, and you should not treat this problem lightly. We suggest using a tool that will allow you to stay on top of all your computer’s needs – Auslogics Driver Updater will schedule scans of the system to help you maintain all parts of the device updated. Updating your drivers will help you solve all the issues that you were having with Steam and with other participants (keyboard, headphones, monitor). Having a computer that is up to speed with the current troubleshooting methods is invaluable when you are presented with an array of errors such as the one you had at the beginning of this article. We hope you found an appropriate method and quickly resolved the issue.