“To handle yourself, use your head; to handle others, use your heart.”
—Eleanor Roosevelt
Local network sharing is a very cool feature for users who have multiple computers and are looking for a way to share files between them. It is way simpler and faster than using an external hard disk or flash drive. Network credentials are used to prevent unauthorized access to this local network you have created on Windows 10. Many Windows users have issues with the Network credentials on Windows 10. Using the local sharing network can be a little difficult to set up because of many settings you need to change. You need the username and password to be able to access shared resources on the network. That is why you are seeing the Enter Network Credentials access error on Windows 10.
Pro Tip: It is possible to fix many PC issues by using the PC Repair tool. PC Repair is easy to use and reliable Windows optimization software developed to fix hundreds of system issues.
Special offer. About Outbyte, uninstall instructions, EULA, Privacy Policy.
You are able to connect to a local network because your Windows operating system has created a network location. These settings differ and can be changed depending on the type of network you are using. You will be able to change settings such as network discovery, file and printer sharing, and public folder sharing.
To be able to access another computer on your local network, you will be required to provide the login credentials of the other PC on the computer from which you want to access the files or data. Note that the files you want to access must have the appropriate permissions and you are required to join the homegroup.
This can be very frustrating because the Enter Network Credentials screen can also appear when users are trying to access or run certain programs or applications on their PC. If you are reading this article, then it is possible that you are unsure of what Username and Password it wants you to input because every one you have tried has not worked.
Here are some of the reports users have sent to us and other forums:
- Incorrect username and password on network credentials – You will see this message if you have input the wrong username or password. Enter your Microsoft account login credentials to fix this issue.
- Enter network credentials on Windows 8,7 – This issue can occur on almost all versions of the Windows operating system. Most of the solutions we provide in this article will be able to fix this problem.
- Incorrect network credentials on Windows 10 – This is the reason why most users have reported to us. You will need to change your network and security policies to solve this issue. You will find more solutions in this article.
- Enter network credentials access is denied – if you see the Access is denied error message together with your network credentials prompt, you should disable some services and check if the error persists.
- Enter network credentials shared folder – You will see this message when you are trying to access a shared folder. The solutions we provide below will be able to fix this issue.
- Network credentials asking for a password – If this message keeps popping up, then it may be a problem with your user account. You can fix it by creating a new user account.
In this article, we are going to show you how to fix network credentials message always popping up. As a rule, we always advise our reader to create a backup of their files when changing settings or trying out the solutions we provide. This is because if you do something wrong, you will be able to recover your files or data.
Table of Contents
- Make sure your IP addresses are correctly assigned
- Enter your Microsoft account
- Use your computer name in the username area
- Create a username and password for your PC
- Add the other PC’s username and password to Credentials Manager
- Change Advanced sharing settings
- Change your security policies
- Disable certain services
- Change your connection to Private
- Create a new user account
- Change your user account options
- Remove PIN
Solution 1. Make user your IP addresses are correctly assigned
You will have to assign static IP addresses to all computers in your local network to have easy access to all of them. Many users said that if your IP address is set as automatic, you will sometimes encounter network credential issues. So, check and make sure that all your IP addresses are set to static. To change the IP addresses, you will have to use the built-in software of your router.
Solution 2. Enter your Microsoft account
Windows 10 depends very much on your Microsoft account, and since most often, users use their Microsoft account to sign into Windows, you will be able to access other computers in your local network, using it. To fix this issue, you can try using your Microsoft account username and password in place of your local account’s credentials.
Solution 3. Use your computer name in the username area
According to other users, this problem can be fixed easily by using the name of the PC you want to access followed by your username. For example, let us assume that the name of your computer you want to access is PC2 and your username is John. You will have to fill the user input field with both the computer name and your username i.e. PC2\John in the case.
Solution 4. Create a username and password for your PC
We also noticed that you need to log into Windows with your username and password to be able to connect to other local network computers. This is because sometimes users don’t think the password and username are important. Without the username and password, you won’t be able to connect to other computers on your local network.
Solution 5. Add the other PC’s username and password to Credentials Manager
Adding the other computer’s credentials to Credentials Manager is another way to fix issues with your network credentials error. You should know the name, username, and password of the PC you want to access. Once you get this information, add it to the Credentials Manager, using the following steps:
- Click the Start or Home button and type credentials in the search box and select Credential Manager from the list of available results. This will open the Credential Manager
- Click Windows Credentials and choose Add a Windows credential
- Now, input the name, username and password of the computers you want to access
- Click OK once you are done
- You should now be able to access the other PC’s on your local network once you have added its credentials to the Credential Manager
Solution 6. Change Advanced sharing settings
Other users reported that changing your Advanced sharing settings might fix this issue. Use the steps below to change Advanced sharing options:
- Click the network icon on the bottom right corner of the Taskbar and select Network and Internet settings
- Select Sharing options
- Locate your network and navigate to the Homegroup section. Select Allow Windows to manage homegroup connections (recommended)
- Next, expand the All Networks sections and choose Turn off password protected sharing under the Password protected sharing option

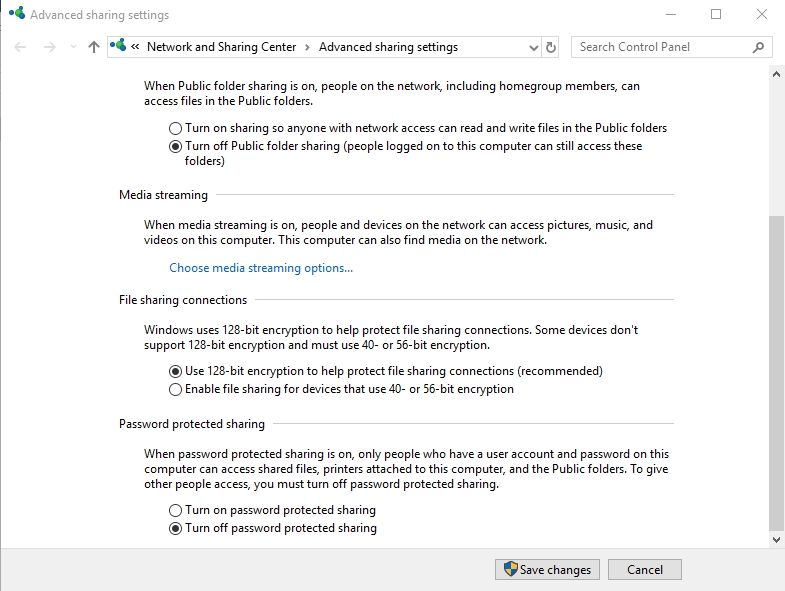
- Click Save changes to confirm the changes you have made
- This should hopefully solve the Enter Network Credentials error message
Solution 7. Change your security policies
Your security policies can also be one of the reasons why Enter network credentials messages appear on your computer. This can easily be changed when you are logged in as an administrator on your computer. Follow these steps to change the security policies:
- Press the Windows key + R on your keyboard to open the Run dialog box.
- Type secpol.msc in the search area of the Run window and press Enter
- This will open the Local Security Policy window
- Go to Local Policies > Security Options in the left window pane. Now, right-click on Accounts: Limit local account use of blank passwords to console login only and select Properties
- When the next window appears, select Disable and click Apply and OK to save the changes you made

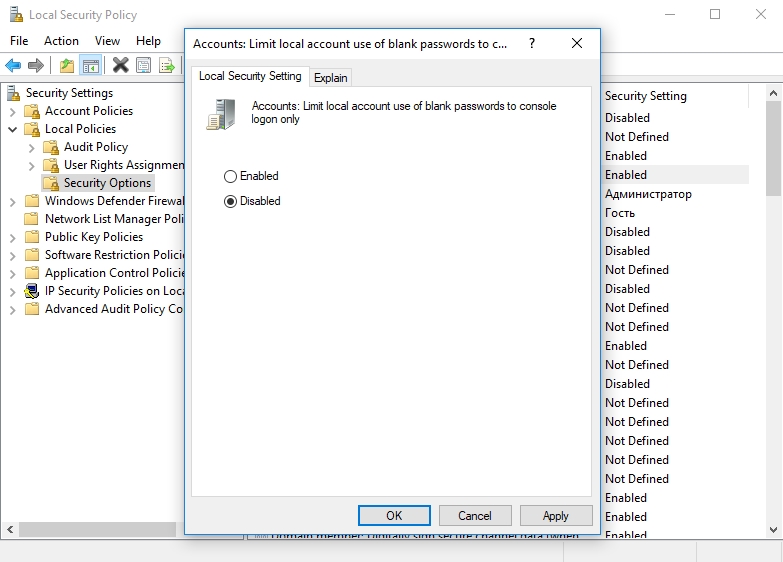
- Once you are done, you should not see the Enter network credential message again
Solution 8. Disable certain services
Users also reported that disabling certain services would be able to fix the Enter network credentials message. Below, we are going to show you the steps and services to disable:
- Press the Windows key + R on your keyboard to open the Run dialog box
- Type services.msc in the Run search area and press Enter
- This will open the Services window. Find the Credential Manager and double-click it. This will open the Properties window
- Choose Disable as the Startup type and select the Stop button to stop the service
- Click Apply and OK to confirm the changes you have made
- You can try connecting to your local network to check if the issue still persists
Solution 9. Change your connection to Private
If you have noticed, when you connect to a network, there are two types of connections for you to choose from. They are Private and Public types of connection. Each of them has their own set of security policies which can cause the Enter network credentials message error.
Changing your connection type from Public to Private has been proven to solve this issue. Use the following steps to do this:
- Click the network icon in the Taskbar and select Network and Internet settings
- Click Change connection properties
- Now, change your Network profile to Private

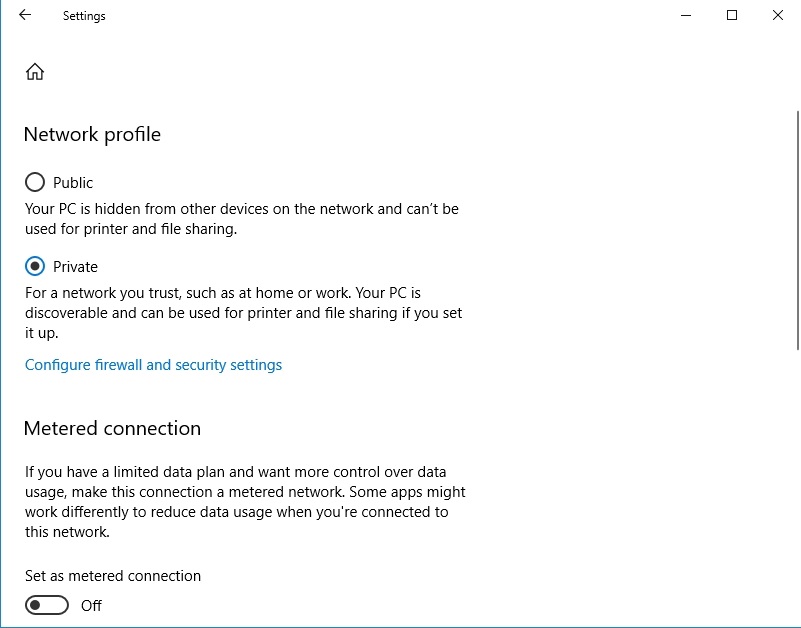
- The Enter network credentials should be resolved after this process
Solution 10. Create a new user account
Creating a new user account may also help you solve the Enter network credentials message error. Use the steps below to create a new user account:
- Press the Windows key + I on your keyboard to open the Settings app.
- Select Accounts from the list of options available
- Click Family and other people on the left pane of the window and select Add someone else to this PC
- Click I don’t have this person’s sign-in information
- Choose Add a user without a Microsoft account
- Input the desired credentials and click Next to create a new user account

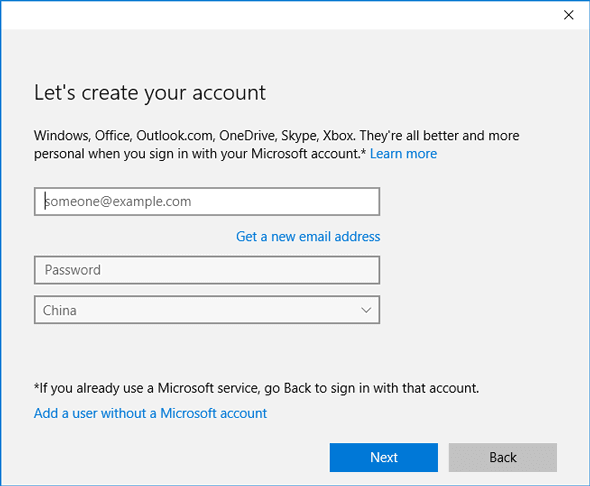
- Log into the new account you have created and try to access your local network to check if the problem has been resolved
Solution 11. Change your user account options
Changing your user account options may also help you fix the Enter network credentials message. Use the following steps to do this:
- Press the Windows key + R on your keyboard to open the Run dialog box
- Type netplwiz in the Run search area and press Enter
- Uncheck the Users must enter a user name and password to use this computer box
- Click Apply and OK to confirm the changes you made
- Restart your computer and repeat these steps, but now, check the Users must enter a user name and password to use this computer box and save the changes
- Hopefully, this should solve the Enter network credentials message error
Solution 12. Remove PIN
In Windows 10, Microsoft has provided several ways to log into your user account. One of them is through the personal identification number (PIN). This is a four-number code which is used to sign into your account quickly. Since this is not your username and password, it may cause problems when trying to connect to other computers on your local network. We recommend that you stop using the PIN and try logging in using the traditional method i.e. the username and password and check if the problem will be resolved. Here is how to remove your PIN:
- Click the Start or Home button and select the Settings icon from the pop-up menu. This will open the Settings app
- Select Accounts from the list of options available
- Click Sign-in options on the left window pane and select Remove under the PIN option
Recommendation: Viruses can be the cause of many issues with our computer. That is why we recommend our readers to download and install Auslogics Anti-Malware. This tool will augment your computer’s security system and let you surf the internet in a safe and ad-free environment. It is very easy to use, and its virus database is updated on a regular basis so that it can protect you against newly created viruses.
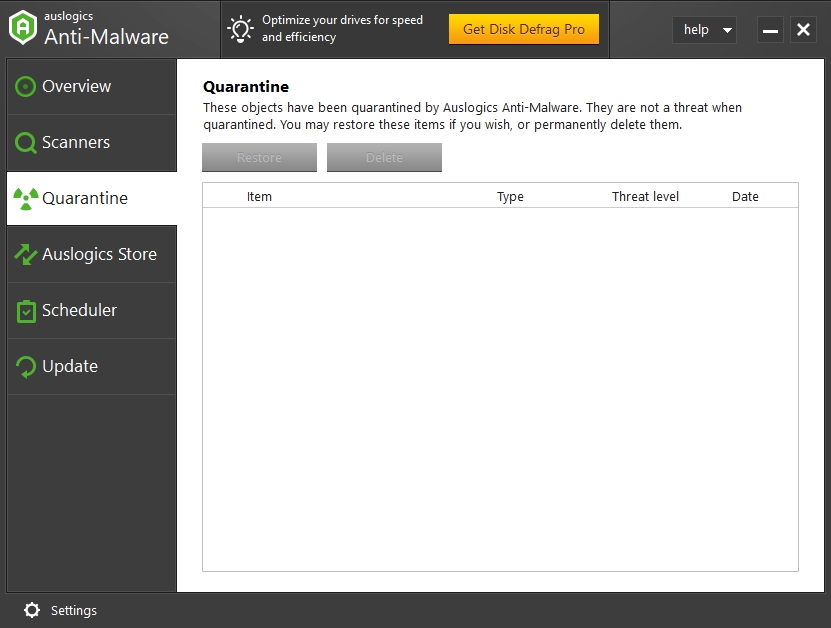
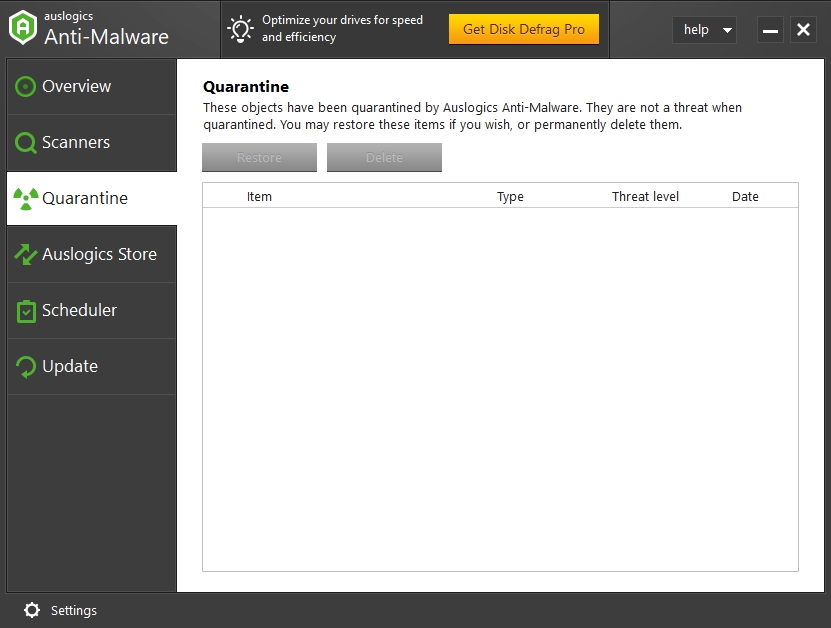
We hope that this article has helped you with the Enter network credentials access error on Windows 10. Share it with other who encounter similar issues.
We appreciate your ideas and comments.
We are ready to answer any of your questions regarding the above topic.