One of the most underrated pieces of hardware is the mouse. Nowadays, many new devices have opted for touchpad navigation, but for some users, the mouse continues to be a more convenient way to use their software. Also, it depends on the kind of work you do: if you are a designer, you’ll probably choose the mouse because it’s easier to drag the line with one hand and use the keyboard shortcuts with the other. However, if you are a programmer, you are probably using your keyboard navigation system more than you’ll even use the mouse. So, the diversity of tasks aligns with the preference of the navigation tool.
Another important point should be made if you are using a computer that doesn’t have a touchpad or in case of a user that has never used a touchpad. Both of these will be using the mouse. Unfortunately for them, the mouse still is a piece of hardware that might need attention in setting up and maintenance. If you are using your mouse on a daily basis, you will quickly notice that the mouse may appear to have a will of its own, as if possessed by something. Other clues may include the mouse’s erratic moving around the screen and clicking things without your command. If your mouse keeps jumping around, you should look into the issue and try to find a solution as soon as possible. Any piece of hardware that has gone array is a sign of a more complicated malfunction on the way, so tread carefully and avoid rash troubleshooting. Take a look at this thorough guide and figure out what the best solution for you can be if the mouse clicks by itself Windows 10.
What’s happening to my mouse?
First, let’s detect what kind of symptoms your device is having, as they may hold the key to a successful restoration of the device’s functions and abilities.
Pro Tip: It is possible to fix many PC issues by using the PC Repair tool. PC Repair is easy to use and reliable Windows optimization software developed to fix hundreds of system issues.
Special offer. About Outbyte, uninstall instructions, EULA, Privacy Policy.
- Your mouse is moving and clicking without your command. This type of error may occur because of the touchpad settings. Their command become scrambled between the two navigation systems, and you are getting a mouse with a will of its own. This issue has a quick fix: you have to change the touchpad settings, and the clicking will stop.
- Your mouse is clicking twice when it’s held down. This can happen when you are typing: the mouse will jump up and click. In this article, you will find a few possible fixes on how to fix mouse keeps clicking when held down.
- Your mouse is doing a triple or double-click instead of the command you gave. Again, this is an issue that has to do with the scrambling of the command you are giving to your device. You are probably running some kind of remote control software in the background. If you switch it off, the mouse will most likely stop triple clicking.
- Your mouse is clicking automatically. This can be a sign of the Click Lock feature that you have turned on (or had turned on). The fix is simple: you just have to disable this feature, and the issue will cease to exist.
Now that you know what the likely cause of the issue is, you can try one or two of our suggestions. If they didn’t work, we advise looking into the next part of this article to figure out what the best way to act on it is.
Solution 1.
If you are using a vintage mouse or you have been using it for a long time, chances are your mouse can be clogged with dust and grease from your fingertips. If this happens, just open your mouse and clean it with pressurized air, do not try it with wet cleaning. You just need to clean it a little.
Solution 2.
It’s a nuisance, but it is commonplace your USB port may not be as willing to communicate as it once was. If your mouse is not responding to your commands, try connecting it to a different USB port.
Solution 3.
To check if your mouse is even active and not broken in any way (this is a solution for those who are using office computers), swap the left and right button to see if the insistent clicking is still present. Follow the step-by-step guide to do that:
- Step 1. Access the Setting app.
- Step 2. Open the Devices section.
- Step 3. Choose Mouse from the Menu.
- Step 4. In Select your primary button, choose Right.Step 5. Make sure to check if the issue you are having is gone. If not, it’s possible that your left switch is worn out and you need to buy a new mouse.
Solution 4.
Your mouse is a hardware device like any other that you are connecting to your computer. It’s impossible to know at all times if your drivers are updated and running correctly. But you will get an instant reminder that you haven’t been diligent in checking them the minute something is wrong on your computer. Your headphones will stop working or your printer will stay motionless if their drivers haven’t been updated. The same applies to the mouse. These sings that we have described above can all pertain to the fact that your driver is unupdated or corrupted. In this case, the fix is obvious: you have to update the driver as soon as possible. To do that, you need to collect the following information: the serial number of your device, the operating system that you are using and all the configurations needed to proceed with the update. The drivers can usually be found on the manufacturer’s website, and you can download them freely.
We advise of course to keep a close eye on all your drivers, but sometimes life just gets in the way, and it becomes impossible to keep track of the different updates and new features that developers provide us with. However, there is a sensible solution: you should automate the whole process. With Auslogics Driver Updater, you won’t have to worry about updating your driver on time. A scheduled scan will uncover the devices that need an update, and you won’t have to lift a finger. It’s all done in the background and provides the users with immense possibilities of increasing their productivity and the device’s performance overall.
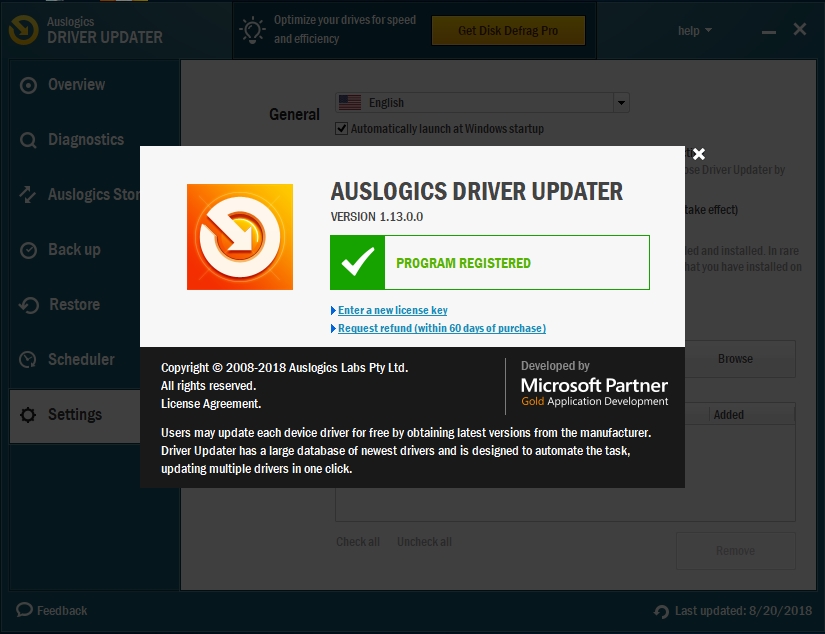
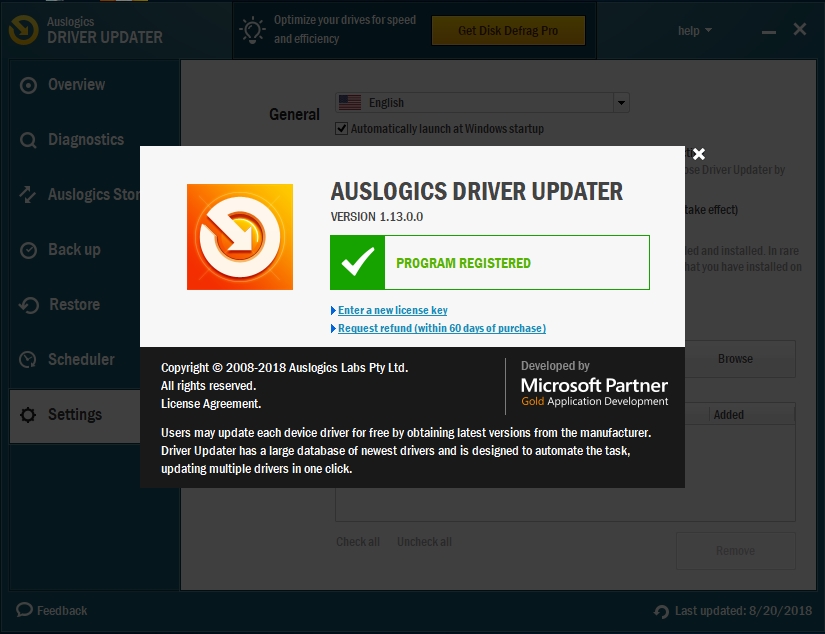
Solution 5.
As we have stated previously, the malfunction of your mouse can be connected to some remote control software that could be running on your PC. Follow these three steps to see if your computer is being controlled remotely:
- Step 1. Disconnect from the internet or any kind of network. If your mouse has stopped the double-clicking at this point, it’s a sign that your computer was used through some remote control software.
- Step 2. Check the list of programs that you have installed on your computer. It is possible that there are some unusual programs that are spying on you through this remote control software. Check for everything that seems suspicious and dispose of it.
- Step 3. Find the settings to the remote desktop sharing feature and check if they are disabled. Type “Allow remote access to your computer” into the Search bar and select the option “Don’t allow remote desktop connection to this computer”.
- Step 4. Start your computer in safe mode if you still have doubts and then scan it for viruses. It’s possible that you have been under attack from a virus that has installed some remote control software onto your computer without your knowing of it. You mouse may have just saved a lot of your important data.
- Step 5. Remember to back up all your sensitive data on to a remote hard drive.
Solution 6.
Another culprit that is less dangerous than a virus but still annoying is the impossibility of using both the mouse and the touchpad. As they essentially execute the same functions, the commands can overlap and create confusion, which is why your mouse can be clicking for two or jumping around the screen. To fix this, you need to disable your touchpad completely. Follow these instructions to disable the feature:
- Step 1. Use the shortcut key Windows and the letter I on your keyboard.
- Step 2. In the Settings app, go to Devices.
- Step 3. Find the Touchpad section and uncheck Leave touchpad on when a mouse is connected.

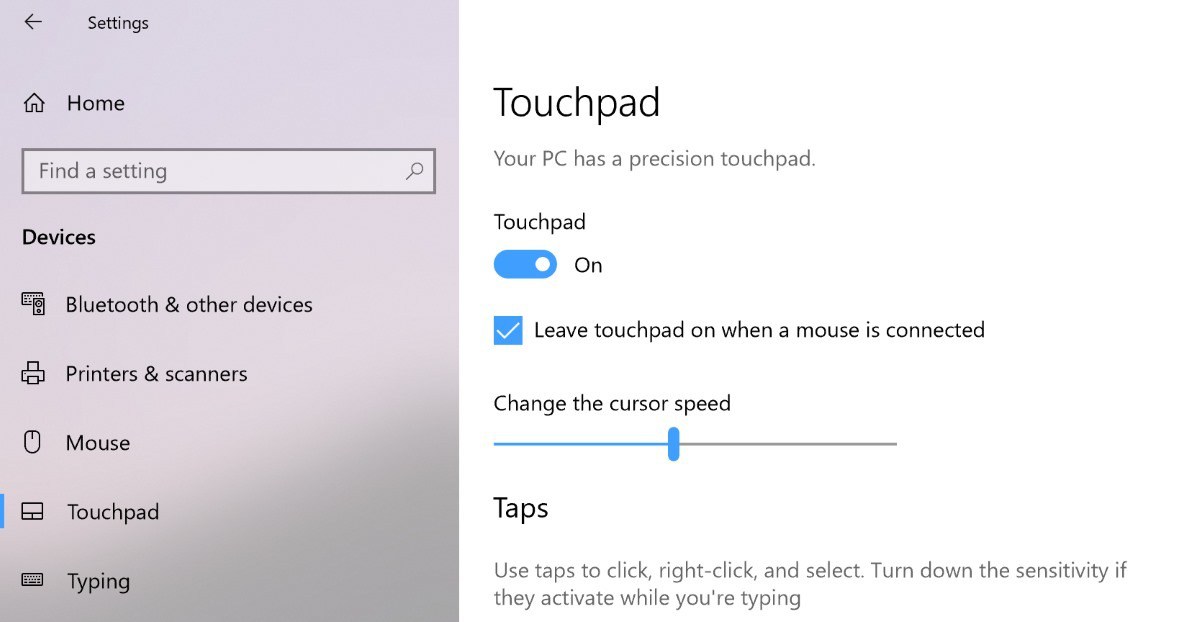
- Step 4. Once you’ve done that, your mouse should not exhibit any signs of possession any more.
Solution 7.
Some users have reported that the Click Lock feature is to blame for the mouse that keeps clicking when it is held down. Of course, you need to make sure that your mouse is functioning correctly before you change the settings – we have described the process in Solution 1 and 2. In order to disable the Click Lock feature, you will need to follow this guide:
- Step 1. Access the Settings app and find the Devices section.
- Step 2. Select Mouse from the list on the left.
- Step 3. In the Mouse Properties window, scroll to the bottom and find the Click Lock feature.
- Step 4. The checkbox should be empty.
- Step 5. Click Apply and OK to save the changes. This should have resolved the issue with your mouse.
Hopefully, this guide helped to fix your mouse. As you can see from the solutions we provided, the problem is easily fixed and it doesn’t take all day. Nor is your mouse possessed by evil spirits. If your device is suffering some kind of malfunction, it’s only natural to fix the hardware and software connectivity issue, i.e. the driver and apply the necessary tools to make the process automatic. You should also be aware of the possibility that your mouse might be simply failing due to its age and limited functionality.