If you are on the Windows Insider program, then you are probably used to getting access to newer Windows builds before Microsoft releases them to the public. You also often get to test out the new features or try out the improved functionalities. There are probably other perks we can talk about, but this time our focus lies on a downside associated with being a Windows insider.
A good number of users have complained that the Microsoft Store on their system has stopped working.
- You might find yourself clicking on it to open its app, but you receive no response no matter how many times you try. In general, the Microsoft Store app refusing to open or launch is hardly an outlier as we have observed and studied this particular problem in earlier Windows Insider builds.
- For some other users, the Store might open, but they will be unable to download new apps or update their already existing programs. Some reports confirm the existence of scenarios where users initiate the download for a specific app, but the Windows Store struggles to fetch the needed data, and the counter for the download remains at zero percent.
Subsequently, an error might come up to state that the internet connection required to get the apps is unavailable.
Pro Tip: It is possible to fix many PC issues by using the PC Repair tool. PC Repair is easy to use and reliable Windows optimization software developed to fix hundreds of system issues.
Special offer. About Outbyte, uninstall instructions, EULA, Privacy Policy.
- Other non-listed bugs or problems also afflict the Microsoft Store present on Windows 10 insider builds, but we have described enough of them. It is time we moved on to show you how to make Microsoft Store work on Windows 10 Insider builds
How to resolve Microsoft Store problems on Windows 10 Insider builds?
If you came here to find how to fix Windows Store download issues, then you have come to the right place. Similarly, if you ended up on this page to learn what to do to make the Microsoft Store open, then everything is also in order.
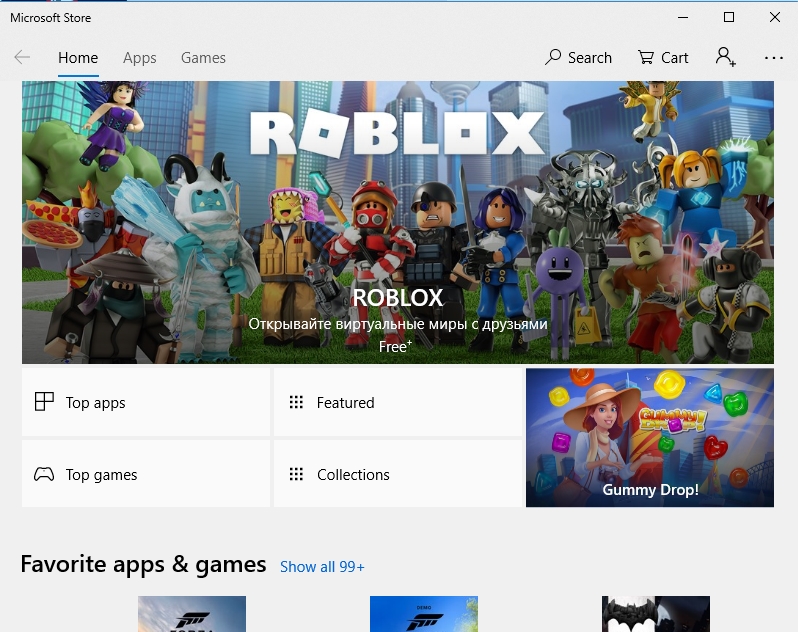
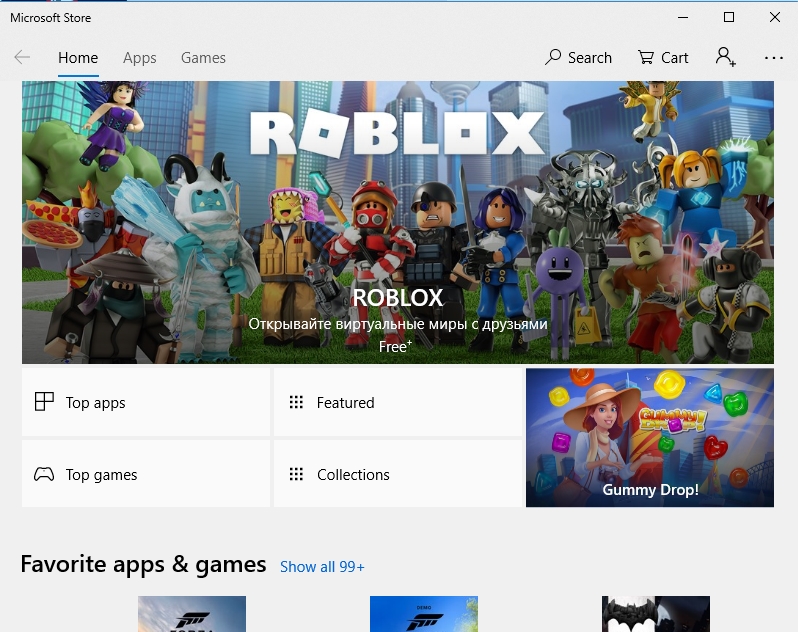
In this guide, we will provide fixes for almost every issue that plagues the Microsoft Store or Windows Store in Windows Insider builds. Here we go:
Try out a different internet connection:
If you are experiencing failure while trying to download and install an app through the Microsoft Store, then your poor internet connection might have something to do with your struggles. Before you move to carry out procedures that might not be needed, you will do well to verify that your network is in a good working state.
- Close the Microsoft Store app and try to switch up things. For example, if you connect to the internet wirelessly, then try connecting your PC to another WI-FI network and see how things go. If you employ a cable to reach the web, then attempts at a wireless connection will do just fine
- Once you confirm that your computer has a new connection with the internet, reopen the Store app and try downloading your app. This time, two outcomes are possible:
- If everything goes smoothly this time, then you know that the issues with your internet connection are to blame for the problems you experienced on the Microsoft Store.You might want to check your router and other hardware components responsible for your internet connectivity. Restart the devices involved or refresh their services and see if things improve. Reopen the Microsoft Store app. Try to download the app you want again and see how things go this time.
- On the other hand, if the issues with the Microsoft Store persist after your system becomes connected to the internet through a new network, then other causes entirely are at play. You are free to move on to other solutions
Reset the Microsoft Store app:
A reset of the main components of the affected program is often enough to bring about a new configuration or state in Windows where your current problems are non-existent. To be fair, such a procedure applies to the vast majority of applications in general. Go through these steps to reset the Windows Store app:
- Press the Windows button on your keyboard, then tap the letter R key to launch the Run app. After the small program window comes up on your screen, you must input the following code: wsreset.exe
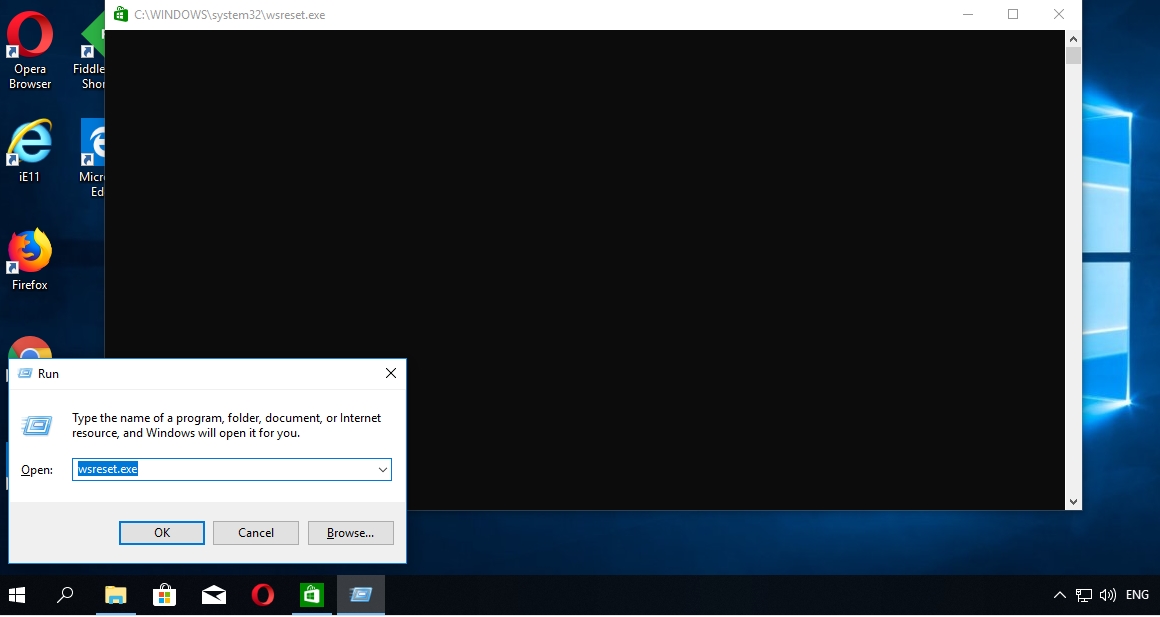
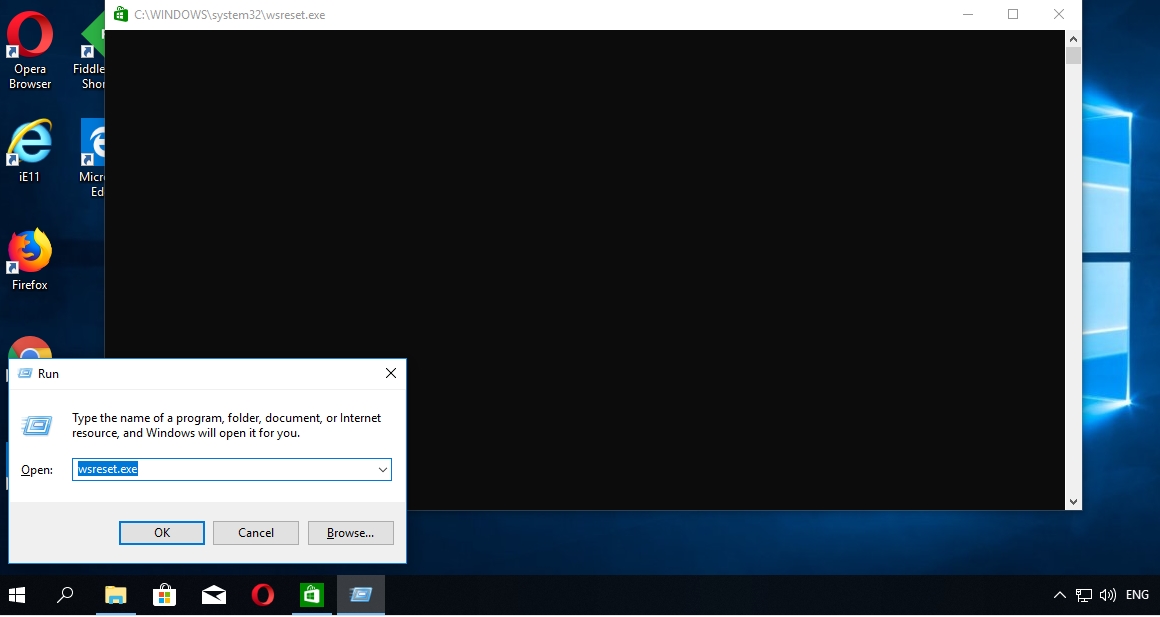
- Click on the OK button on the program window or tap the Enter key on your keyboard to force the execution of the inputted code. Windows should reset the Microsoft Store now. Open it and see if the problems you struggled with earlier are still in play.
If you notice that nothing has changed, then you must restart your PC, wait for Windows to settle down, then check if the same issues persist.
Disable your antivirus:
We know too well that antiviruses work hard to do their job of keeping you safe, but how they go about their operation is what matters in this context. Sometimes such security programs overreach in terms of their efforts or actions. After all, it is not so difficult for them to do so considering the level of powers or privileges they are allowed on most computers.
Surely, you can see where this is going. Well, things are not exactly along the lines of unlimited power corrupting the possessor, but they are pretty close. Your antivirus might have the best intentions—it might believe it is doing the right thing, but inadvertently its activities give rise to problems like the ones you are facing involving the Microsoft Store.
Your antivirus might be stopping a specific component of the Store from running; it might be terminating a process or service that the Microsoft Store relies on to work properly, and so on. You need not find out what precisely your antivirus does to harm the Store’s operations as it is an exercise in futility.
All you have to do is limit the powers of the antivirus itself. You could even disable it altogether. Only then will you be sure that your security program has nothing to do with your current struggles involving the Microsoft Store. Follow these instructions:
- Open the antivirus app or the security program you employ for your system’s protection. Navigate through its options and menu to locate its settings. Turn the antivirus off or disable it. If such options are unavailable for use, then you must disable all the essential features or functionalities that you see to get the same or similar effect
- Reboot your system once you have carried out the operations to limit the powers of your antivirus. After your computer starts up, allow Windows to settle down, then you must open the Microsoft Store app to see if your troubles are over.
For example, if you notice that you can now download and install apps without problems, then your antivirus likely played a vital role in disrupting the operations of the Microsoft Store. It probably blocked the download process or feature used by the app.
If you find out that nothing has changed (the same problems persist), then you must continue with the instructions below
- At this stage, you have to go a step further to uninstall the antivirus if the change that came from the limiting of its powers or operations was not enough to resolve the issue at hand. After you get rid of your antivirus, restart your system to let the new changes become effective
- As usual, you must open the Microsoft Store app to find out if the issues plaguing it are still there. If everything remained the same, then maybe your antivirus did nothing wrong. You should consider reinstalling it if you got rid of it or restoring its full powers if you took them away.
On the other hand, if the removal of the antivirus brought about positive changes that are reflected in the operations of the Microsoft Store app, then you can rest knowing that you what you did was the right thing.
Unfortunately, your work is not done yet. You still have to solve the problem of security as you cannot leave your system to run without any credible form of protection. To this end, we implore you to download and run Auslogics Anti-Malware.
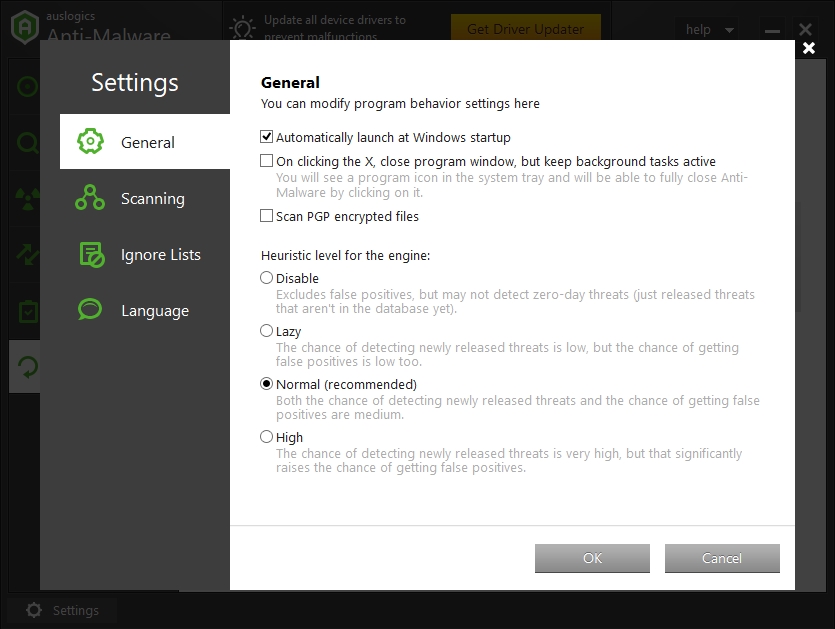
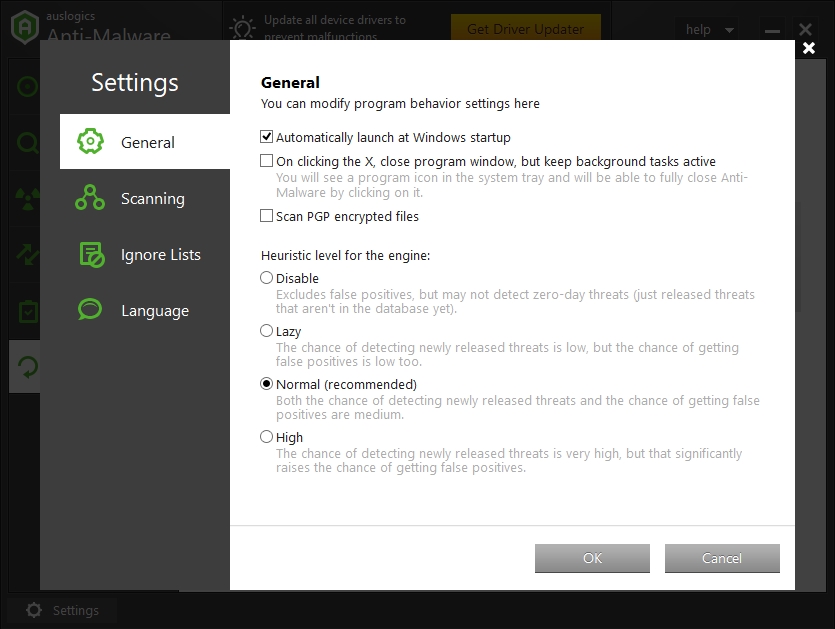
The recommended app is a superb security program that does its job of keeping you safe without causing problems for you by interfering with things unnecessarily. In fact, it is well capable of running alongside an antivirus to provide an extra layer of protection, and the chances of software conflicts typically associated with such a setup are incredibly low.
Other things to try:
If you were unable to get rid of the problems even after you finished going through the first set of fixes above, then you must try out these solutions which are about as effective as the previous ones although we have outlined them in fewer details to keep the length of this guide in check:
Reboot your PC numerous times:
Well, as you went through the guide, you must have noticed that a reboot is often needed to ensure the changes from a previous operation become active, but now we have to tell you this procedure sometimes does enough to force a new state where your problems cannot exist. At least, it is a relatively simple operation, and it causes no harm to your device.
Run the built-in Microsoft Store troubleshooter:
Microsoft bundled Windows 10 with an unprecedented number of troubleshooters that users can run if they are struggling with issues. For example, there are numerous problem-identifying or problem-fixing tools available for even standard apps on the Windows interface.
The Microsoft Store is essentially an app, so you can take advantage of its form to run the troubleshooter for it. You can access the needed tool by navigating through some menu or options in the Settings program.
Download and install all the Windows updates:
There is a good chance that Microsoft has fixed the problems you are struggling with on the Microsoft Store by releasing a patch or bug fix for the Windows build through Windows updates. Since you now know this, you will do well to check for and install all the available updates.
Create a new Microsoft account:
This fix is incredibly useful in cases where users cannot identify the source or detect the cause of their problem and in scenarios where everything else has failed to resolve the issues plaguing the Microsoft Store on Windows Insider builds.
A new Windows profile typically provides a fresh platform. Therefore, in theory, the issues affecting the Store should be non-existent unless they are intertwined with the Windows operating system on your PC (and if this holds true, there is not much you can do).