“Yesterday is history. Tomorrow is a mystery.
And today? Today is a gift.
That’s why we call it the present.”
Pro Tip: It is possible to fix many PC issues by using the PC Repair tool. PC Repair is easy to use and reliable Windows optimization software developed to fix hundreds of system issues.
Special offer. About Outbyte, uninstall instructions, EULA, Privacy Policy.
–Babatunde Olatunji
League of Legends is an online multiplayer battle game which was produced and marketed by Riot Games. This game is available on both Microsoft Windows and MacOS platforms. This game keeps millions of online players entertained all around the world. However, this game has issues of its own, especially on the Windows platform. Sometimes, it may be very difficult to launch League of Legends on Windows 10. Many players have reported that they received various error messages while trying to launch the game or that when they launch the game, nothing happens.
If you are experiencing this issue with League of Legends, you are in the right place. In this article, we are going to give you all the possible solutions to this issue:
- Resolve league of legends issues with windows 10
- How to fix league of legends start issues
- How to launch league of legends on windows 10
These are some of the reports users have sent to us and to other forums:
- League of Legends does nothing after clicking Launch – This issue is common on League of Legends, and we have noticed that is caused by the third-party apps like Steam or Razer Synapse. Make sure you close such apps before launching your game.
- League of Legends does not start on Windows 10 – This issue can arise in almost all the versions of Windows. However, you will able to use the solutions provided in this guide for all the platforms.
- Rads error shows up when I try to start League of Legends – These are the issues we are going to be talking about in this article.
Table of Contents
- Launch the game from the installation directory
- Edit user.cfg and remove LeagueClient.exe from your PC
- Reinstall and update your graphics device drivers
- Turn off all the League of Legends processes which are running
- Close problematic apps
- Update your game
- Repair the installation
- Server issues
- Make sure your Internet connection is good
- Check to make sure that your Firewall is not preventing your game from starting
- DNS settings
- Update your network card drivers
- Start the game as an administrator
- Clean old registry files
- Repair League of Legends Launcher
- Fix the LeagueClient executable
- Use the Initiate Full Repair tool
- Reinstall the game
Solution 1. Launch the game from the installation directory
Sometimes, the game shortcut which is on your desktop may be corrupt or not working properly. Also, maybe you changed the installation directory, and the shortcut is unable to locate it. In this case, you need to open the game directly from the installation directory to avoid this issue. To do this, you need to navigate to the installation directory. Usually, it is found in this location: C:\Riot Games\League of Legends. Once you are there, double-click on LeagueClient.exe to run it. If this solves the issue, you will need to create shortcut of LeagueClient.exe on the desktop for easy access.
Solution 2. Edit user.cfg and remove LeagueClient.exe from your PC
- The user.cfg file may be the reason why your game does not start. However, this issue can be fixed using the steps provided below:
- Navigate to the following location: C:\Riot Games\League of Legends\RADS\system
- Find the user.cfg file and launch it using Notepad
- Edit leageClientOptln = yes to leagueClientOptln = no
- Save the changes you made and run League of Legends
- When it opens, go to the League of Legends folder and delete the LeagueClient.exe file
- Now, launch your game again using the lol.launcher.exe file
- If this does not solve the issue, try to launch your game again using the lol.launcher.admin.exe file and see if it will solve the issue
Solution 3. Reinstall and update your graphics device drivers
If your graphics device is having issues, you will not be able to launch League of Legends or many other games. Your graphics card is very important for gaming. To fix this issue, you will have to reinstall your graphics drivers and update them. Here is how to do it:
- Right-click on the Start or Home button and select Device Manager. This will open the Device Manager Panel
- Click on the arrow next to Display adapter to expand it and you will see the graphics device which is installed on your PC
- Right-click on it and select Uninstall device
- In the Next window, check the Delete the driver software for this device box, then select Uninstall

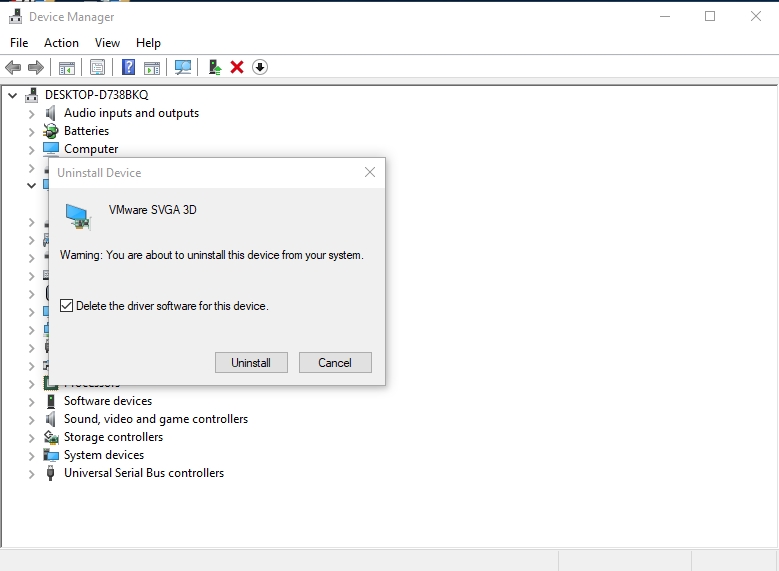
- Restart your computer
- Once your computer restarts, Windows will install the default driver for your device
Now, there are several methods to update your device driver:
Method 1. Download and install Auslogics Driver Updater.
This tool is very easy to use. It will scan your computer for outdated or missing drivers and install the latest manufacturer-recommended versions. It is very easy to use, and you will be able to install your drivers in just one click. Here is how to use it:
- Download the setup file from the link provided above
- Run the setup file from your download folder. This will open the Auslogics Driver Updater installer
- Choose your preferred language and select the Click to install and check drivers button
- It will automatically open the Diagnostics tab in the Auslogics Driver Updater software and begin scanning your PC for missing drivers when the installation is complete
- Once this process is done, you will see a list of drivers which need updating on your PC
- Click Update all, and this software will update all your missing drivers
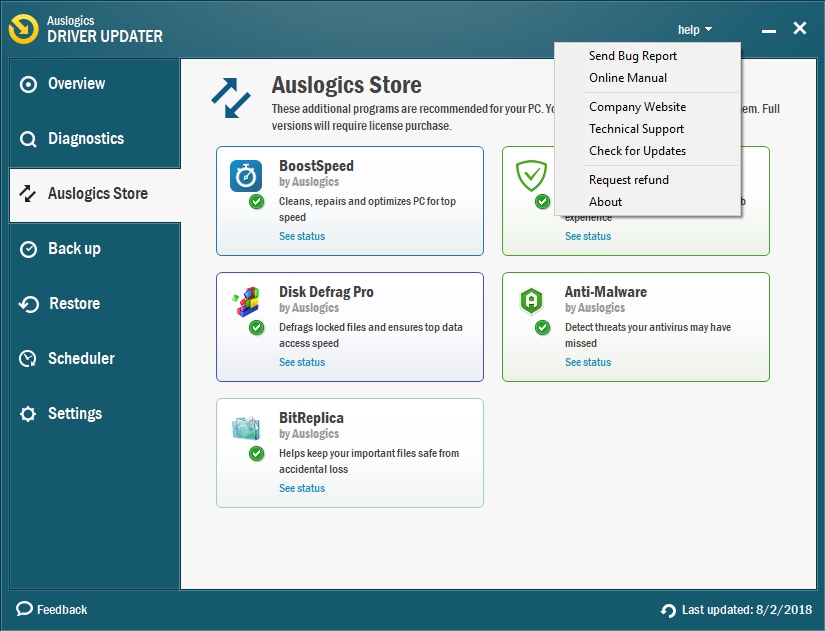
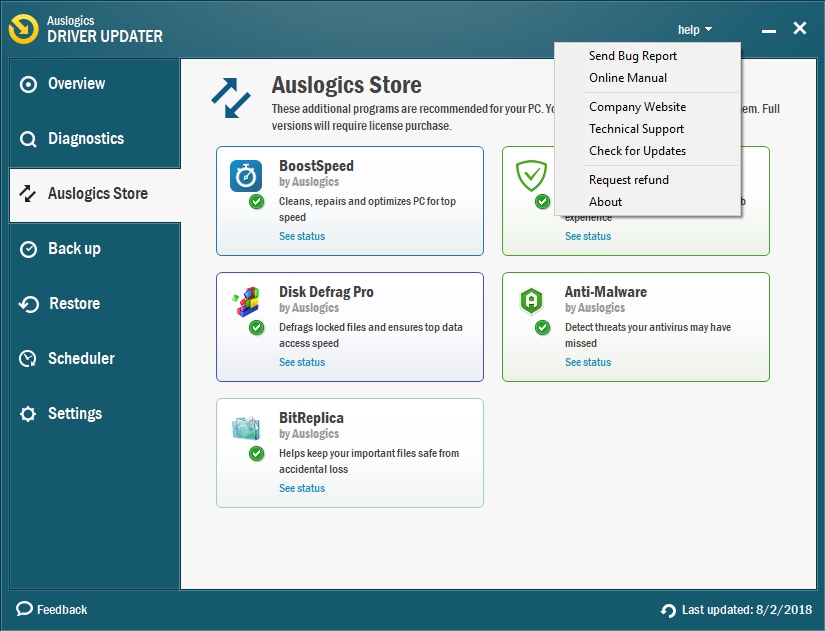
Method 2. Download your drivers from the manufacturer’s site.
You will be able to find the latest version of your graphics driver on the manufacturer’s site. However, you will need to know the name and version of the device you are using. This is because if you download the wrong driver for your device, it will cause it to malfunction. The drivers are usually located under the support section of the manufacturer’s site. Also, popular driver manufacturers produce software which can be installed on your PC to indicate when a driver is missing or outdated. This software will also direct you where to download the latest version of the driver.
Method 3. Use Device Manager to update your drivers.
- Right-click on the Start or Home button and select Device Manager
- Now, right-click on your graphics device and select Update driver software
- Choose Search automatically for updated driver software
- Windows will now search for the latest driver for your device and install it

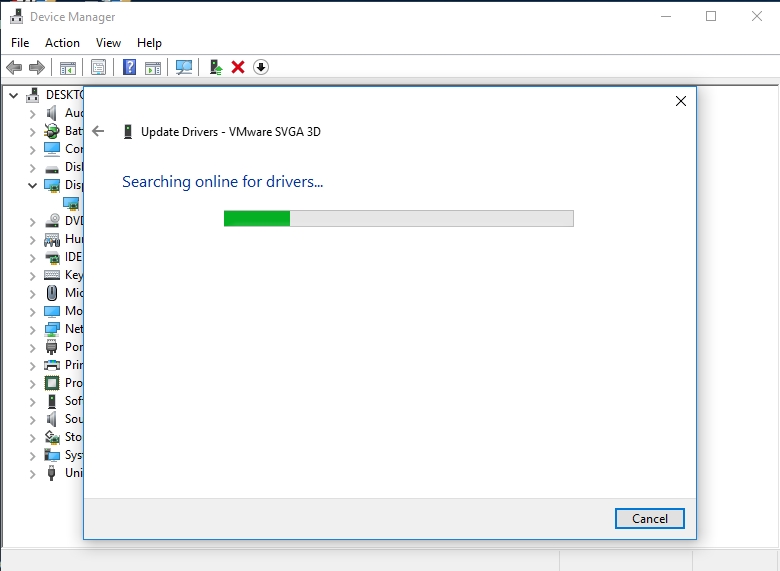
Try to launch your game again and see if it solves the problem
Solution 4. Turn Off All League of Legends processes which are running.
League of Legends background processes may also be the reason why League of Legends won’t launch on your PC. You will be able to fix this issue if you disable the background processes which are running. To do this, use the following steps:
- Press Ctrl + Shift + Esc on your keyboard to open Task Manager
- Now, disable both the LoLLauncher.exe and LoLClient.exe processes. Do this by right-clicking on them and selecting End process
- Once they are disabled, try to run your game again and see if it helped
Solution 5. Close problematic apps.
Sometimes, issues with League of Legends can be caused by third-party apps. We have identified Steam and Razer Synapse as a common cause of this issue. So, we advise you to close these apps before starting your game.
Solution 6. Force your game to update.
Corrupt installation may also cause your game not to lunch. This can be very big issue. In order to fix this, we advise users to delete certain files in the game directory. This is not a very complicated process. Use the following steps to do this:
- Navigate to the game’s installation directory i.e. C:\Riot Games\League of Legends\RADS\Projects
- Delete the air clients and lol launcher folder
- Also, delete the contents of the download directory
- In the solutions directory, delete the client folder
- Restart your PC once you are done
- When the PC restarts, run the game shortcut on the desktop as an administrator
- This will initiate the update process of your game and hopefully solve the issue
Solution 7. Repair the installation
Corrupt installation can be one of the reasons why you are unable to launch League of Legends. You will need to repair the installation for this problem to be fixed. Use the following steps to repair your installation:
- Right-click the shortcut of League of Legends on the desktop and select Run as administrator. This will Run League of Legends as an administrator
- When the launcher opens, select the Cog wheel icon in the upper right corner of the window and click Repair
- Now, be patient while the installation is being repaired. It may take some time
Solution 8. Check for issues with the server
If your game is not launching, you will have to make sure that it is not an issue with the server. If that is the case, you won’t be able to fix it. All you need to do is to wait for Riot Games to resolve the issue on their end. Don’t worry because this will be resolved in a very timely manner as they make sure that their servers are available for users. You will be able to start playing your game in no time.
If you check and the servers are running but your game won’t still launch, then the problem is on your end. Make sure you exhaust all the solutions provided in this article.
Solution 9. Make sure that your internet connection is working fine
If the servers were not the cause of your game not launching, an internet issue is likely to be the cause. We advise you to check your internet connection, and if you are having problems with it, it will be wise to contact your Internet Service Provider.
Also, Riot Games developed a tool called Lag Report, which is capable of identifying connection problems with your PC and that of the Internet Service Provider you are using. Note that this tool is not available worldwide and is still in the beta stage of development. Nevertheless, it will be able to provide you with some answer as to why your League of Legends game is not launching.
Solution 10. Check to make sure that your Firewall is not preventing your game from starting
Even though League of Legends is played by millions of people around the world, some firewall manufacturers do not recognize it as a trusted app or they are just very strict with their settings. Some firewalls may just have improperly configured settings which are preventing your game from starting. If your firewall is one of those, then it is up to you to change those settings and let your game through.
Update your antivirus and firewall – outdated definitions will not let your games through. They are unable to recognize League of Legends as a trusted file. Make sure you update them to the latest versions so that your games can run smoothly without interference.
You may also want to temporarily turn off your firewall to check if your game will launch. If your game launches, then you will have to add League of Legends to the exception list of your firewall.
If your antivirus is the cause of the issue, we advise you to change it. We recommend that you download and install Auslogics Anti-Malware. This tool will not interfere with your gaming experience while providing you with round-the-clock protection against malware infection. With this tool, you will be able to surf the internet in a virus-free environment. It will schedule regular scans of your PC to keep it free from viruses. The virus database is updated on a regular basis to protect you from newly created viruses.
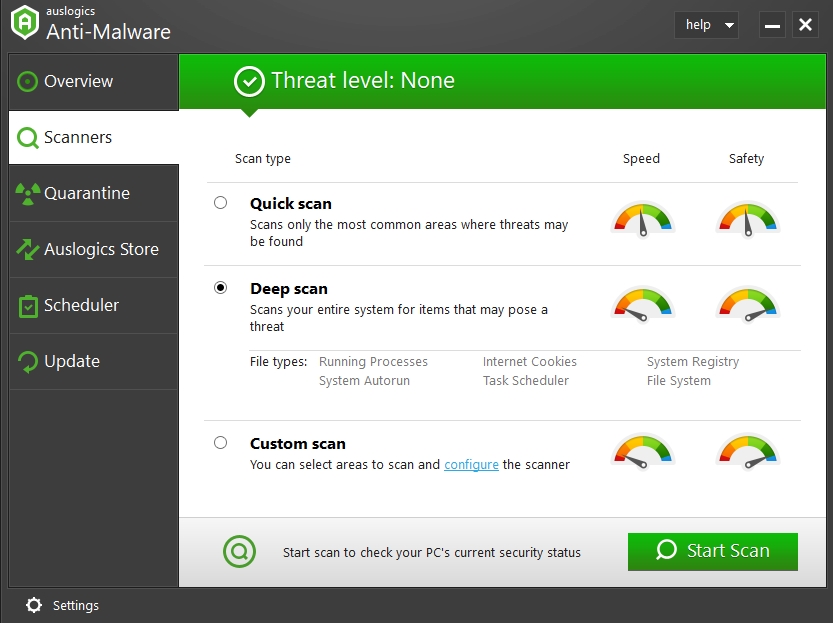
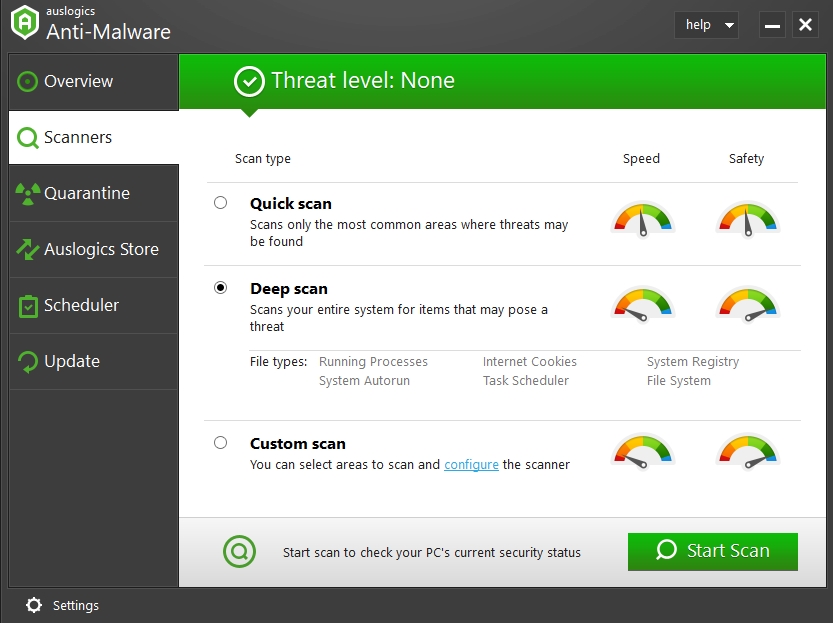
Solution 11. Check your DNS settings
Most users connect to the internet, using the DNS settings provided to them by their Internet Service Provider. Sometimes, they may also use suboptimal settings which can cause your game not to launch. Use the following instructions to set up your DNS settings and start playing your games:
- Open Control Panel and click Network and Internet
- Select Change Adapter Settings
- Right-click on your network adapter and click Properties
- Now, choose Internet Protocol Version 4 (TCP/IPv4) and select Properties
- Check the box next to “Use the following DNS server addresses” (write on a paper the current addresses in case you want to revert)
- Now, input the following addresses:
- Preferred DNS server – 8.8.8.8
- Alternate DNS server – 8.8.4.4
- Select OK to confirm the changes

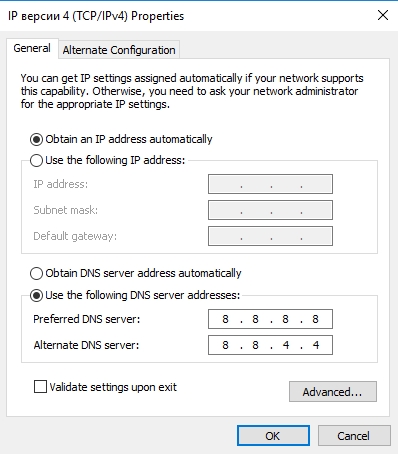
- Right-click on the Start or Home button and select Command Prompt. This will let you run Command Prompt as an administrator
- Input ipconfig /flushdns and press Enter
- Restart your computer for the changes to take effect
- Hopefully, your game will be able to launch after this
Solution 12. Update your network adapter driver
If your network adapter driver is outdated or missing, you will get a bad internet connection, which in turn will cause your game not to launch. To fix this issue, you will have to update your network adapter driver. Use the methods we provided above to update your drivers.
Make sure you are running the latest version of your operating system. This makes sure that all of your drivers are up to date.
Also, you may want to switch to a wired connection if your wireless connection is not good. A wired connection is much more stable and will avoid issues with internet connection.
Resetting your router is another method to fix internet connection problems which may be preventing League of Legends from starting.
Solution 13. Run the game as an administrator
Sometimes, if you don’t run League of Legends as an administrator, it will not launch. This does not occur only on League of Legends. Many other programs are also liable to these settings. If your game does not have the appropriate permissions, it will run into several errors or will not launch. Luckily, this is a very easy process in the Windows operating system. All you have to do is to right-click on the game’s shortcut on the desktop and select Run as administrator.
Solution 14. Clear old registry files
Old registry files may be the reason why your game won’t open. These files may be conflicting with your newly installed game files and causing them not to function properly. To fix this problem, you will have to delete all the old registry files for League of Legends:
- Press the Windows logo key + R on your Keyboard to open the Run dialog box
- Input regedit in the search box and press Enter
- This will open the Registry Editor
- Go to the Edit tab and select Find. Now, search for League of Legends
- Delete all the registries relating to League of Legends in the right side of the window
- Restart your computer and reinstall your game
Solution 15. Repair the League of Legends launcher
If the launcher file has errors or is corrupted, you won’t be able to use it to launch your game. You will need to repair the launcher file by forcing your game to redownload it. Here is how to do it:
- Go to the game folder on your computer i.e. C:\Riot Games\League of Legends
- Now, navigate to RADS > Projects
- Right-click on the lol_launcher folder and select Delete
- Launch League of Legends again. This will force the game to download the launcher file
Solution 16. Fix the LeagueClient executable
Deleting and redownloading the League of Legends client has proven to solve the issue of your game not launching. Use the steps below to do this:
- Navigate to the following location C:\Riot Games\League of Legends and run the LeagueClient.exe file to check if it opens. If it does not open, delete the file
- Now, launch the lol.launcher.exe file
- This should open the League client. Click the Launch button, and the files will be redownloaded
Solution 17. Use the Initiate Repair tool
The League of Legends client has a repair tool which can be used to fix issues you are facing with the game. All you need to do is to launch the client and open your Settings by clicking the gear icon. Now, navigate to the General tab and click Initiate Full Repair.
Solution 18. Reinstall your game
If all of the solutions provided above did not help, you should uninstall your game and reinstall it again.
We hope that this article has solved your League of Legends issue. Share it with others who encounter the same issue.
We appreciate your ideas and comments.
We are ready to answer all of your questions relating to the above topic.