Even though the touchscreen has become an integral part of our daily life, the keyboard is more relevant than ever. So it’s always annoying for users to find out that their keyboard mysteriously stopped responding. In this article, we will tackle this issue and show you how to fix laptop issues on HP laptops running Windows 10.
How to resolve laptop keys issues on Windows 10?
It’s important to note that all the fixes that we provide below will work well for Windows 10, 8 and 7, so you don’t have to search for another guide for a different version of the Windows operating system. Here is an overview of the possible options that you have:
- You can reinstall your keyboard driver.
- You can update your keyboard driver.
- You can make adjustments to the settings of the keyboard.
- You can reseat your laptop battery.
Make sure that the driver issue is clear. Drivers are an essential part of any computer, they are what bounds the hardware and software together, so when a driver is corrupted in some way or outdated, you will have a lot of issues. The important thing to remember is that many of the pieces of your computer that you take for granted like the mouse or the keyboard can become disconnected in the most inconvenient moment and you will be stranded without the possibility of a fix. Make sure you regularly check the status of your drivers and try to update them as soon as the update is available. Also, remember that you may need to update the drivers after you have installed new updates of Windows or made other important upgrades to your system. An old driver will not work well with the new graphics card. To make life easier and eliminate the surprise of having disabled drivers, install Auslogics Driver Updater, a tool that was created especially for this purpose. It will track each driver in your system and provide regular checks on the drivers that need an update.
Pro Tip: It is possible to fix many PC issues by using the PC Repair tool. PC Repair is easy to use and reliable Windows optimization software developed to fix hundreds of system issues.
Special offer. About Outbyte, uninstall instructions, EULA, Privacy Policy.
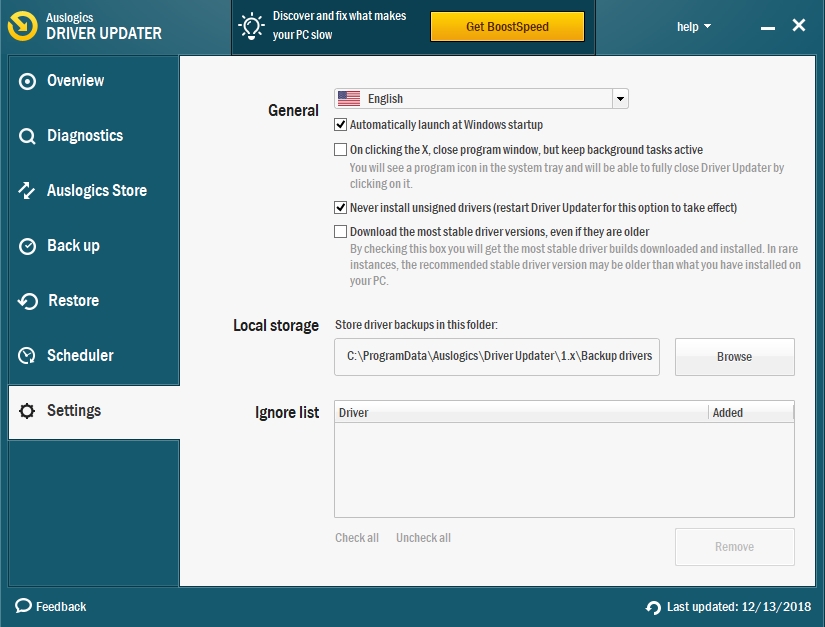
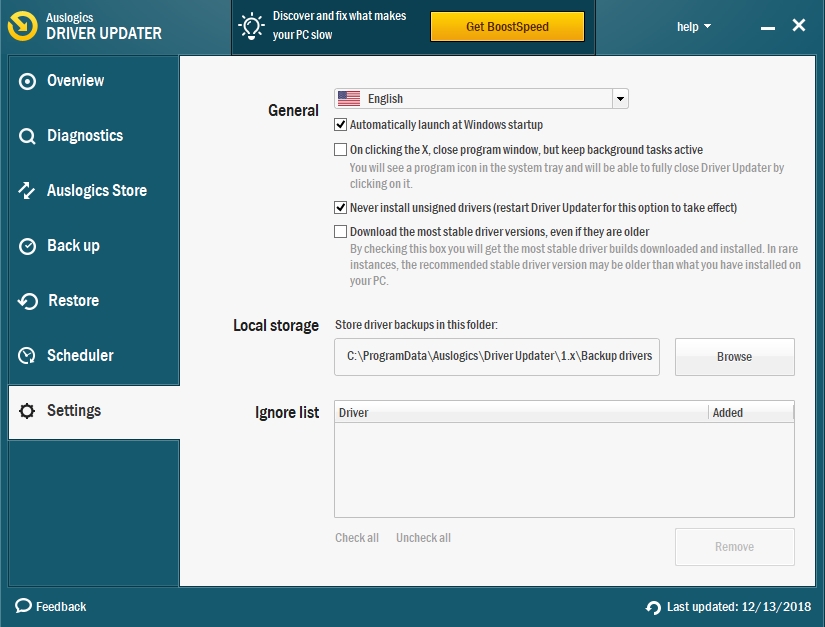
The first solution we suggest is reinstalling your keyboard driver. Here is how you can do that:
- Step 1. Press the Windows logo key and R at the same time.
- Step 2. Paste ‘devmgmt.msc’ into the box and hit Ok.
- Step 3. In the results, navigate to Keyboard.
- Step 4. Right-click the icon of Keyboard and select Uninstall device from the list of options.
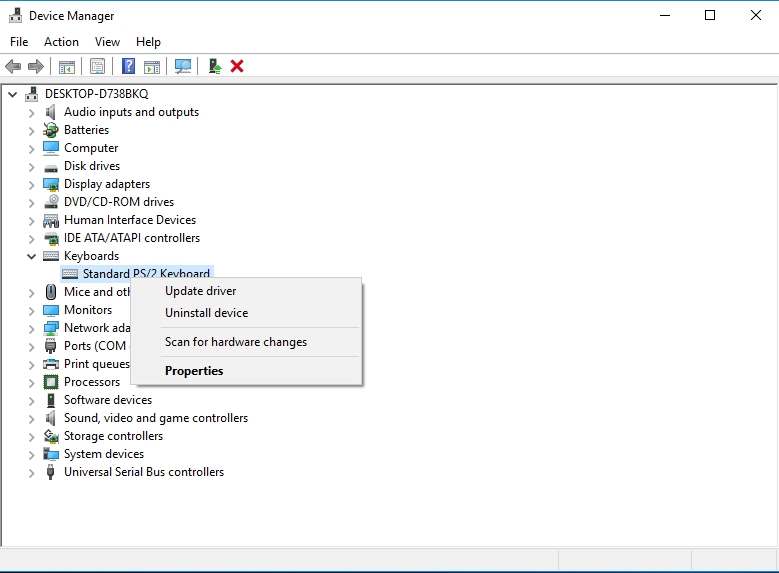
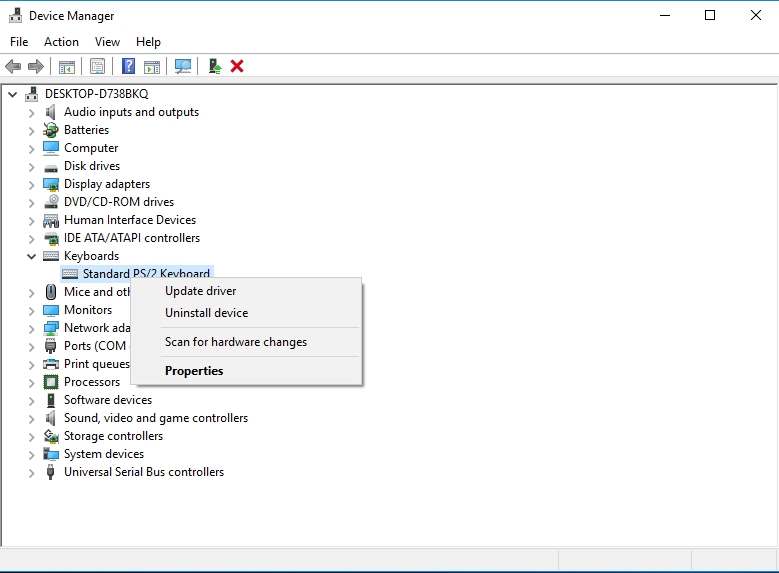
- Step 5. Wait for the process to finish and then restart your computer.
- Step 6. When your computer boots up again, it will auto-install the keyboard driver. Your problem should be resolved.
The second solution is to update your keyboard driver. You may not need to reinstall the driver, especially if you have already done that lately. The option to update the driver may be the one for you. T do that, you need to locate the update on the manufacturer’s website and download it. Make sure that you are downloading a version that is compatible with your computer. If you don’t feel like roaming the web for the right version, you can automate this process completely by installing Auslogics Driver Updater. This will help you manage the driver in question and, along with it, all the drivers on your laptop as well.
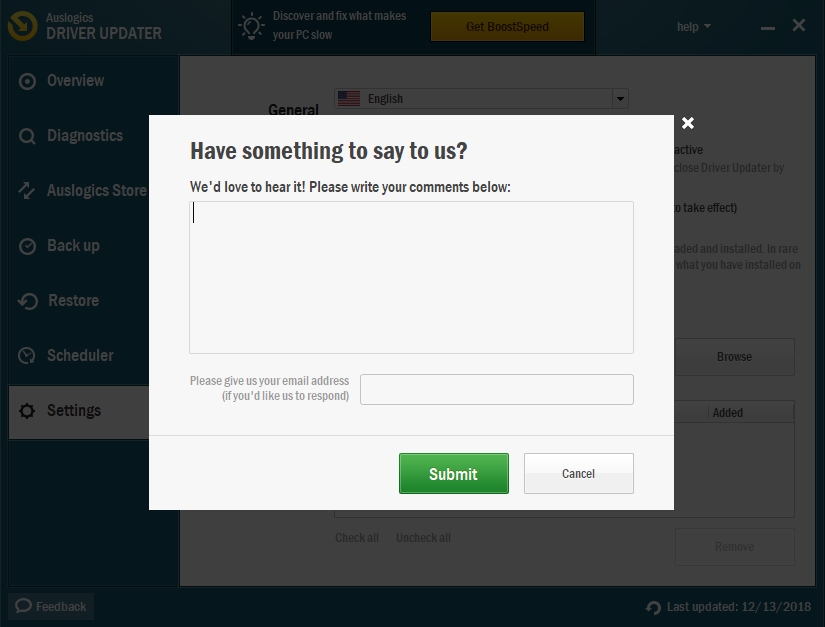
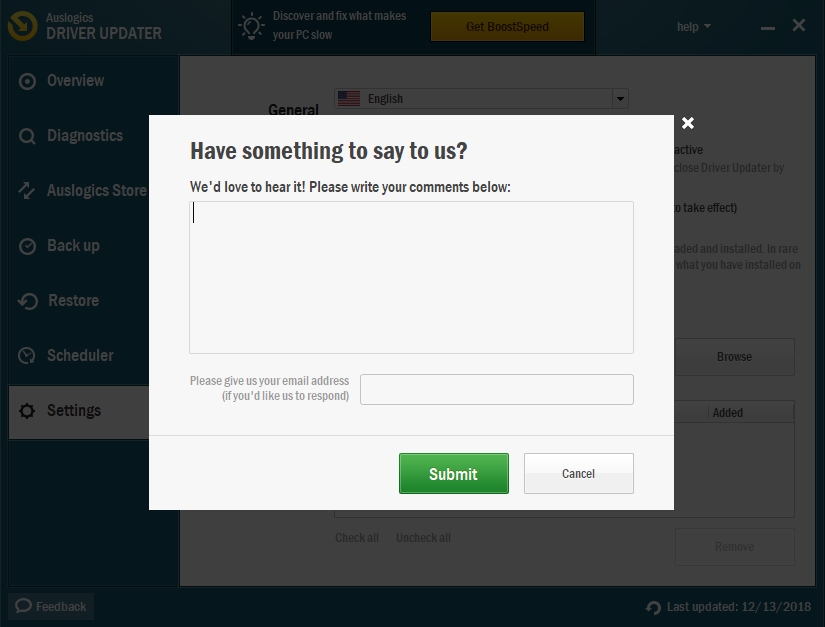
The third fix is to adjust the settings of your keyboard. You may not know this, but there is the Filter Key feature that is running on Windows. What it does is, it helps to understand that brief and repeated keystrokes are to be ignored. So that your cat doesn’t accidentally type unnecessary things on your keyboard. Sadly, however, this is also the feature that is responsible for the conflict in the system that causes the laptop keyboard to stop working.
See the instructions for Windows 10 on how to disable the Filter Keys feature:
- Step 1. Use the logo key on your keyboard and type ‘filter’ into the search bar.
- Step 2. Open the match ‘Filter out repeated unintentional keystrokes’
- Step 3. In the Settings of the keyboard, use the toggle to disable the Filter keys.
- Step 4. See if your key not working on laptop issue is resolved.
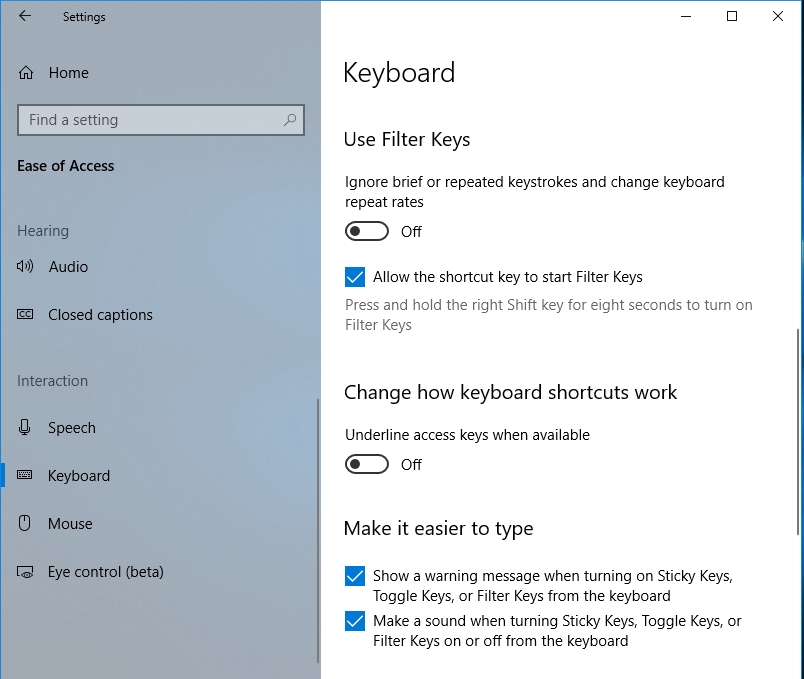
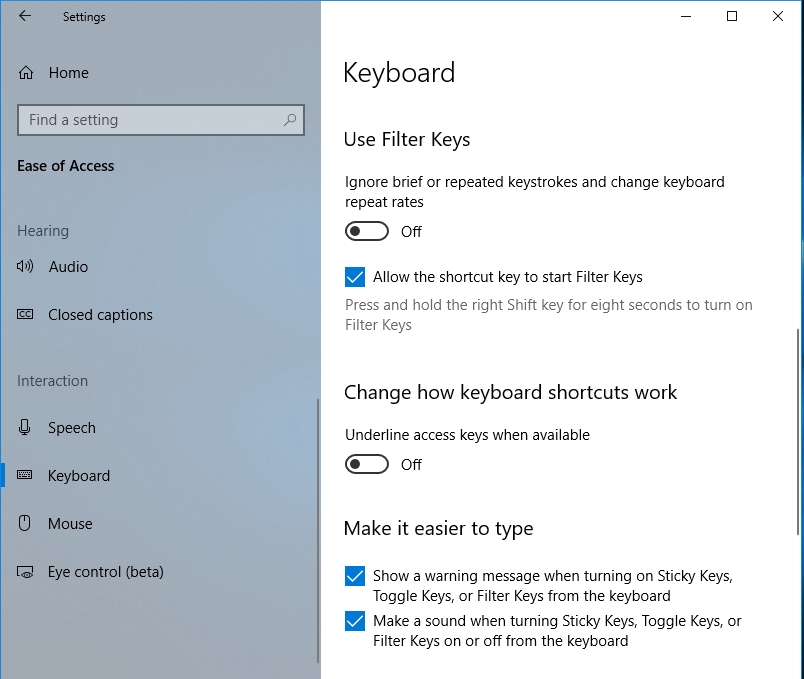
The last solution that you can apply is to reseat your laptop battery. Try following these instructions:
- Step 1. Switch off your laptop and disconnect the charger.
- Step 2. Check the manual of your laptop to carefully remove the battery from the backside of your device.
- Step 3. Wait 10 seconds.
- Step 4. Put the battery back and recharge your computer.
- Step 5. Check the keys on the keyboard and see if they work now.
Hopefully, at least one of the fixes helped your resolve the issue that you were having with your laptop.