Once a new version of the Windows operating system is here, so are heated arguments about its purpose, quality, and comparisons with the old system. It doesn’t really matter if you have an opinion or not, the world will, sadly, go on without it. And new versions of Windows will only be more sophisticated and packed with new contradictory features than the ones that came before. What you can do is agree that the major system problems are also fixable and you should always be aware of them if your device is lagging. In the case of the latter, there is a solution to this issue, and we will happily present it in this article.
Before we start, it’s important to state that the speed of your computer doesn’t necessarily depend on the operating system that you are using. If you try to use a special tool like Auslogics BoostSpeed, you might end up with a lot more knowledge of where your precious RAM is distributed. You also might want to know what the programs that take most of your computer’s energy are and if they are completely useless to you. Make sure that you are taking advantage of this tool before you embark on a troubleshooting spree involving all of your computer’s hardware.
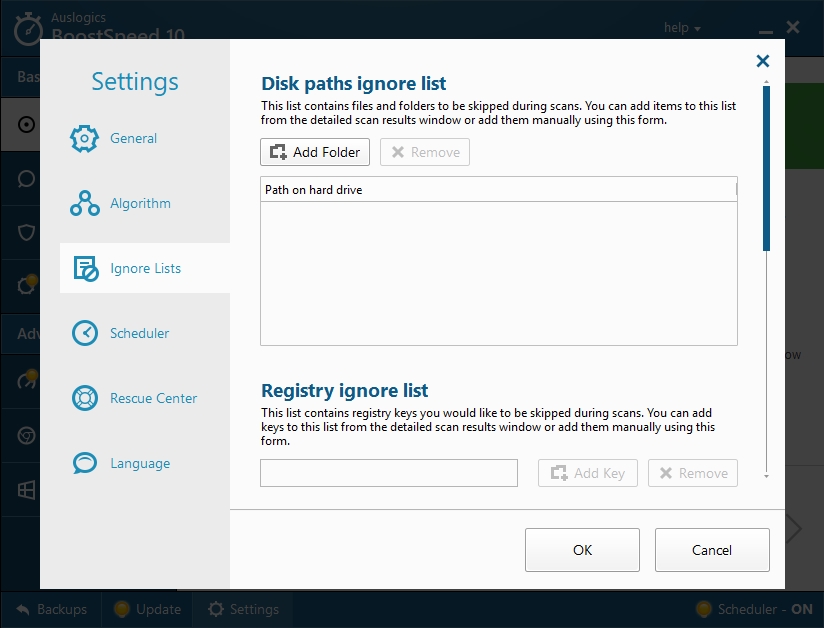
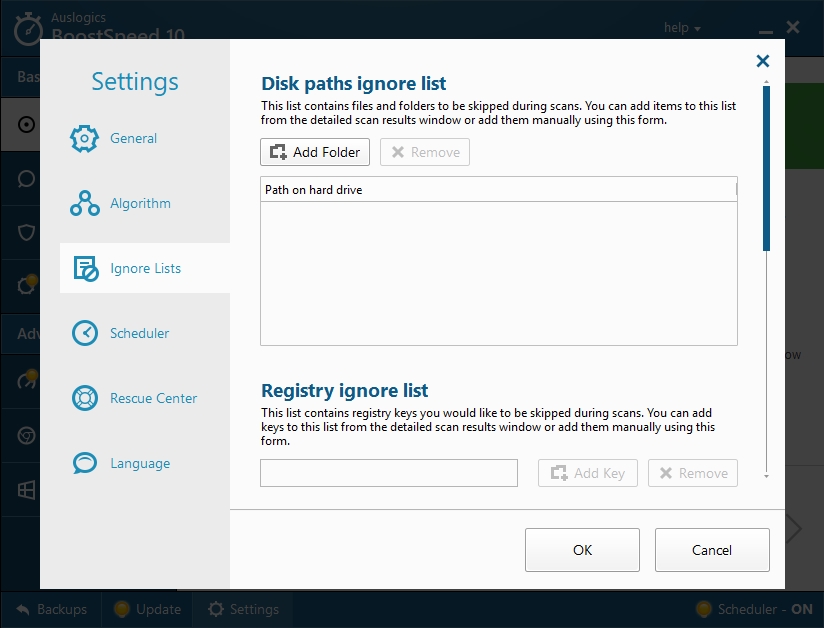
Pro Tip: It is possible to fix many PC issues by using the PC Repair tool. PC Repair is easy to use and reliable Windows optimization software developed to fix hundreds of system issues.
Special offer. About Outbyte, uninstall instructions, EULA, Privacy Policy.
You might be wondering, “Can I stop Windows 10 from lagging”?
But what you really should be looking for is how to fix a slow and lagging Windows 10 system.
So, Solution 1 is to customize your PC for performance enhancement
Take these steps to look for possible customization techniques:
- Step 1. Right-click the Computer icon and navigate to Properties.
- Step 2. Open the System window and then select Advanced system settings.
- Step 3. A new window will open, find the Performance tab and select Settings.
- Step 4. Find the button to Adjust for best performance and check the Smooth edges of screen fonts option.
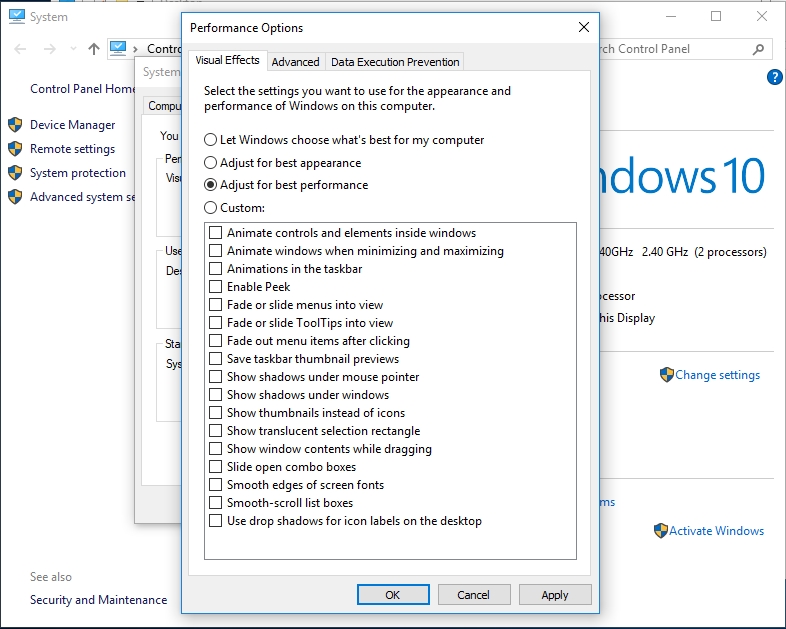
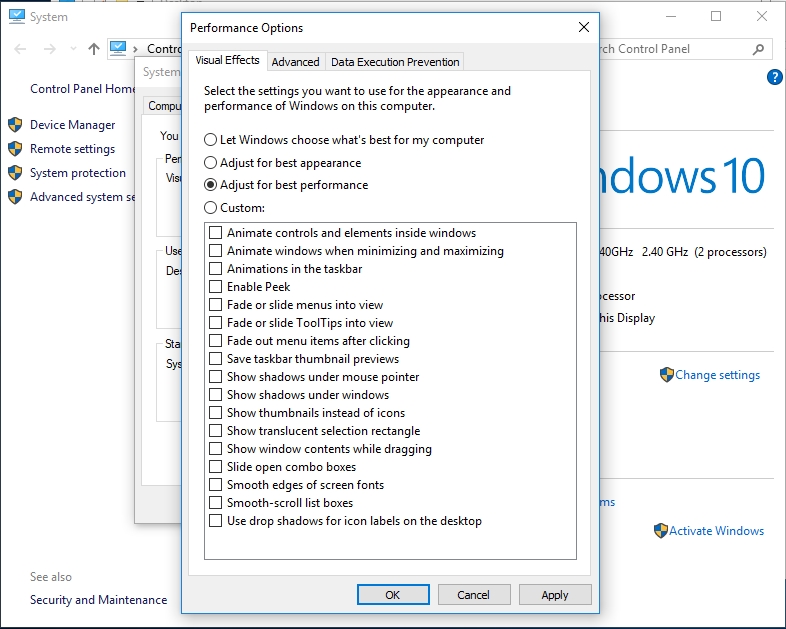
- Step 5. Click OK to apply the changes. See if your computer works faster after these adjustments.
Solution 2
You can try to disable the programs that you no longer use since a lot of them are just taking up space and make your computer lag. See these easy steps to disable the programs that slow down your device:
- Step 1. Press Ctrl+Shift+Esc at the same time.
- Step 2. In the Task Manager dialog box, click the Startup tab.
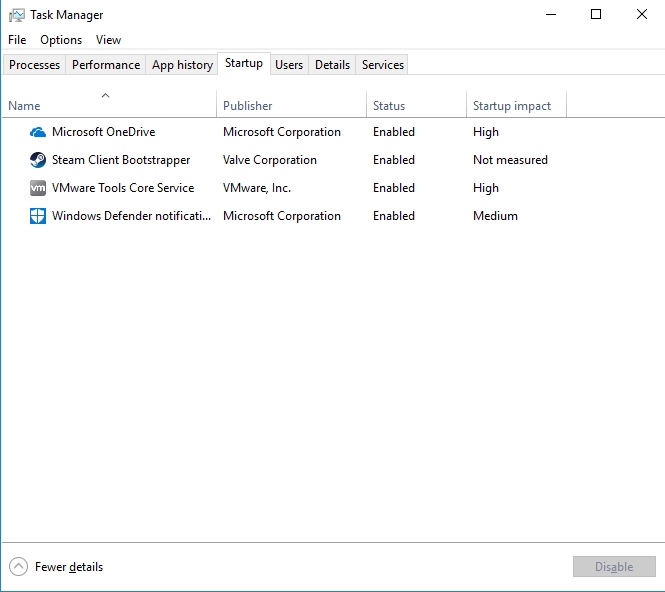
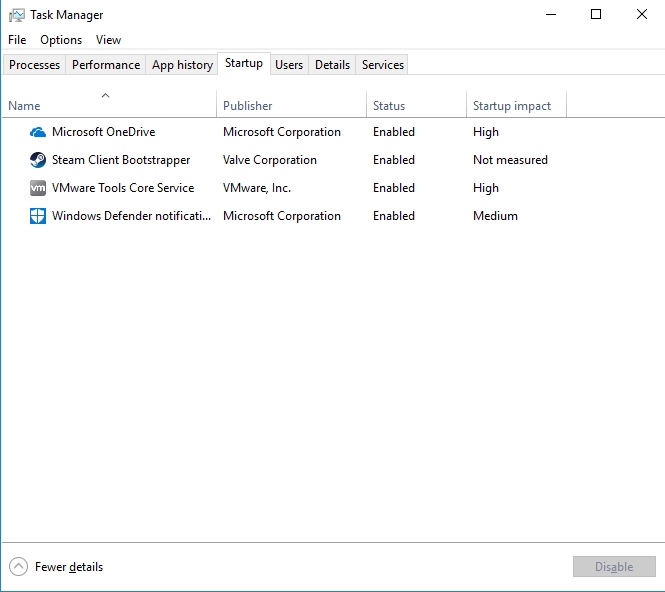
- Step 3. Select the programs that are unwanted and click Disable.
Solution 3
See if you have viruses that endanger and slow down your computer. If you do not have an antivirus installed, do that immediately. The program will then be able to detect the viruses that might have already infected your computer and are causing the lagging.
Solution 4
It is possible that this is a hardware issue. If you have updated your system recently but forgotten to update your RAM, that could be causing problems with the compatibility. If you update your RAM, however, your computer will be as good as new and the performance and speed will undoubtedly spike.
Hopefully, you found this article helpful and resolved your issue with Windows 10 lagging.