“The only limit to our realization of tomorrow will be our doubts of today.”
— Franklin D. Roosevelt
It happens to everyone, you buy a brand-new computer, you boot it up for the first time and you are amazed at how fast it is, but then a couple of months or years go by and before you know it, the computer struggles to run some basic games or programs. This is very annoying, especially to gamers who begin experiencing lagging issues with their games. Gamers often ask, “why are games lagging on PC?”
Pro Tip: It is possible to fix many PC issues by using the PC Repair tool. PC Repair is easy to use and reliable Windows optimization software developed to fix hundreds of system issues.
Special offer. About Outbyte, uninstall instructions, EULA, Privacy Policy.
There are lots of reasons why this happens. In this article, we are going to show you how to fix games lag on Windows 10 and how to solve general lag issues with your computer. Don’t worry – these are all simple things you can do right now. Also, some of these might seem a little bit technical, but they are really not that complicated:
Clear out your startup programs
This is usually the number one reason for lags in your games over time. As time goes on, you install new programs, and many of them make themselves start up with Windows. If you don’t close them after you boot up, you will have an increasing number of programs just running in the background and taking up resources all the time. Don’t think that just because you don’t see any programs running in the taskbar, there aren’t many in the background. In Windows 8 and 10, we can open the Task Manager by pressing Ctrl + Shift + Esc. Alternatively, in all Windows operating systems, we press Ctrl + Alt + Del. This will open up a list of options. Choose Task Manager at the bottom of the list.
Navigate to the Startup tab to see all the programs that are going to start up with Windows. Now, right-click on any program you do not immediately need and select Disable. Furthermore, clear out Startup services. Do this, using the following steps:
- Press the Windows key + R to open the run menu. Type services.msc and press Enter on the keyboard.
- You will get a list of all services. Any of them which has Automatic under the Startup option will start up with Windows.
- Right-click on the service and select Properties.

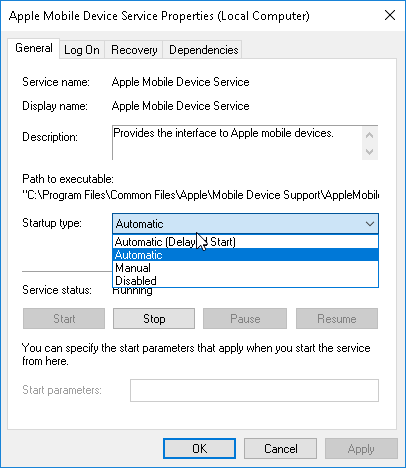
- Change the Startup type to Manual.
- Be cautious when disabling the services because some of them are necessary for the normal functioning of the computer and its devices.
Uninstall any unused programs. This will free hard drive space.
Here are the steps to follow:
- Click the Start or Home button. Type Control Panel in the search menu and press Enter.
- Go to Programs > Uninstall a program.
- Select the program you want to uninstall an click Uninstall.
- Windows will guide you through the process. Scan for malware or viruses. If your computer is always running slow or your games are lagging for no apparent reason, it is possible that there is hidden malicious software hidden in the background. These viruses drain your computer resources, making it lag. For this, you will need a good and reliable antivirus product. I recommend you to download and install the Auslogics Anti-Malware tool. Note that even if your computer is not running slow, you should always have antivirus software installed to avoid frequent infections.
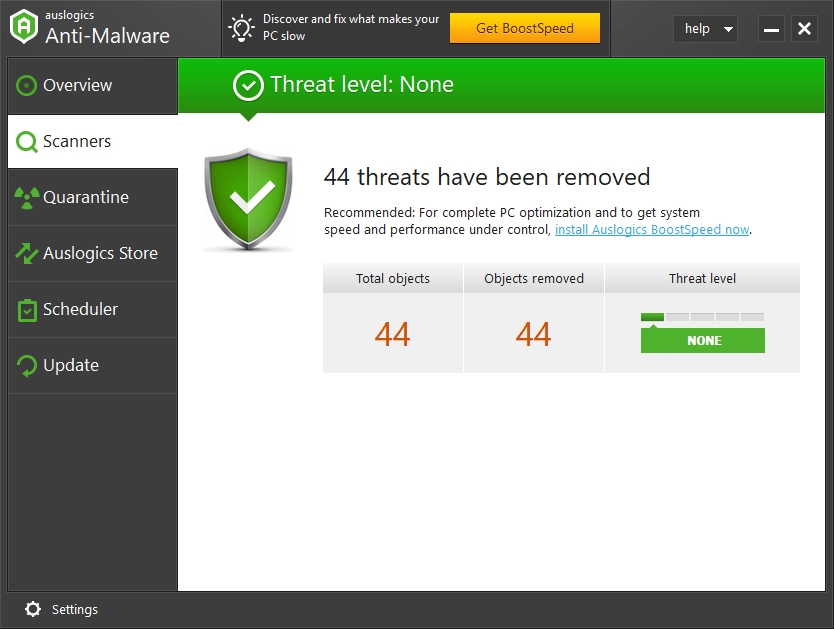
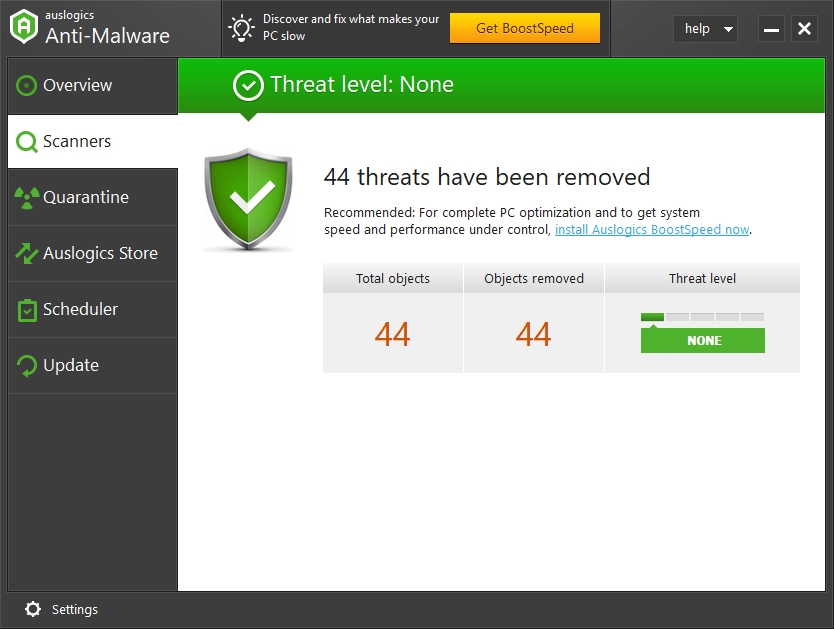
Keep all your software and drivers up to date: this Windows itself, your graphics and anything else you use regularly. Software companies frequently release new updates that optimize performance as well as improve security. Here I will show you how to check for updates for your PC and how to update your graphics drivers. Note that the graphics driver is a very important factor for why your games may be lagging:
Windows update:
- Click on the message icon at the bottom right corner of your screen.
- Select All settings in the pop-up menu.
- Navigate to Update and Security.
- Choose Windows Update.
- Click on Check for updates.

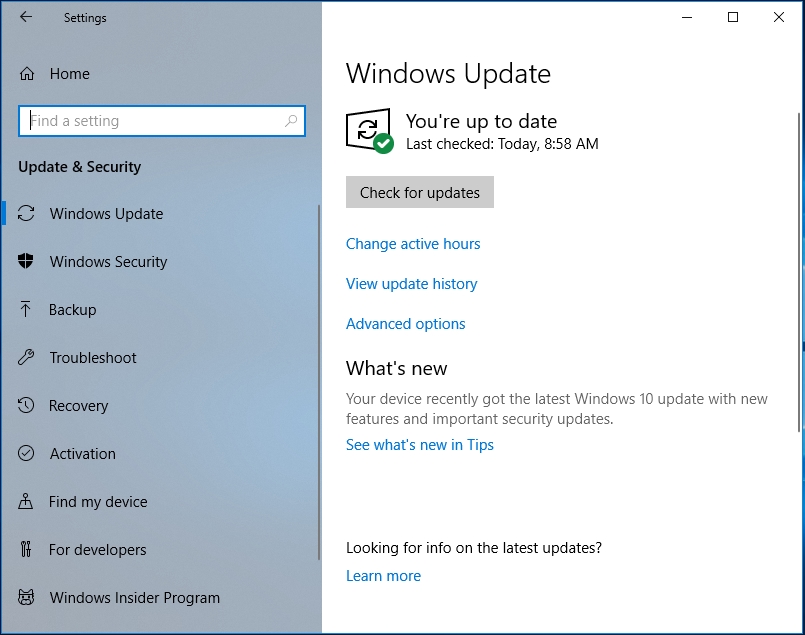
- Windows will now search for available updates for your PC and install them.
Graphics driver upgrade. There are several methods to do this:
Download and install Auslogics Driver Updater. This tool will scan your computer for outdated drivers and download and install the manufacturer-recommended versions. It saves a lot of time.
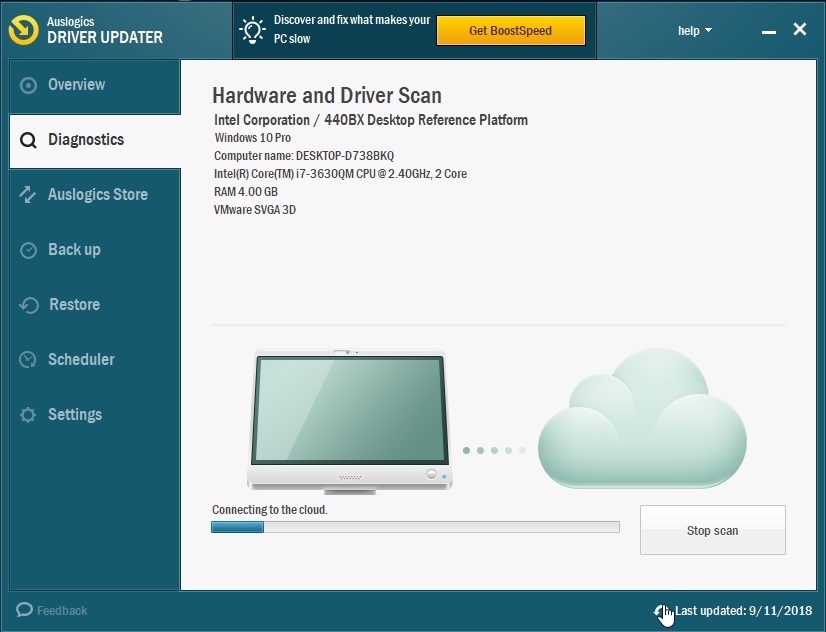
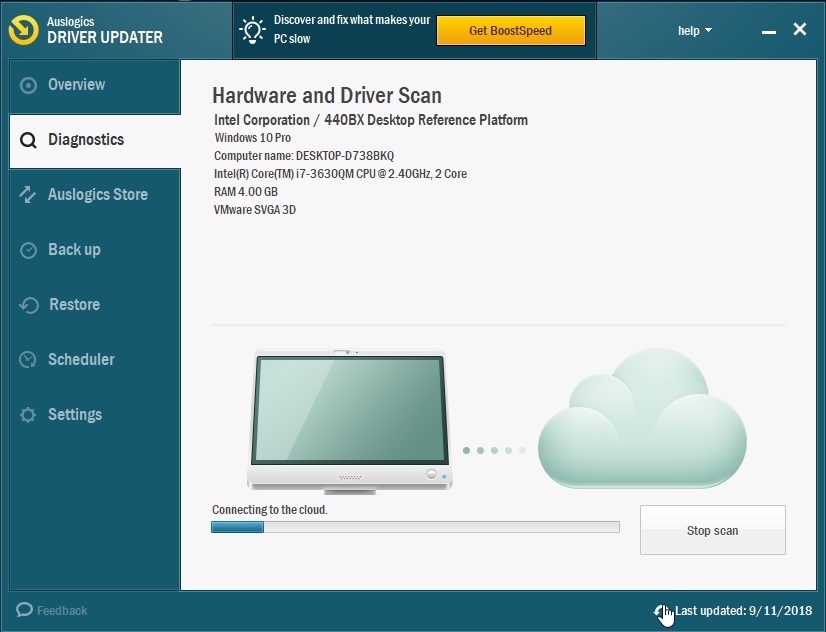
- You can also download the video driver directly from the manufacturer’s site. You need to be more cautious when using this method because downloading and installing a wrong version of your driver will cause your games or computer to lag more.
- Update the driver from Device Manager. To do this, use the following steps:
Press the Windows key + X on the keyboard and select Device Manager from the pop-up menu
- Double-click on Display adapters or click on the right arrow next to it to view the list of display devices installed on your PC.
- Right-click on the one you want to update and select Update drivers.
- You will be prompted to search and download the driver from the internet or to install it from a location on your computer. Choose the first option.
- Windows will search and download the updated version of your driver.
- Restart your PC
Check your Power settings
Especially on laptops. The default may be set to Balanced or Power saver, which are good for conserving battery but will slow down your computer considerably and cause your games to lag. Change the setting to high performance on your laptop when you are plugged-in. Do this, using the steps below:
- Press the Windows key + X on your keyboard and select Power Options in the pop-up menu.
- Click on Additional power settings under the Related settings option.
- Choose the High-performance option.

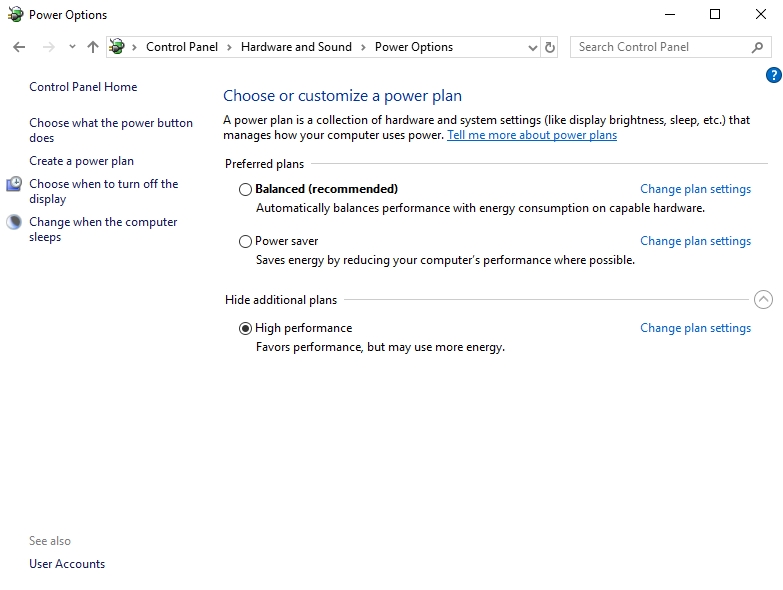
- Check your hard drive for errors. You can do this in a couple of ways. First, you can check the hard drive’s “smart health”:
- Press Windows key + R on your keyboard. Type cmd in the search box and press Enter.
- In the Command Prompt box, type WMIC and hit Enter. Then type diskdrive get status.
- If all say OK, it means there are no immediate errors in your disk drives.
- If any of them say otherwise, then one of your drives could be having issues, and we recommend that you replace it because it will not get better with time.
The second way is to go to Command Prompt again, but this time you need to run it as administrator:
- Click on the Start or Home button. Type cmd in the search box.
- Right-click on Command Prompt and select Run as administrator.
- In the Command Prompt box, type CHKDSK /f /r
- Windows will scan your drives for errors and try to repair them. If you get lots of errors, it means your drive is failing and you need to replace it. Sometime Windows will find the errors and repair them. In this case, there is no need to be alarmed. But if every time you run this command, it identifies errors, then you need to change your hard disk ASAP. That is why it is always advisable to back up your drive.
- Check the Windows files integrity. Here you need to get into Command Prompt again as an administrator and type
sfc /scannow.
This is going to run the System File Checker. It will also try to find any system file that is missing or corrupted and try to repair it.
Check for memory errors. If you have memory errors, it could cause your games to lag because most games require a lot of RAM to run smoothly. To check the memory, use the following steps:
- Click on the Start or Home button, type “memory diagnostic” and press Enter on your keyboard.
- In the next dialog box, you will be prompted if you want to restart now and check for problems or check for problems the next time you start your computer.
- Choose the option which suits you.
- After you restart, it is going to boot into the diagnostic tool and start checking for problems with your memory. If you get lots of errors, maybe one of your RAM sticks is not sitting well in the slot or it is completely bad. The only thing to do in this situation is to replace it.
- Temporarily disable your firewall. Sometimes, your firewall or antimalware tool may cause interference with the connection of your game. To make sure that this is not the case, disable it temporarily and see if the problem persists. If this method resolves the lagging issue, then you need to put your game on the whitelist of your firewall or the antivirus. You need to be very careful with the sites you visit when firewall or antivirus is disabled. This is because your computer’s security system is down and can easily be hacked or infected.
Reduce the heat of your PC
Overheating may cause you to get low FPS or lagging issues with your games or computer. Make sure the cooling system is functioning well. From time to time, clean the dust from the vents. Also, make sure that when you are playing games, nothing is obstructing the vents of your PC, as this might lead to rapid overhitting. The computer should be on a hard surface with all the vents exposed.
11.Lowering the graphics settings of the game you are playing may sometimes reduce the lag. This often happens when your computer cannot run games with high-quality features. If this is the case, you can try resolving this issue by reducing the game settings, especially the graphics or display settings. You should always check for the minimum requirements of a game before installing it on your PC.
12.Download and install Auslogics BoostSpeed. This tool will optimize your PC for better performance. Here is how it works:
- It will remove any lagging issues with your computer
- It provides the diagnosis for your computer.
- It removes junk or unwanted files from your system.
- It prevents crashes and errors.
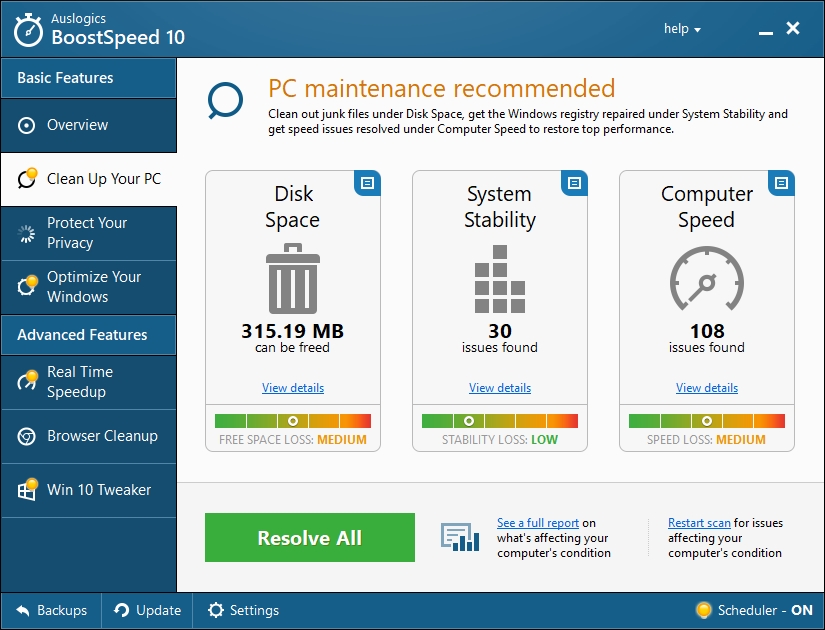
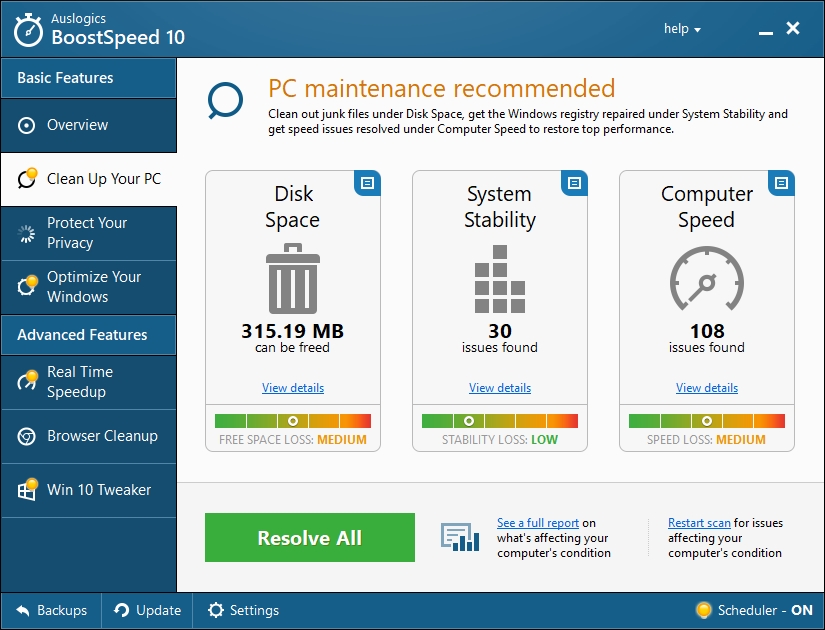
We hope that this article has helped you with the lagging issues. Share with others who are facing similar problems.
We appreciate your ideas and comments.
We are ready to answer any of your questions regarding the above topic.