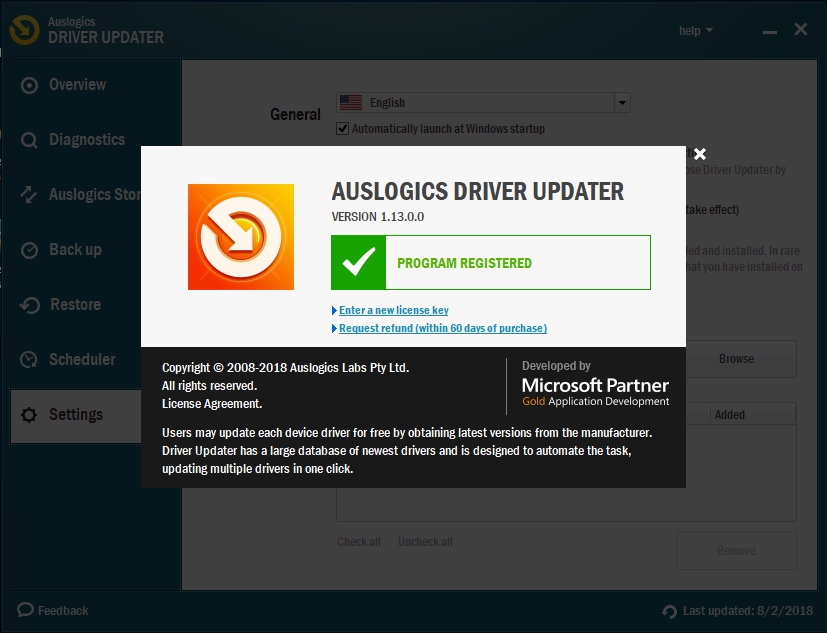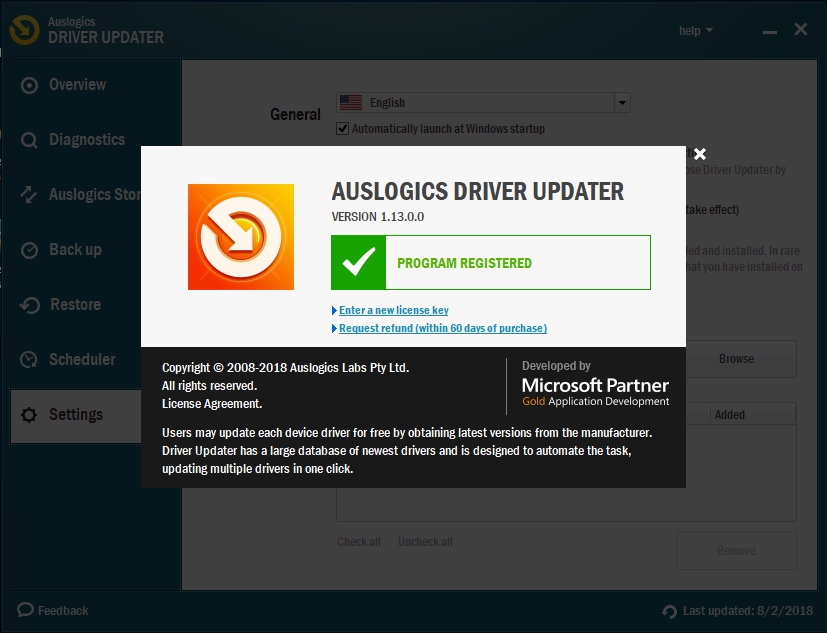For some of us that are working online, productivity often co-exists with functionality. For designers, in particular, it’s important to know and make use of hotkeys in Adobe products. It’s the same for gamers that know the importance of being able to use keyboard shortcuts.
Most modern computers are equipped with a selection of Function (Fn) keys, but like any feature in your computer, they are never protected from malfunction. Users report their function keys not working, and this article is dedicated to finding a fix for this issue. After all, in the long run, this could be a major problem because some of us use the function keys in our work all the time.
There are some fixes, however, and you should try them out for your computer if you want to know how to fix fn sound keys not working.
Pro Tip: It is possible to fix many PC issues by using the PC Repair tool. PC Repair is easy to use and reliable Windows optimization software developed to fix hundreds of system issues.
Special offer. About Outbyte, uninstall instructions, EULA, Privacy Policy.
Method 1. Use the Hardware Troubleshooter.
Your computer already has the means to fix the mistake, but you need to give the command. Try to use Hardware Troubleshooter because there is a chance that this feature will be able to correct the mistake. Use these steps to continue:
- Step 1. Press the Windows key and I, open the Settings Window.
- Step 2. Navigate to “Update and Security”, then open the folder.
- Step 3. Select the Troubleshoot tab from the panel on the left.
- Step 4. Choose the “Hardware and Devices” from the panel on the right.
- Step 5. Wait for the Troubleshooter to finish and try using the FN keys.

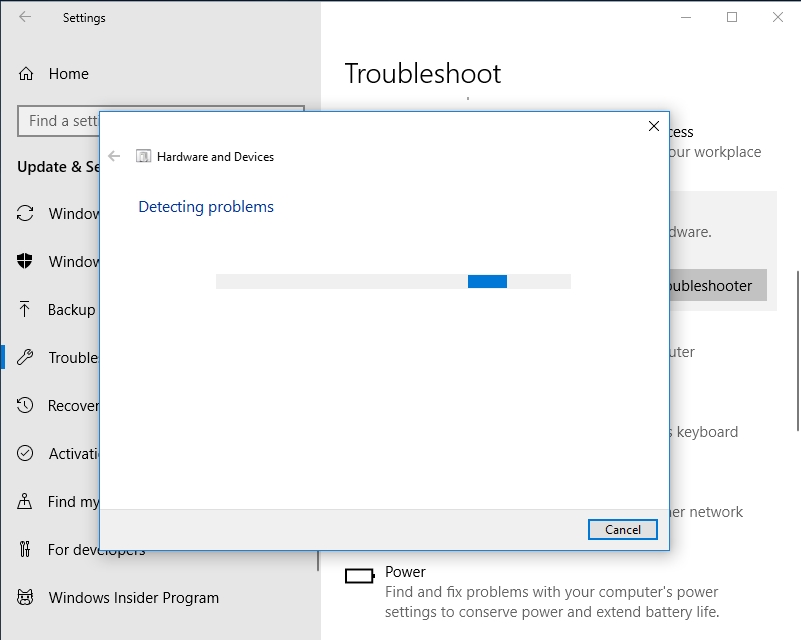
Method 2. Customize the Mobility Centre Settings.
If you are using Dell systems, you can change the settings on Mobility Centre because there is an extra setting of the function key row. Follow these simple steps:
- Step 1. Press the Windows key and S at the same time.
- Step 2. Search for ‘Windows Mobility Centre” and click to open the application.
- Step 3. The drop-down arrow will lead you to the “Function key’ option. Click it.
- Step 4. Select “Apply” so that the changes are applied to your system.
- Step 5. Your Function keys should work after this simple manipulation.
Method 3. A Fix for VAIO users.
For some reason, VAIO computers have this problem on them quite often, so we advise applying this fix if you are still using a VAIO computer. Here are the instructions:
- Step 1. Use the shortcut by pressing the Windows key and R together.
- Step 2. In the ‘run’ box, type in “services.msc” and then hit Enter.
- Step 3. In the list of running services, find “VAIO Event Service”, then right-click it.
- Step 4. Look in the start-up type and change it to ‘automatic’. If it already says that, you should start the service and then change the start-up type.
- Step 5. Your keys should be working now.
Method 4. Probably the easiest fix is to update the drivers on your laptop.
We rarely turn our gaze to the drivers on a laptop because we assume that they work differently from a PC and by some magic they are updated automatically. Unfortunately, that is not the case at all. There is a possibility that the Function key not working is simply a sign of some bigger issue that you cannot see yet, so we advise to get Auslogics Driver Updater for your laptop and get the scan of the system. This tool will automatically download the necessary update from the manufacturer’s website and install it on to your computer. You drivers will always be updated, and you won’t have to guess at what is causing this or that issue.