Since its release on Windows 8, the Windows store has rapidly grown to become the leading source for getting applications safely. After all, this store is the Microsoft’s official marketplace.
Like most applications, this program is not immune to errors. In recent times, Error code 0x80073cf9 in Windows store has been enough to cause people significant problems and make them unable to perform specific tasks. This error can appear
- When you attempt to download and install an application
- When you try to update an already installed program
- While you are downloading an app
A message stating, “Something happened, and this app couldn’t be installed. Please try again. Error code: 0x80073cf9, ” sometimes accompanies these events. The error prevents you from downloading or updating an app and gives you two options. These options are
Pro Tip: It is possible to fix many PC issues by using the PC Repair tool. PC Repair is easy to use and reliable Windows optimization software developed to fix hundreds of system issues.
Special offer. About Outbyte, uninstall instructions, EULA, Privacy Policy.
- To try the installation again. This new trial unsurprisingly always ends up as a failure.
- To cancel the installation, which is not a reasonable option for most people
The only users who have reported seeing this error are those running Windows 8, Windows 8.1, and Windows 10. As you would expect, the Windows store is available on only these iterations of the Windows OS.
It is time we provided you with instructions on getting rid of this error.
How to fix Error 0x80073cf9?
You should know that problems with Microsoft servers sometimes cause this error message. You can wait for a reasonable period and return to update/install the app, and everything might work as expected. However, if you are confident that the error is due to a problem within your system, you should proceed to fix it.
Since the error can result from multiple causes or unknown reasons, it is tough to proffer a single fix that would work for everyone. With this in mind, we have tried to include as many solutions as possible to ensure that this article helps all categories of users. If a particular solution failed to work for you, then it is probably not meant for you. Move on to another.
Restore or create specific files:
If your system is running Windows 8, you are required to restore the AUInstallAgent directory in the Windows folder:
- Launch File Explorer: Press and hold Windows button, then press the letter E key
- Navigate through the following folders: This PC > Local Disk (C:) > Windows
- Create a new folder in your current destination. Right-click on any space, click on New and select Folder
- Click on Yes when User Account Control presents a message seeking confirmation. The name of the newly created folder should be AUInstallAgent
- Reboot your PC and try to install or update your apps again
If your system is running Windows 8.1 or Windows 10 instead, you must restore the AppReadiness directory in the Windows folder to fix the error:
- Press and hold the Windows button, then press the letter E key to open the File Explorer program
- Navigate through the following folders: This PC > Local Disk (C:) > Windows
- Create a new folder here. Right-click on any blank area, click on New, and finally, select Folder
- If User Account Control brings up a message requesting confirmation, click on Yes. Input this as the name of the newly created folder AppReadiness

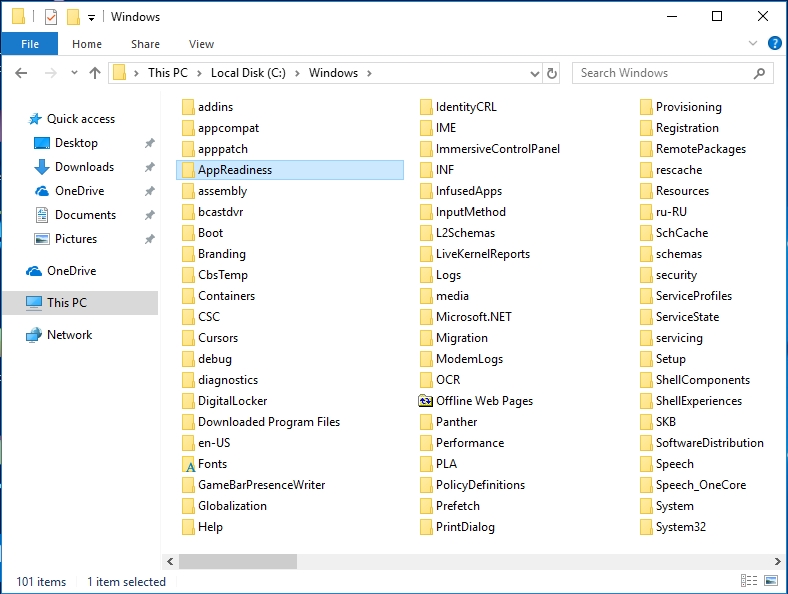
- Restart your system and see if the error occurs again when you try to use the Windows store to update/download an app
Clear the Windows store cache:
Some users confirmed that this fix had stopped Error 0x80073cf9 from appearing. These are the instructions on going about it:
- Press and hold the Windows button, then press the letter R key to launch the Run
- Into the available box, type the following code and press the Enter key to execute it: exe
- A Command Prompt window should display briefly, and the Windows store should open to confirm the successful execution of this process. Check if the error has disappeared
Fix issues with Updates:
This fix should work well for the select group of users who encountered Error 0x80073cf9 in the Windows store while trying to download updates. Follow these instructions to restart Windows Updates services:
- Launch the Run app once more by pressing and holding the Windows button, then hitting the letter R key
- Type msc into the available box and press the Enter key to run it. You will see a window showing a list of services
- Locate the Windows Update services. Right-click on them and select Start. Open the Windows store and see if this fix resolved the issue or otherwise, reboot your system and check for the error again

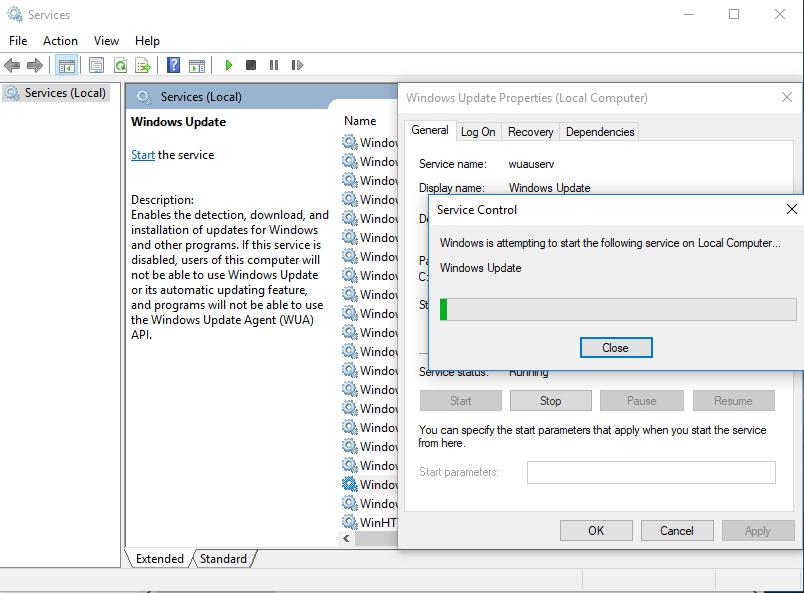
Keeping your app updated sometimes is not enough to prevent the appearance of error messages and other performance issues. Use Auslogics Drivers Updater to upgrade all your device drivers.
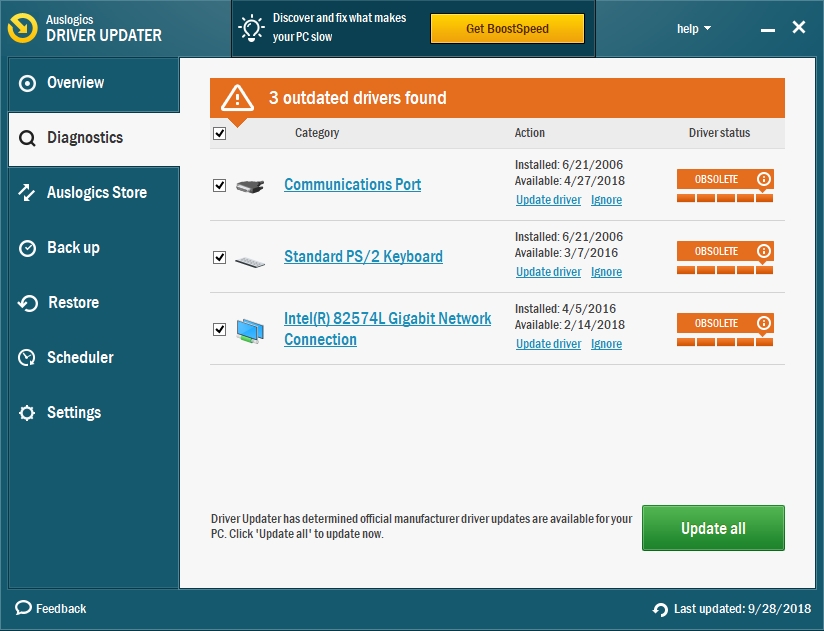
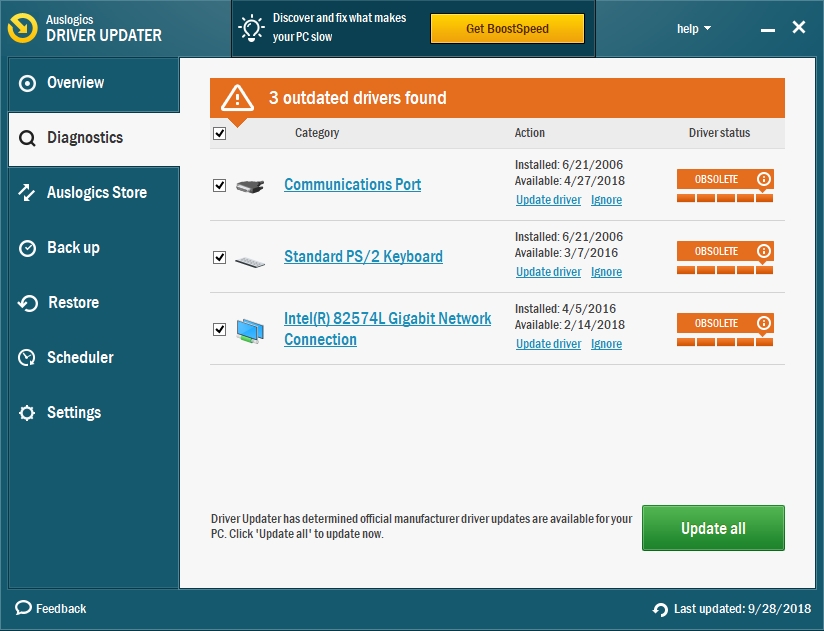
Reinstall the application itself:
Some Windows 8 and Windows 8.1 users were able to bypass Error 0x80073cf9 by uninstalling and reinstalling the app with which they experienced the issue. Do this:
- Press the Windows button. Locate the application you are having problems with updating. Right-click on it and Select Uninstall to remove the app from your PC
- Open the Windows store. Search for the program you just removed and install it again. If you were able to get the app from the store, then you have successfully replaced the removed program with its latest version
Sync the app license:
If you are running Windows 8 or Windows 10, then this fix might work for your PC:
- Press the Windows button. Click on the Windows store to launch it
- Press the Windows button and the letter I key together to bring up the Settings menu
- From the available options, click on App updates. Click on Sync licenses here. Wait for the completion of this task
- Reboot your PC and check for the error again
Use Command Prompt:
You can execute some operations in Command Prompt to fix the problem.
This method can help all categories of users:
- Right-click on the Windows start icon and select Command Prompt (Admin) to open an elevated Command Prompt window. An elevated Command Prompt window is one that possesses administrative powers or privileges
- Once this window opens, type in the following lines of code one at a time and press the Enter key after entering each line of command:
- net stop wuauserv
- rename c:\windows\SoftwareDistribution softwaredistribution.old
- net start wuauserv
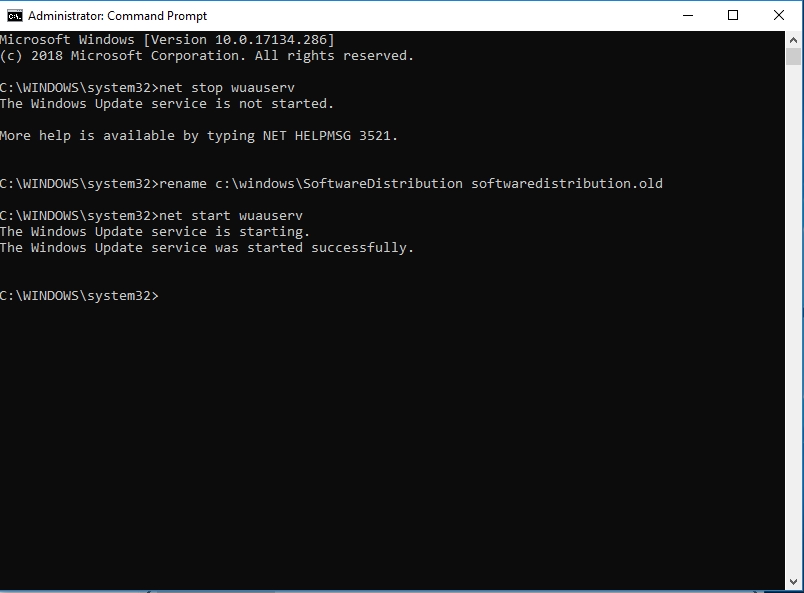
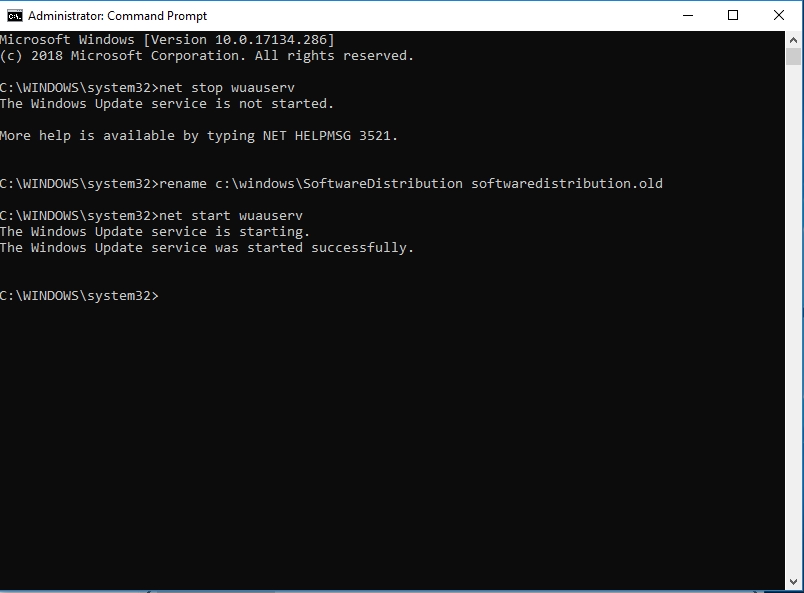
Exit Command Prompt and check if the error has gone
Here is an outstanding list of other things to try
- Check for viruses and malware
- Temporarily disable your antivirus and other firewall utilities
- Run the Microsoft Account Troubleshooter
- Go from a wireless to wired internet connection
- Check your time and date settings. Check your entire system configuration or settings and ensure that they are correct and in complete harmony with your current region or environment
- Use System Restore to go back in time if all else fails.