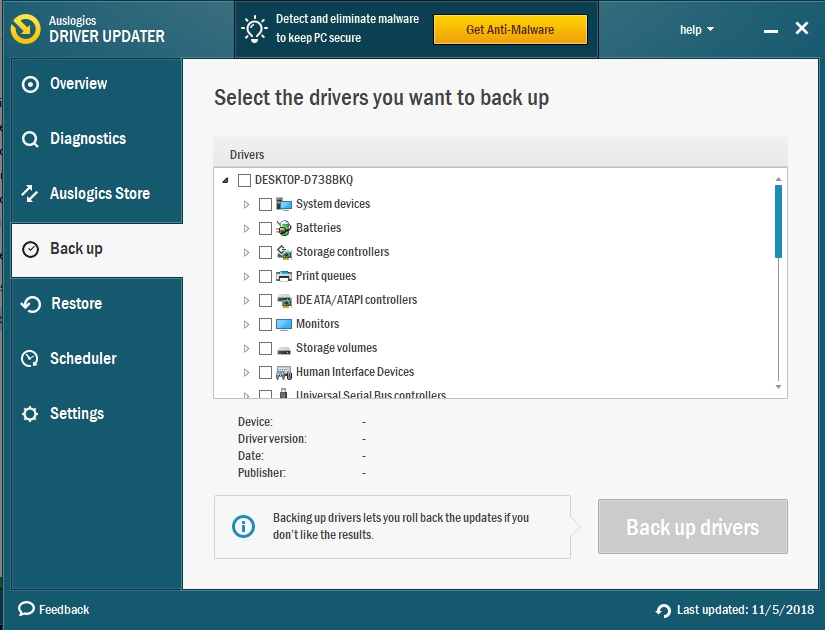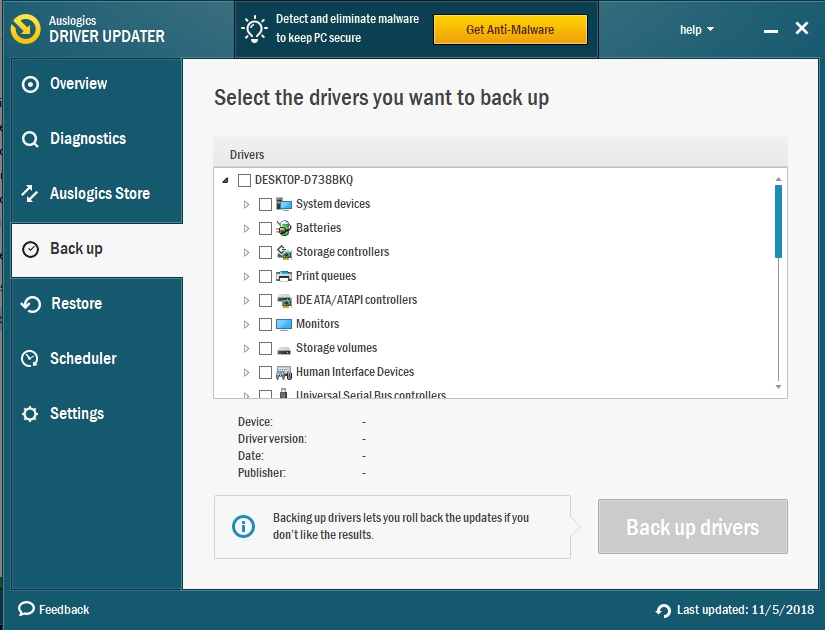Most of us browse the internet daily, so it’s highly frustrating when Google Chrome just crashes without any apparent reason. Don’t despair! The fix is quick and easy: you just need to know what exactly is causing the crash.
Still holding up the position of the most popular browser in the world, Google Chrome, unfortunately, has its problems. The first possible fix that most users try out is uninstalling Chrome and reinstalling it to fix the issues. If that did not help, read this article to learn how to fix Chrome crashing on Windows 10.
Solution 1. Check other browsers for the same issue
This way you will know if the problem is the browser or a system error. It’s instrumental to check this because you could be fixing something that doesn’t, in fact, need fixing and wasting a lot of time.
Pro Tip: It is possible to fix many PC issues by using the PC Repair tool. PC Repair is easy to use and reliable Windows optimization software developed to fix hundreds of system issues.
Special offer. About Outbyte, uninstall instructions, EULA, Privacy Policy.
Solution 2. Consider checking for updates of your Google Chrome
Usually, the updates for most software programs contain important fixes, so you might not even need to bother with all this troubleshooting. Just follow these instructions to check if indeed you can update your Google Chrome.
- Step 1. Open the Google Chrome browser.
- Step 2. Enter Menu.
- Step 3. Navigate to Help and the About Chrome page in the drop-down menu.
- Step 4. A new tab will open. This is where your Chrome will start an automated check for updates.
- Step 5. Hopefully, the downloaded and installed updates will fix your Google Chrome issue. It’s recommended to always keep your browser updated for security reasons.
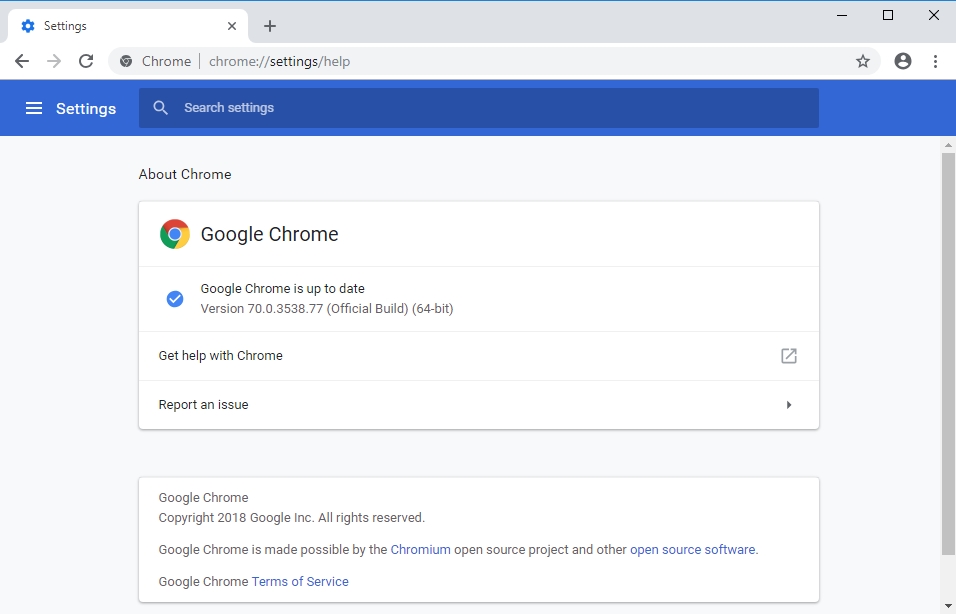
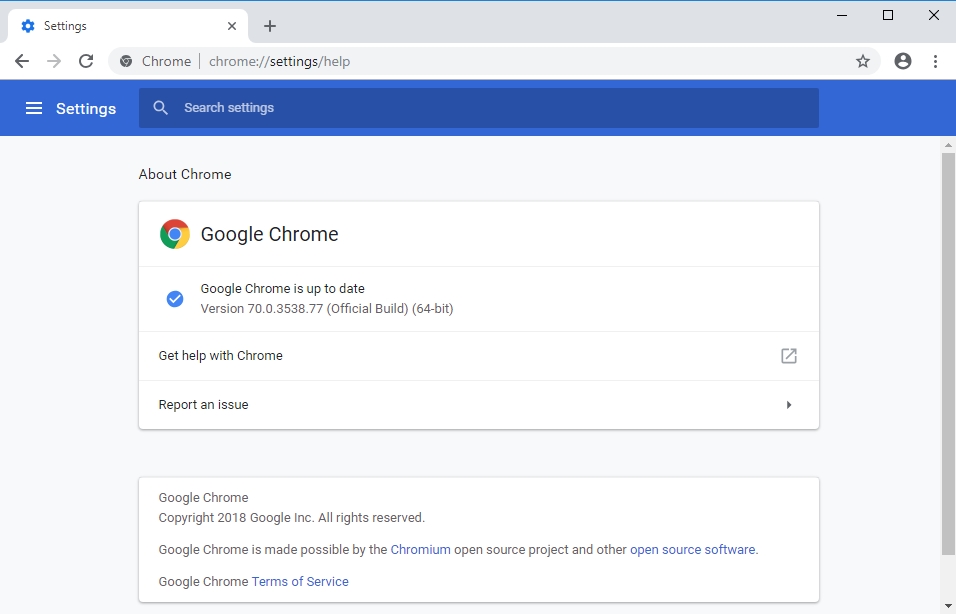
Solution 3. Switch off all extensions
Some of the extensions that you have installed on your Chrome could be in conflict with other applications or your antivirus. This can potentially cause crashes of the software. Check the list of the extensions that you have and evaluate if you are using all or none of them. Use these instructions to navigate to the list:
- Step 1. Open Menu in Chrome and scroll down to More Tools>Extensions
- Step 2. Decide which ones you don’t need.
- Step 3. Locate the extensions that you don’t use and delete them.
- Step 4. Remember to confirm the removal of the extensions you are deleting.
- Step 5. Restart Chrome.
Solution 4. Switch to a new profile
This is more of a workaround than a fix, but you can try it if you don’t have time to troubleshoot or if you are using a computer that is not personal to you. Follow these instructions to use another profile in Google Chrome.
- Step 1. Open Google Chrome Settings.
- Step 2. Enter the “People” section and click “Manage other people”.
- Step 3. Pick “Add Person” in the bottom right corner.
- Step 4. Customize the profile and click Add.
- Step 5. Restart your Google Chrome and try using it under a new profile.
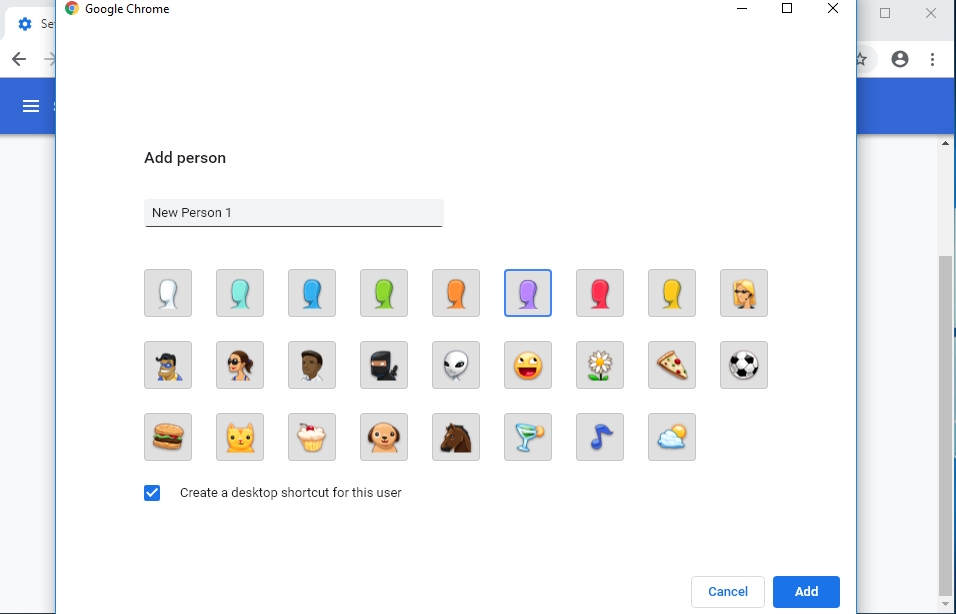
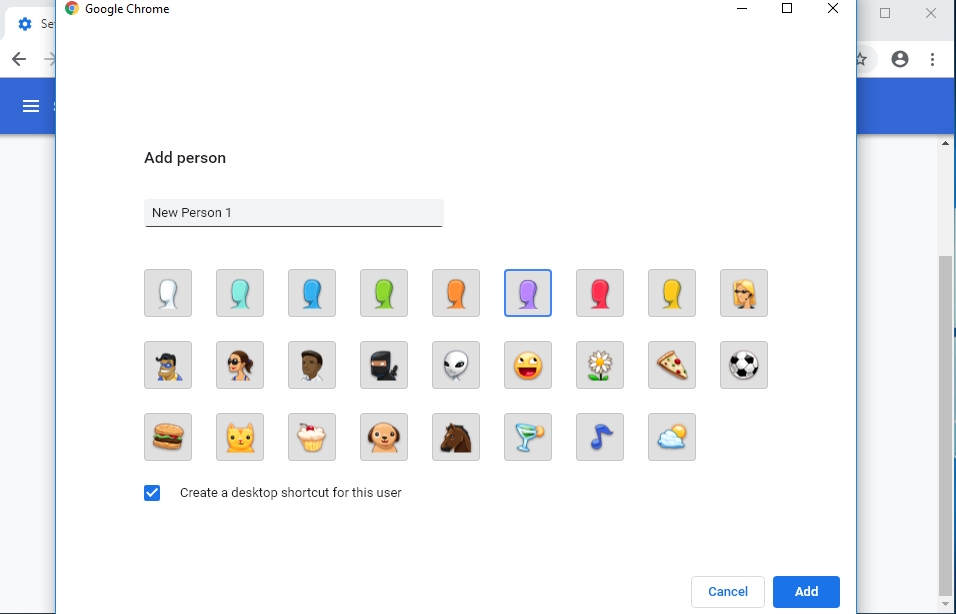
Solution 5. Check the compatibility of applications
Your Google Chrome may crash because there was a new software program installed recently that has entered into a confrontation with it. To make sure that you know which one it is, you can check for the incompatible application by following these steps:
- Step 1. Open Google Chrome and type in “chrome://conflicts” into the URL bar.
- Step 2. Then, open Settings in Chrome.
- Step 3. Enter the Advanced tab.
- Step 4. Open the Recent and clean up section and click ‘Update or remove incompatible application’.
- Step 5. Remove the application that is causing Google Chrome to crash.
- Step 6. Restart Google Chrome and see if the problem persists.
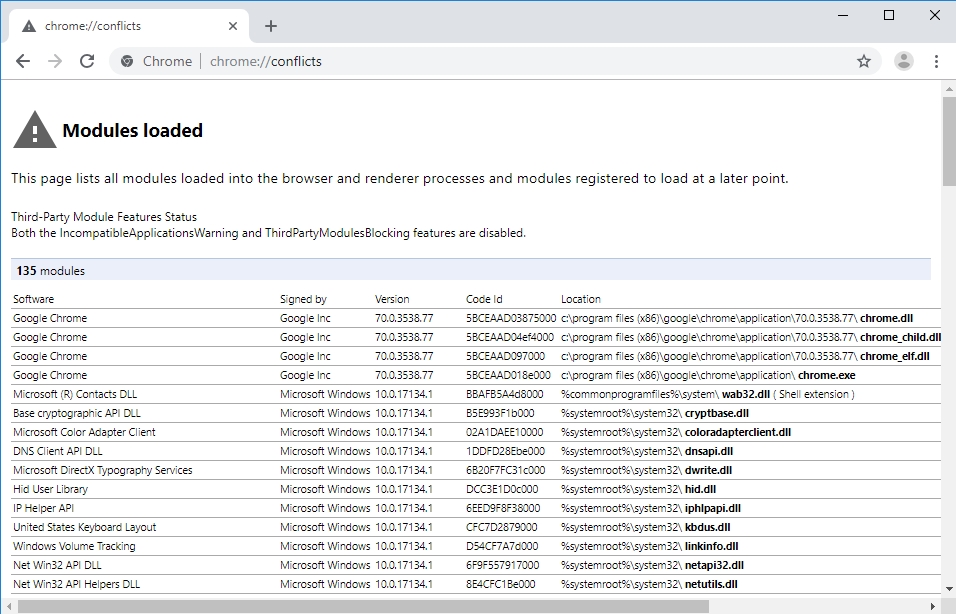
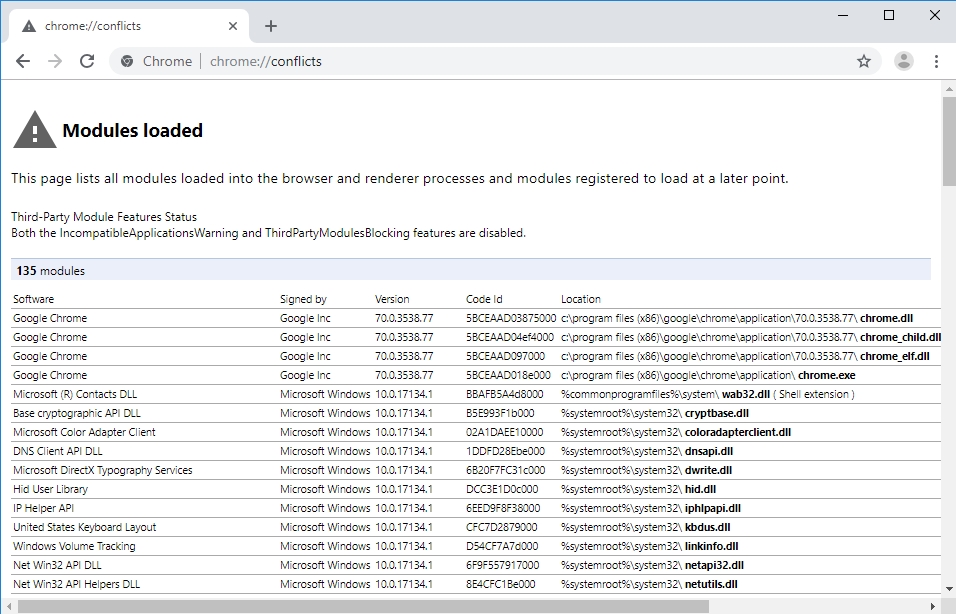
Solution 6. Run a virus scan and temporarily disable the anti-virus
Make sure you have saved all important data and know that we are not recommending browsing the internet without a safe connection or with a disabled anti-virus. Check if your anti-virus if working correctly and choose a better one suiting your system. Also, do not neglect anti-malware software. Especially if you are prone to use your computer with unsafe Wi-FI connections. The exposure to websites and applications that are not approved by your antivirus could have caused the issues you are having now.
Solution 7. Run an SFC scan
A built-in troubleshooter, the SFC scan will fix the problem for you. Use these instructions to activate the SFC scan:
- Step 1. Press the Start button and then type ‘cmd’ into the run box. Hit Enter.
- Step 2. In Command Prompt, make sure you choose to run as an administrator.
- Step 3. Type in sfc/scannow and press Enter.
- Step 4. Wait for the scan to finish and restart your computer. Your problem should be fixed.
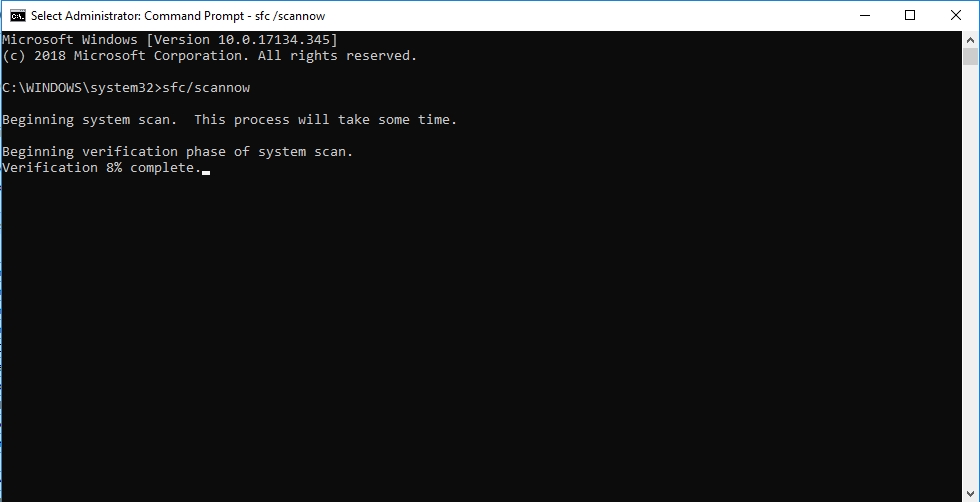
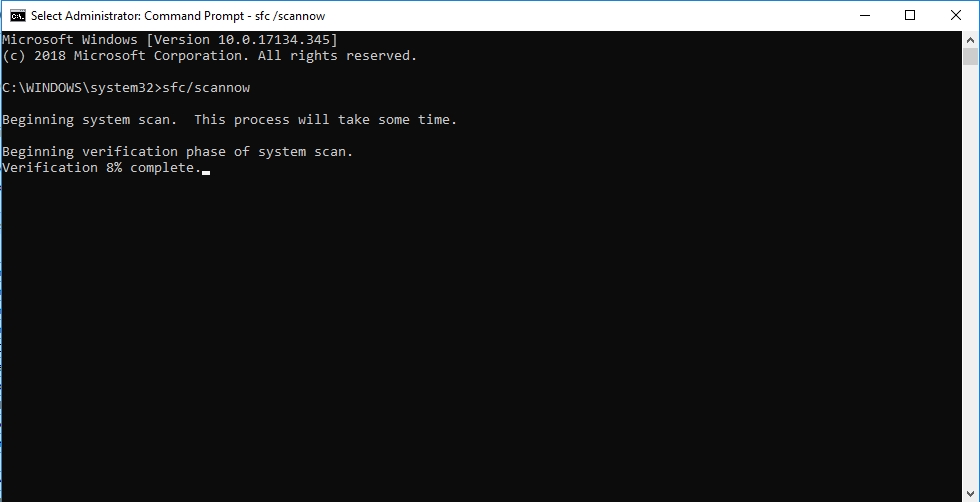
Solution 8. Update drivers
Your computer is a complex machine that needs constant updates. Sometimes users opt out of updating in the hopes that the system will sustain itself. Unfortunately, they will run into big problems if they fail to update their computer on a regular basis. There is a solution to this issue, however. Install Auslogics Driver Updater, a tool that was specially created to keep your drivers updated and run scans in the background to check if one or many drivers have developed a problem or were corrupted in some way. The tool will then update the driver accordingly, and you won’t have to lift a finger! The automatization of these processes will free a lot of time for you, and you will definitely see the difference.