“Let us make our future now, and let us make our dreams tomorrow’s reality.”
—Malala Yousafzai
As a computer user, especially as a PC gamer, you should know the importance of your graphics card driver. These drivers facilitate the communication between the computer hardware (graphics card) and the operating system. If they are missing or corrupt, most of your videos and games will not function properly.
Pro Tip: It is possible to fix many PC issues by using the PC Repair tool. PC Repair is easy to use and reliable Windows optimization software developed to fix hundreds of system issues.
Special offer. About Outbyte, uninstall instructions, EULA, Privacy Policy.
Today we are going to talk about a specific problem gamers face when their drivers are missing or corrupt. Many users have reported that they received an error message which reads “Bad Video Card Drivers” while they are playing or when they try to launch Minecraft. This message causes the game to automatically crash. This can be very frustrating especially when you think of how Minecraft can be addictive and has lots of gaming hours to offer to players. There is no need to be frustrated because, in this article, we are going to show you how to fix Minecraft crash bad video card drivers.
Before we begin this tutorial, we would like you to check on some few things. You will have to make sure that the Minecraft you are using is the latest version. To know if your version is the latest, you will have to check the bottom right corner of your Minecraft welcome screen. You can also check the Minecraft version number benefit the Launch button in the Minecraft launcher window. Once you know the version you are using, you can compare it with the version on the Minecraft website. With this, you will know if your version is up to date.
Furthermore, you need to check if the version of Windows you are using is up to date. This is because Microsoft includes fixes for some problems users have reported about in their updates. Even though Microsoft forces updates to users, but sometimes updates may remain pending for various reasons, so you need to check and make sure that all the updates are downloaded. Use the following steps to check for your Windows updates:
- Click on the Start or Home button and select the Settings icon. This will open the Settings app
- Select Updates and Security from the list of available options
- Navigate to the Windows Update tab and click Check for updates. Windows will now look for updates for your operating system and download them
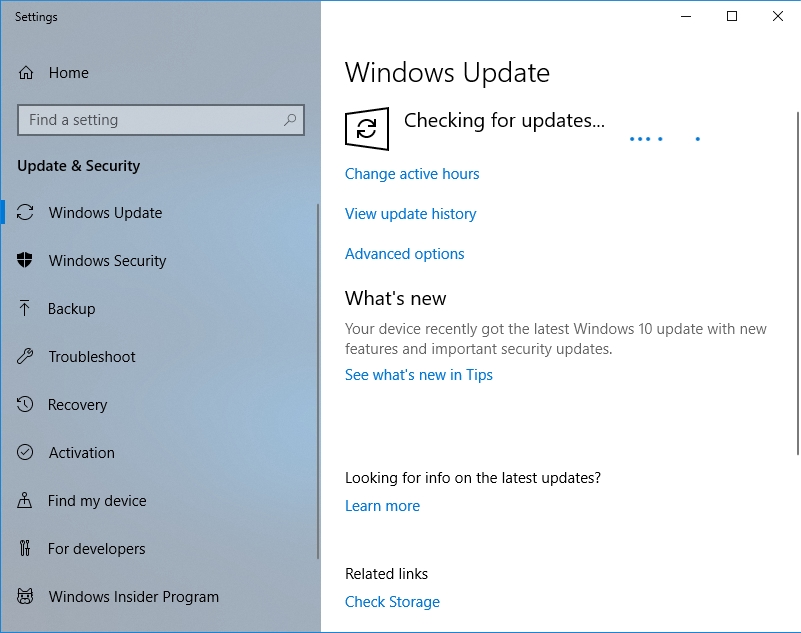
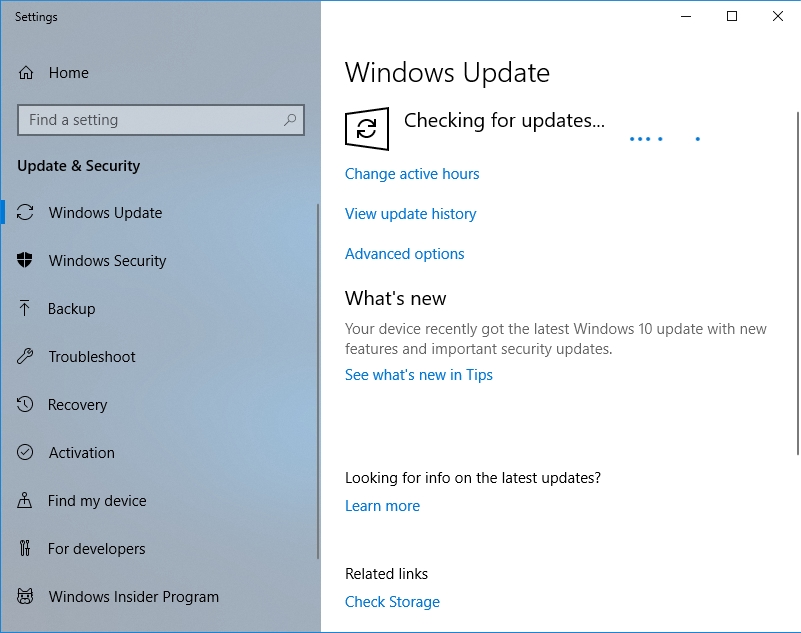
Also, the version of Java installed on your computer is an important component for Minecraft to work smoothly on your computer. Make sure that the latest version is installed on your PC by going to their webpage on the internet.
When everything is set, make sure you create a backup of your important files, especially your save game files. This is because you may make a mistake while trying some of our solutions, which may cause you to lose some data. If you created a backup, you will be able to recover what you have lost.
Table of Content
- Change Hardware Acceleration
- Roll back drivers
- Update your graphics drivers
Solution 1. Change Hardware Acceleration
- Click the Start or Home button and type control panel in the search box. Select Control Panel from the list of available results
- In Control Panel, click View by and select Small icons
- Now, select the Display option
- Select Change display settings on the left panel and click Advanced settings
- Select Change settings in the Troubleshoot bar
- Now you can adjust your Hardware acceleration to the highest value
- Click OK to save your changes and exit the panel
- Note that this method will work only for older versions of computer. Modern computers don’t come with this option
Solution 2. Roll back your video driver
This method will work if you have recently updated your driver and it is causing issues with your computer. Here is how to roll back your drivers:
- Press the Windows key + X on your keyboard and select Device Manager from the pop-up menu. This will open the Device Manager panel
- Navigate to Display adapters and double-click on it to expand it. Here, you will see the graphics device which is installed on your computer
- Right-click on it and select Properties
- In the next window, navigate to the Driver tab and select Roll Back Driver

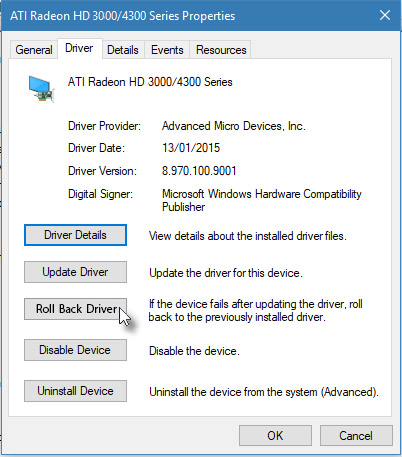
- Choose Yes in the next window, then restart your computer for the changes to take place
Solution 3. Update your graphics drivers
Many users have reported that this solution solved their issues. It is only logical because the error message says that the problem is with your graphics drivers. There are various methods to update your drivers, and we are going to show you all of them in this article:
Method 1. Download and install Auslogics Driver Updater.
This tool will scan your computer for outdated or missing drivers and download the latest manufacturer-recommended versions. You don’t need to be a professional to use this tool. It saves you a lot of time because you can download all your missing drivers in just one click.
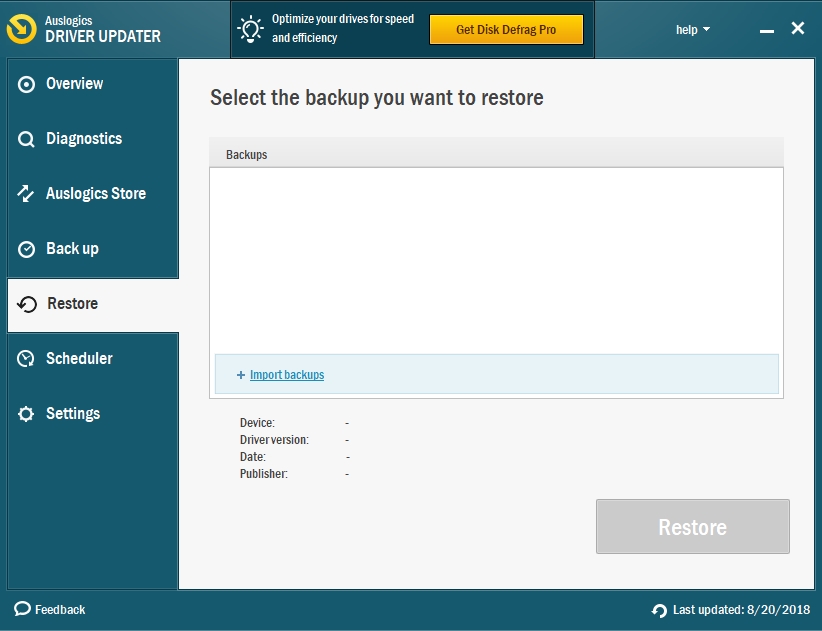
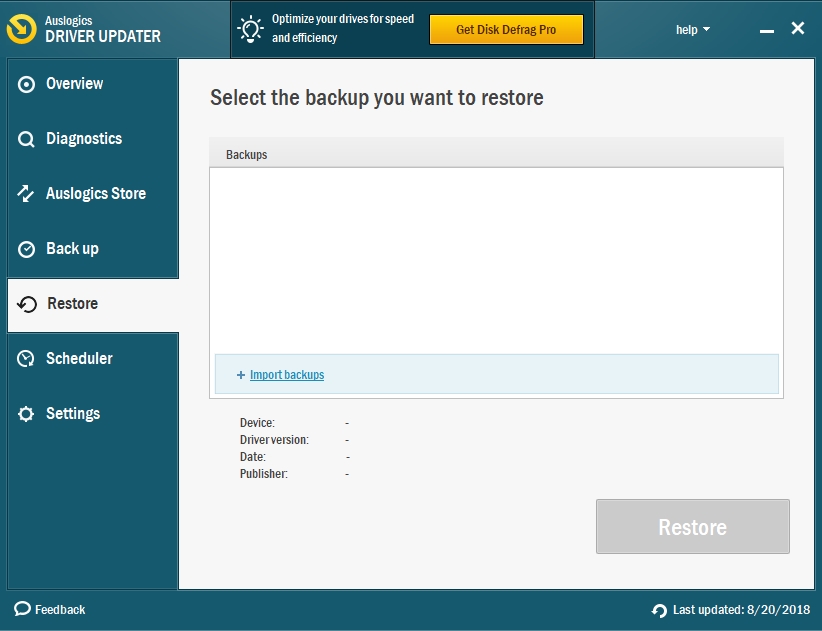
Method 2. Download your graphics driver from the manufacturer’s site.
This method requires you to know the version and type of the graphics device installed on your PC because installing a wrong driver for your device will cause it to malfunction. You will find all the drivers in the support section of the site. Some manufacturers also produce software which, when you install it on your PC, will notify you on which driver is outdated and also direct you on where to download them.
Method 3. Download the driver via Device Manager
- Right-click on the Start or Home button and select Device Manager from the pop-up menu. The will open the Device Manager panel
- Go to Display adapters and click the arrow next to it to expand it and view the graphics device installed on your PC
- Right-click on it and select Update Driver Software
- Choose Search automatically for updated driver software in the next window
- Windows will now search and download the latest drivers for your device
- Once this is done, try to run your Minecraft game again to check if the problem persists
We hope that this article has taught you how to fix crashing due to old graphic card drivers in Minecraft. Share it with other who encounter similar issues.
We appreciate your ideas and comments.
We are ready to answer all your questions regarding the above topic.