“I find that the harder I work, the more luck I seem to have.”
– Thomas Jefferson
Pro Tip: It is possible to fix many PC issues by using the PC Repair tool. PC Repair is easy to use and reliable Windows optimization software developed to fix hundreds of system issues.
Special offer. About Outbyte, uninstall instructions, EULA, Privacy Policy.
The Attempted Execute of Noexecute memory message or error code 0x000000fc is an indication of corrupt, old or conflicting drivers in your PC. This is a common Windows error, and many users have reported about it. So, do not be alarmed if you encounter this issue. We are here to help you solve this problem.
There are many causes of this error. I will list a few peculiar ones below:
- Corruption of Windows system files: this is as a result of disk write errors due to a power outage or malware attack.
- Outdated, corrupt or incompatible drivers: there are many factors that could disrupt the normal functioning of your drivers. Issues could occur after a Windows update. But the baseline is that we need to update or return them to their functioning state.
- Malware or virus infection of files: viruses are the reason for most of the issues that occur in our computers. This is no exception. They can corrupt system files.
- RAM problems: faulty memory can also be the cause of this problem. It occurs when the system can’t access your memory module.
In this article, we are going to show you how to fix attempted_execute_of_noexecute_memory on windows 10. The aim of this guide is to provide you with all the possible fixes for this problem. Since it is difficult to pinpoint the exact cause of this issue, we advise you to try all of them and see which one works for you.
Method 1. Perform a system restore of your PC.
This method will return your computer to a date before the error occurred. This will not affect your saved files and folders. Another thing to remember is that this method will work only if you previously created restore points. Your computer is also capable of creating restore points when an important change wants to occur in your system. To do this, use the following steps:
- Click on the Start or Home button.
- Type system restore in the search box.
- Choose System Restore from the available options. This will open the System Restore panel.
- Windows will guide you through the restore process.
You can also do this from the Choose an option screen:
- Click on the Start or Home button.
- Select the Settings icon and choose Update and Security.
- Select Recovery in the next window.
- Choose Restart now under the Advanced startup option.

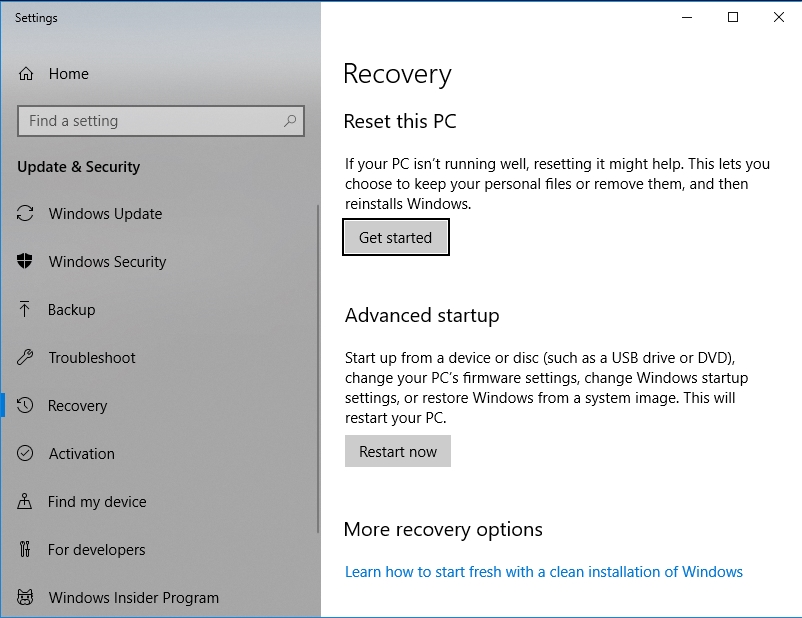
- Windows will restart into the Choose an option screen.
- Navigate to Troubleshoot > Advanced options > System Restore.
- Windows will guide you through the restore process.
Method 2. Update or reinstall your device drivers.
If you started witnessing this error after a Windows or driver update, then it is advisable to revisit the driver you updated because it may be incompatible with your device. You also need to check for outdated drivers, since they might also be a contributing factor to the error. If there is a yellow triangle beside any driver in Device manager, it is always advisable to update it. Do this, using the following steps:
Download and install Auslogics Driver Updater. This is one of the best tools for updating your drivers. It will automatically search your system for outdated and corrupt drivers and download the manufacturer-recommended versions. It is very simple and easy to use. It also saves you a lot of time.
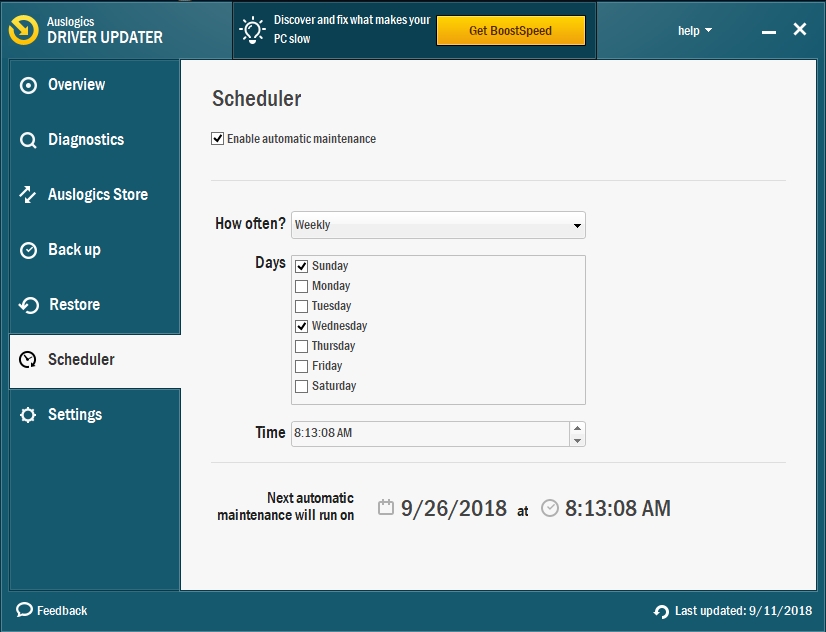
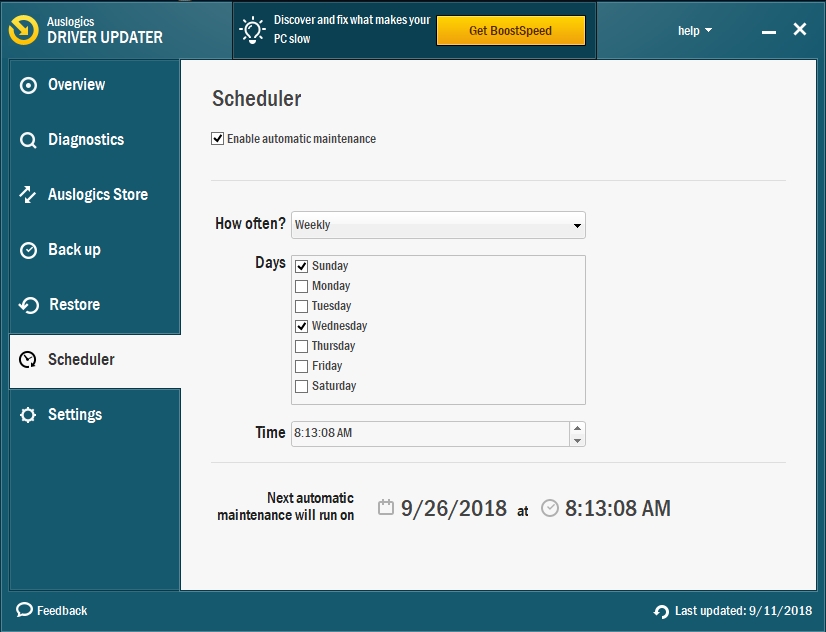
You can also update the driver in the Device Manager panel. Do this, using the following steps:
- Press the Windows Key + R on your keyboard to open the Run dialog box
- Type devmgmt.msc in the search box and hit Enter.
- This will open the Device Manager Panel.
- Navigate to the driver you want to update and right-click on it.
- Select Update driver.
- In the next dialog box, choose the option which prompts you to search and download the driver from the internet.
- Windows will search for the appropriate driver and download it.
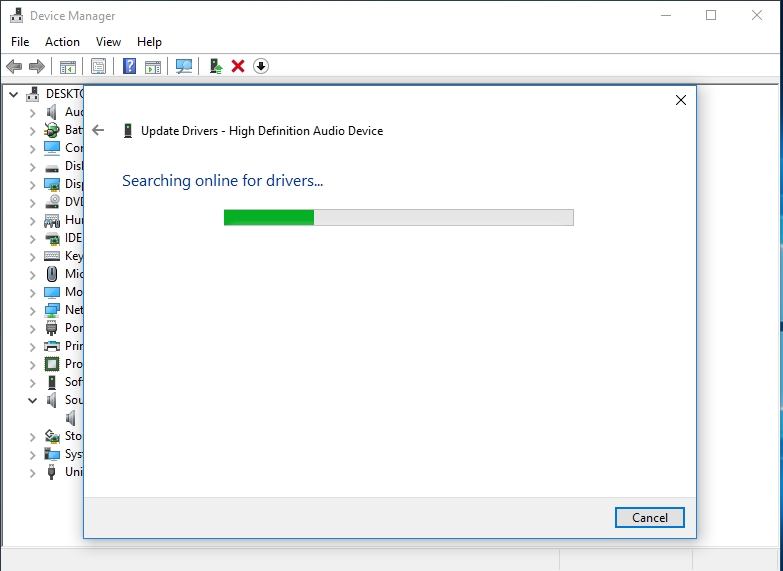
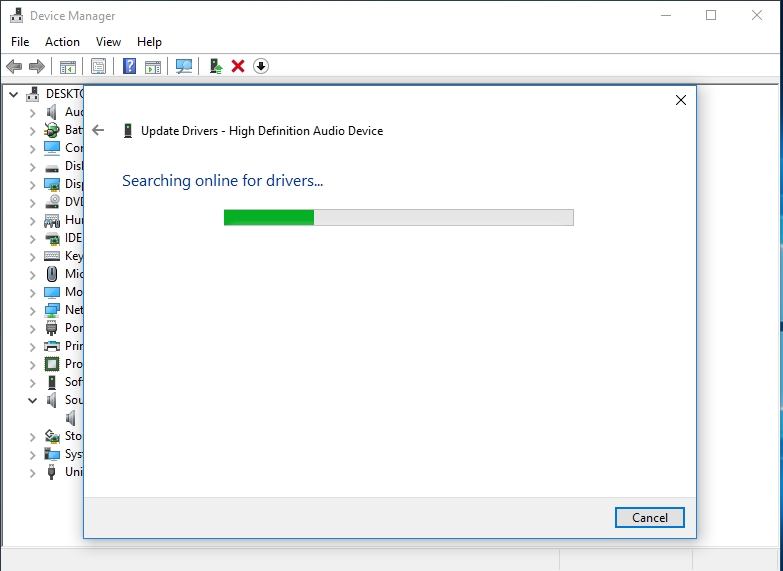
You can also remove the device from your system. To do this, use the following steps:
- Follow the above steps to get into Device Manager.
- Right-click on the device you want to uninstall and select Uninstall.
- Windows will delete the device from your system.
- Restart your PC.
- Windows will automatically reinstall your device with its appropriate driver.
Alternatively, download the driver from the manufacturer’s website. For this, you need to know the name and version of your driver. Downloading and installing a different driver may cause your computer to malfunction. Most sites help the users download the exact driver for their device using specific directions.
Method 3. Scan for malware and viruses.
For this method, you need an anti-malware tool. I recommend you to download and install Auslogics Anti-Malware. Perform a scan of all your drives. If it finds any viruses or malware, delete or quarantine them. Note that if you perform a deep scan, be careful when you delete files. Make sure you have a backup of your files before deleting them. This is because the virus may have corrupted vital system files, and your system will not function normally without them.
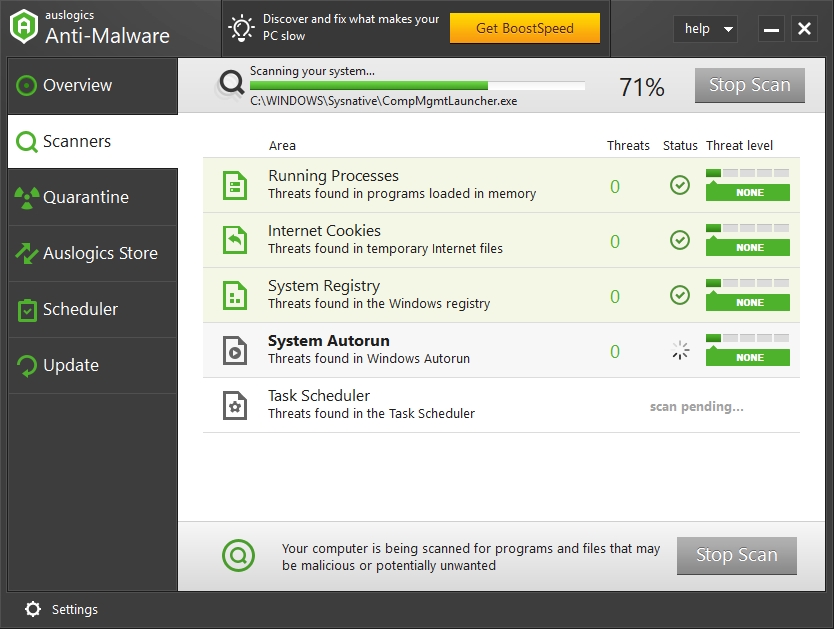
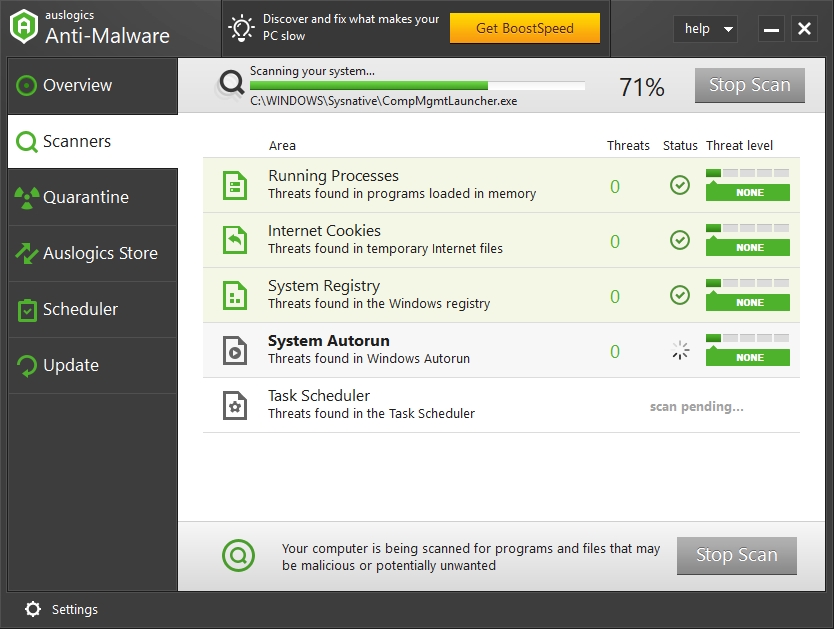
Method 4. Check for Windows Updates.
Updating your system can also solve this error because Microsoft releases fixes for the issues which users report. Use the following steps to check and download updates for your system:
- Click on the Start or Home button and select the Settings icon.
- Click on Update and Security.
- Select Windows Update.
- Click on Check for updates.
- Windows will now check and download updates.

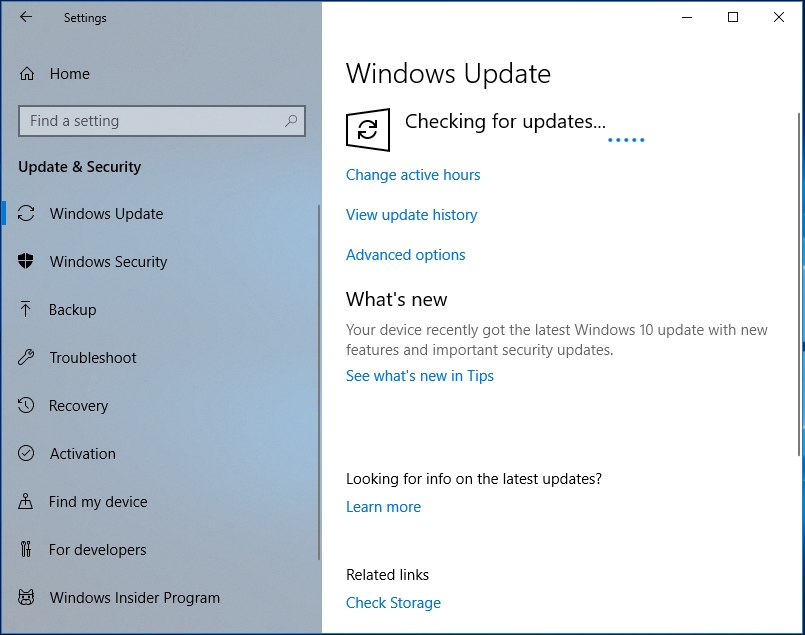
- Restart your PC.
Method 5. Run the troubleshooter.
Since this error presents as a blue screen of death (BSOD), we need to address it as one. Windows has a built-in troubleshooter for all types of BSOD. To utilize it, use the following steps:
- Click on the Start or Home button and select the Setting icon.
- Click on Update and Security.
- Select Troubleshoot.
- Click on Blue Screen under the Find and fix other problems option.

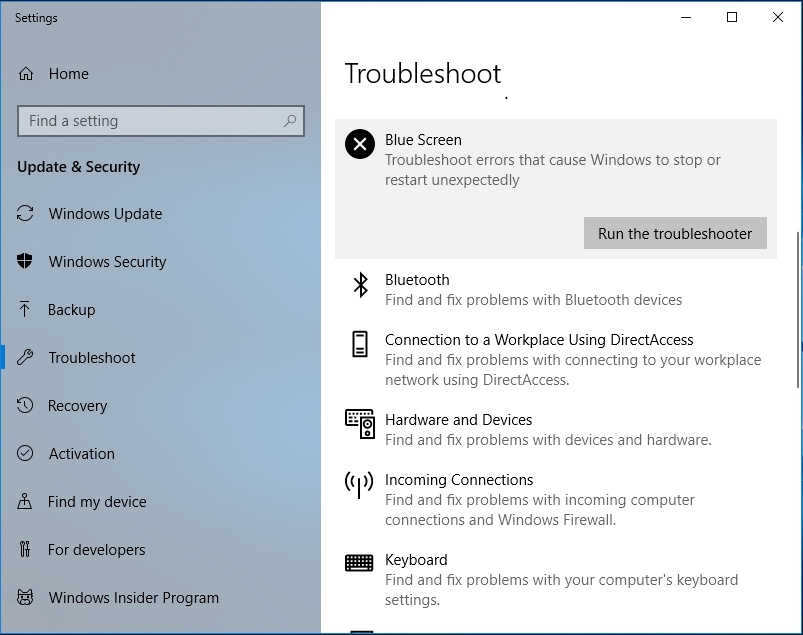
- Windows try to repair the Attempted Execute of Noexecute Memory error.
Method 6. Run sfc.
This command will check and repair any corrupted system files:
- Click on the Start or Home button.
- Type cmd in the search box.
- Right-click on Command Prompt in the available options and select Run as Administrator.
- This will open the Command Prompt dialog box
- Input the following command: sfc /scannow and hit Enter.
- Restart your computer for the changes to take effect.
Method 7. Check your RAM:
- Click on the Start or Home button.
- Type memory in the search box
- Click on Windows Memory Diagnostic in the available options
- You will be prompted to restart now and check for problems or to check for the problems the next time you restart your PC.
- Choose the first option.
If none of these methods work, then you will have to install a fresh copy of Windows on your PC.
We hope that this article has solved your Attempted Execute of Noexecute Memory problem. Share it with others who encounter similar problems
We appreciate your ideas and comments.
We are ready to answer any questions regarding the above topic.