“It’s not about perfect. It’s about effort.
And when you bring that effort every single day,
that’s where transformation happens.
Pro Tip: It is possible to fix many PC issues by using the PC Repair tool. PC Repair is easy to use and reliable Windows optimization software developed to fix hundreds of system issues.
Special offer. About Outbyte, uninstall instructions, EULA, Privacy Policy.
That’s how change occurs.”
– Jillian Michaels
The Blue Screen of Death is one of the most famous Windows operating system errors. Almost all Windows users have encountered this problem. It is often very sudden, and it automatically restarts your computer. The BSOD errors occur when your system encounters an error which it can’t repair. Usually, it results from faulty devices and drivers. On the Blue Screen of Death, you will be able to see a STOP code, which will help you identify the root of the problem. In your case, the error code is 0x000000d1.
When your system experiences a Blue Screen of Death, it will automatically create a “minidump” file. This contains data about the error. This is helpful if you were not able to see the information on the BSOD. You can use this information to identify the cause of the BSOD and send a copy to Microsoft. They will use this to provide updates which will help prevent this type of errors in the future. The Blue Screen of Death is a common error on all Windows operating systems, and the layout of the screen looks different in each. Some Screens provide more information than others.
The BSOD is not as scary as it sounds. The biggest downside to this problem is that your computer restarts immediately the error occurs to prevent further damage to your system – this will cause you to lose unsaved data. It can be frustrating and annoying when you were working on an important project.
If you want to prevent the Blue Screen of Death from restarting your computer automatically so that you can read what is on it, use the following steps:
- Click on the File Explorer icon on the taskbar.
- Now, right-click on This PC and select Properties.
- Click on Advanced system settings. This will open the System Properties window.
- Click Settings under the Startup and Recovery option.
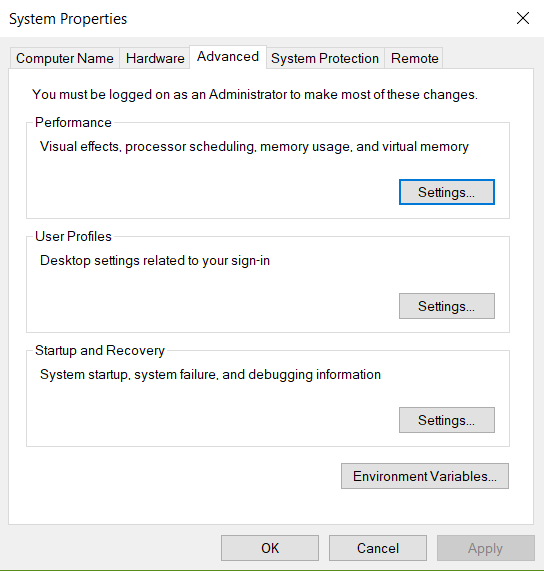
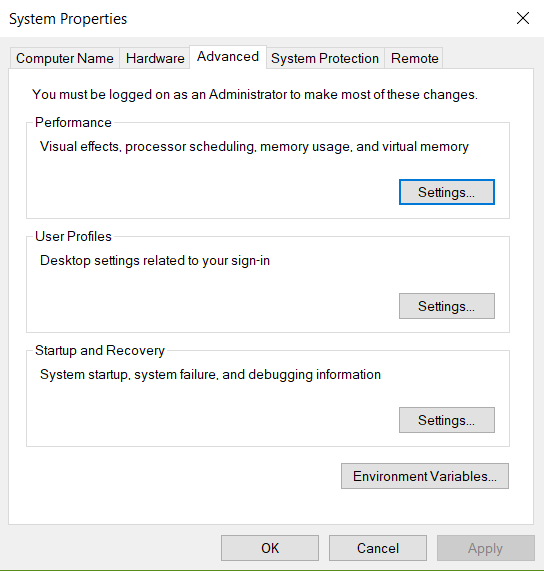
- Now, uncheck the Automatically restart box.
- If you encounter the Blue Screen of Death again, your system won’t restart automatically.
Also, if you want to view the minidump file, you need to open Event Viewer. Here is how to do it:
- Click on the Start or Home button and input Event Viewer. Now, select Event Viewer from the list of results. This will open the Event Viewer dialog box.
- Expand the Windows logs folder and select System.
- Search for Error in the right panel and select it. At the bottom, you will see the error report.
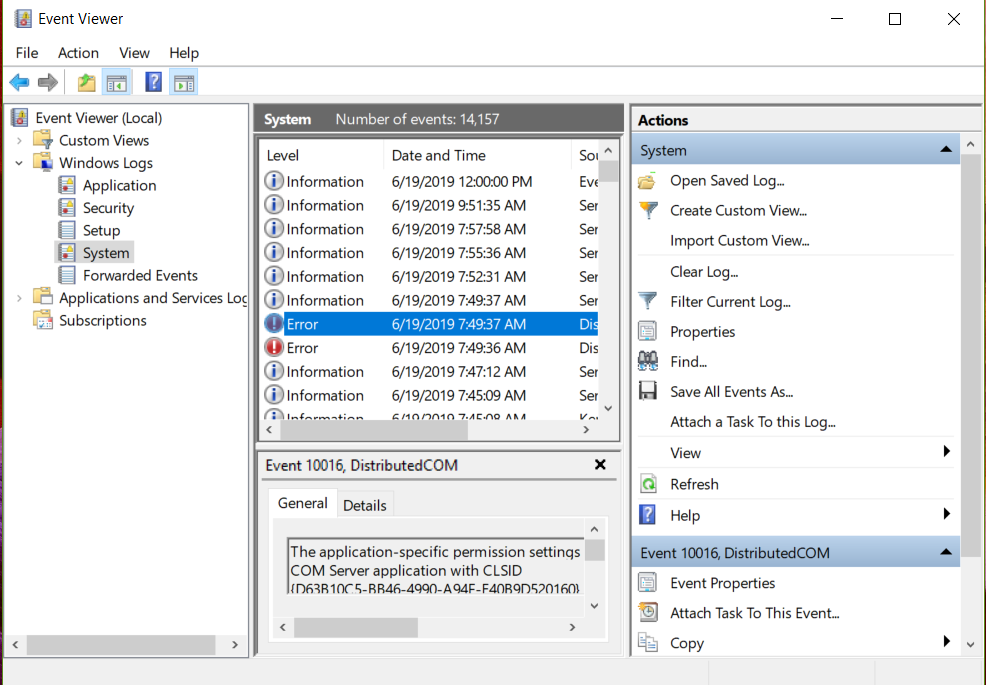
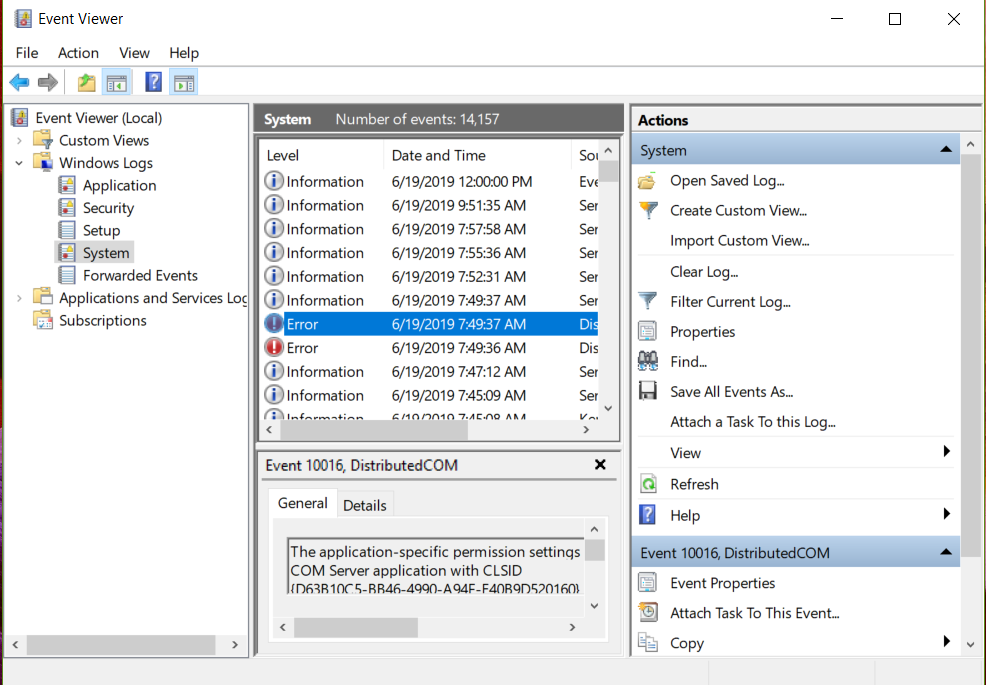
In this article, we are going to show you how to fix 0x000000d1 BSOD on Windows 10. We suggest that you go through all the solutions until you find the one that works for you.
Table of Contents
- Check for newly installed hardware or software
- Troubleshoot the Blue Screen of Death
- Restore your PC to a previous date
- Make sure there is enough free space on the drive where Windows is installed on
- Check your computer for viruses
- Check your memory
- Check for Windows updates
- Update your device drivers
- Reset your BIOS settings
- Perform a clean boot of your system
Solution 1. Check for newly installed hardware or software
The Blue Screen of Death error 0x000000d1 can be caused by incompatible hardware or software which has been installed on your PC. If you started experiencing this error after you installed a new piece of hardware or software, then it is best to uninstall it and check if the error has been solved.
Also, make sure that all the cables connecting your hardware are correctly placed. If you are using a tower, make sure none of its cards, RAM, or drives are loosely connected.
Solution 2. Troubleshoot the Blue Screen of Death
Windows has a built-in troubleshooter that can fix some errors relating to your system. This is important because you will not have to take your computer to a professional every time you encounter an error. You will be able to troubleshoot the Blue Screen of Death, using the following steps:
- Press the Windows logo key + I on your keyboard. This will open the Settings app.
- Click on Update and Security from the list of options available.
- Select the Troubleshoot tab, and click Blue Screen. Now, select Run the troubleshooter.
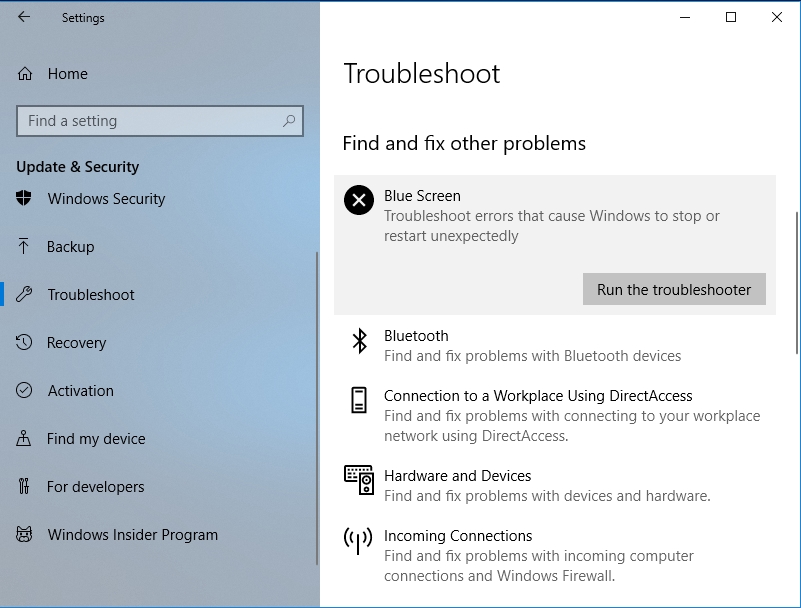
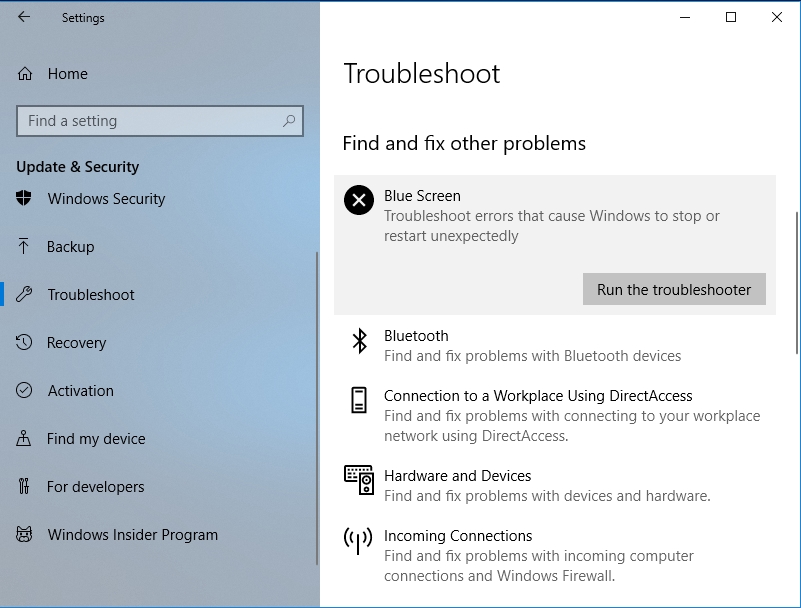
- Windows will look for the reason why you are experiencing the error and try to fix it.
Solution 3. Restore your computer to a previous date.
The System Restore tool is one of the most useful features included in the Windows operating system. It is useful in solving issues with unknown causes. It works by reverting your system settings and files to the way they were at a particular time in the past. It works like a time machine. It is also good in that; it does not affect your personal files and folders. To use the System Restore feature, it is necessary to have created restore points in the past. If you did not create any, do not worry because chances are Windows has created some for you. Windows automatically creates restore points when important changes want to occur in your system. Here is how to use System Restore:
- Click on the Start or Home button and input Recovery in the search box. Select Recovery from the list of results.
- In the Recovery dialog box, select Open System Restore, then click Next to proceed.
- Now, you will see the list of the points you can restore your system to. Select a point before you began experiencing the Blue Screen of Death error and click Next.
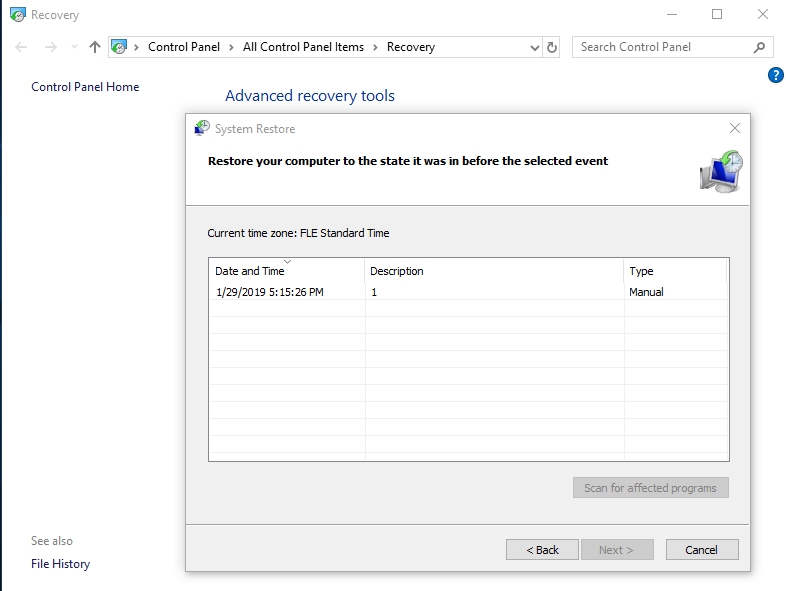
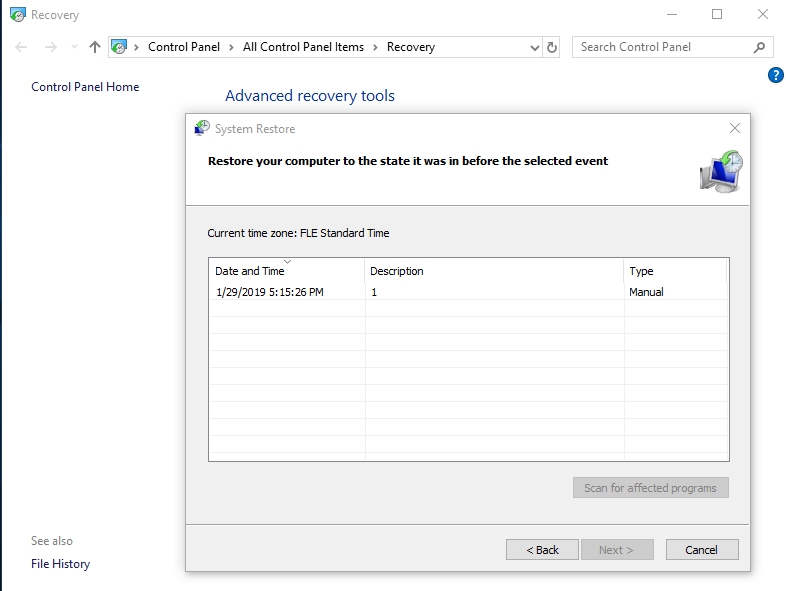
- Follow the instructions of the wizard to complete the process.
Sometimes, the Blue Screen of Death causes your system not to be able to boot properly. If you are unable to boot into Windows, there is an alternative way to perform the system restore. You can do it through the Choose an option screen. The Startup repair screen will appear after your computer has failed to boot 2 or 3 times. Once the Startup repair screen appears, go to the Choose an option screen.
Now, navigate to Troubleshoot > Advanced options > System Restore. When the system restore window opens, follow the instructions of the wizard to complete the process.
Solution 4. Make sure there is enough free space on the drive where Windows is installed on
You can encounter the Blue Screen of Death error 0x000000d1 when Windows is trying to download and install new updates, but there is not enough space on your hard drive. Always make sure that at least 10% of your drive is free at all times. This will help to prevent this error.
Solution 5. Check your computer for viruses
Viruses are the cause of many errors in our system. They also play a big role in the development of the Blue Screen of Death error 0x000000d1. They can infect the Windows registry, system files, and drivers, which will eventually lead to the error. To stop this from happening, you need to keep your system safe at all time. You can do this by downloading and installing Auslogics Anti-Malware.
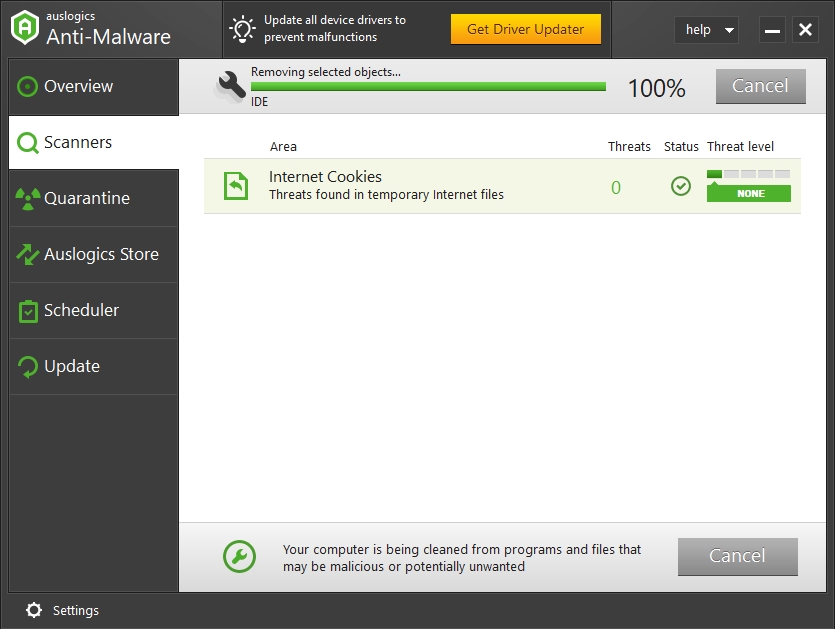
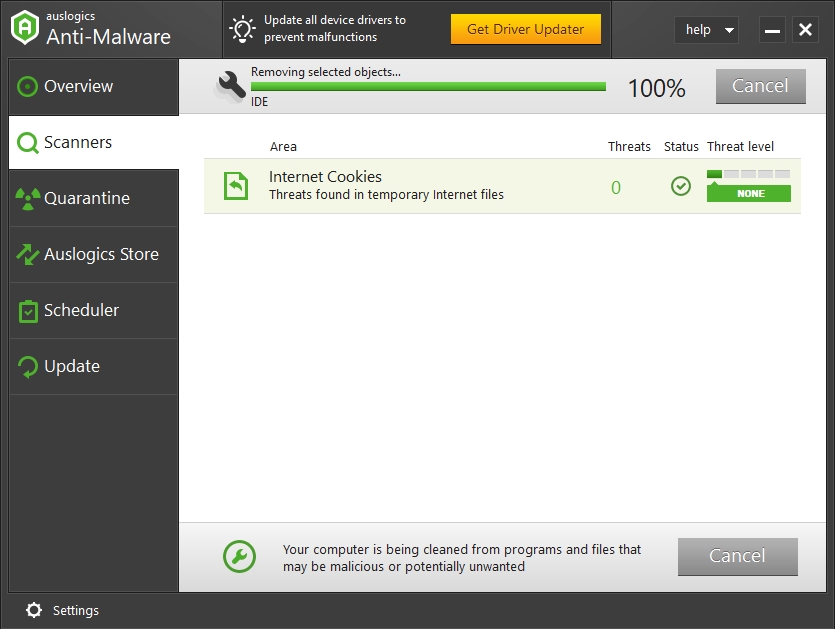
This tool is very effective in cleaning your computer of viruses. It scans your system on a regular basis to make sure that no viruses are lurking around. You will not have to worry about malware or hackers when browsing the internet. The virus definition of this tool is always kept up to date.
Solution 6. Check your Memory
Problems with your Memory can also induce the Blue Screen of Death error. You need to make sure that your Memory is not corrupt by using the Memory Diagnostic Tool. Here is how:
- Click on the Start or Home button and input Memory. Select Windows Memory Diagnostic from the list of results. This will open the Windows Memory Diagnostic dialog box.
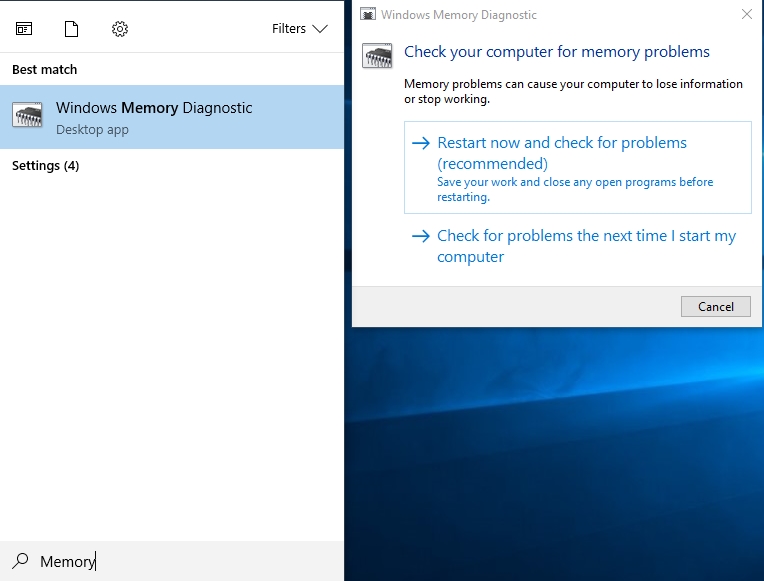
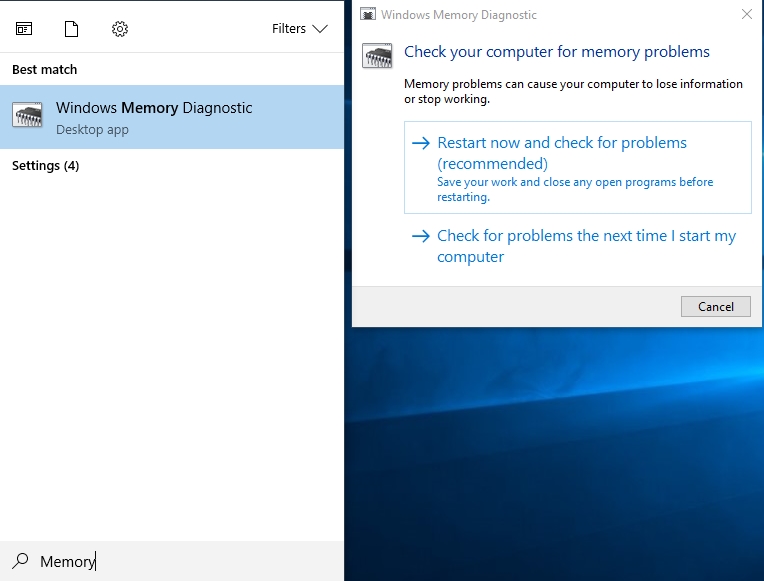
- Click Restart now and check for problems. This will cause Windows to restart and start checking for issues in your Memory. Once it is done, the tool will try to fix them.
- Note that if it finds any errors in your Memory, you should consider changing your RAM.
Solution 7. Check for Windows updates
There is always a valid reason why Microsoft releases Windows updates. These updates usually include new features, and more importantly, fixes to common problems that users have reported about. Normally, Windows updates automatically. But sometimes these updates can be delayed due to various reasons. So, it is important to check for updates manually. Here is how to check for updates:
- Right-click on the Start or Home button and select Settings. This will open the Settings app.
- Click on Updates and Security from the list of options available.
- In the next window, navigate to the Windows update tab and click Check for updates.
- Windows will now search and install the latest updates for your system. Hopefully, it solves the issue.
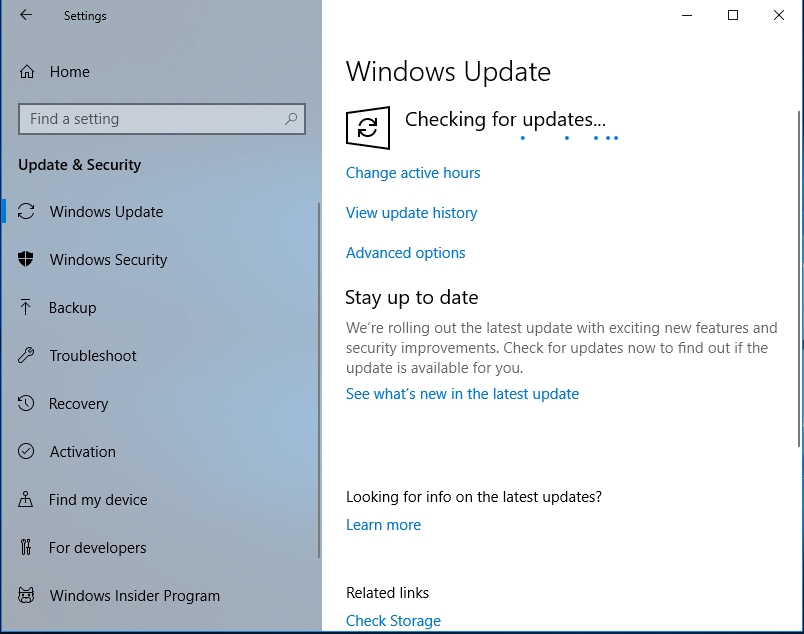
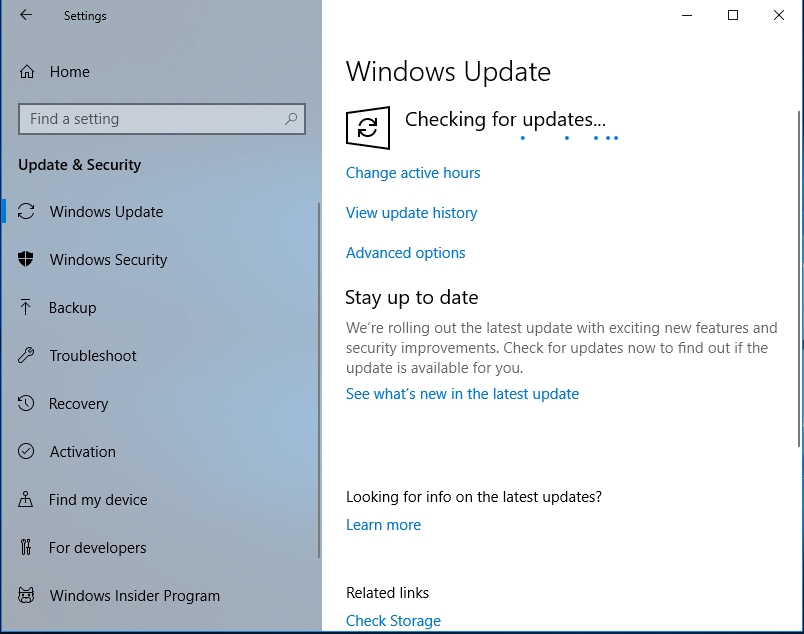
Solution 8. Update your device drivers
Drivers are very important for the smooth functioning of your system. They mediate the communication between a device and the operating system. So, if the drivers are not functioning properly, you will encounter errors often. Outdated or missing drivers are one of the most common reasons why users encounter the Blue Screen of Death error 0x000000d1. Updating your drivers is not a complicated process, and every computer owner should be able to do it. Here, we are going to show you the most popular ways of updating your drivers:
Method 1. Download and install Auslogics Driver Updater.
This tool will grant you one of the easiest and fastest ways to update drivers. You will be able to update all your drivers in just one click. It will scan your system, making sure that all the drivers are updated to the manufacturer-recommended versions. You do not need to worry about downloading the wrong driver. It saves you lots of time.
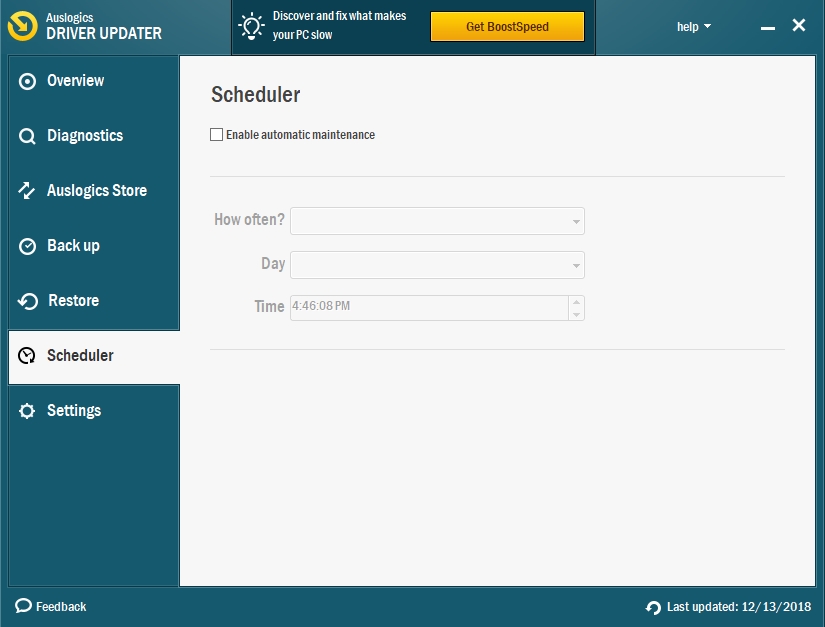
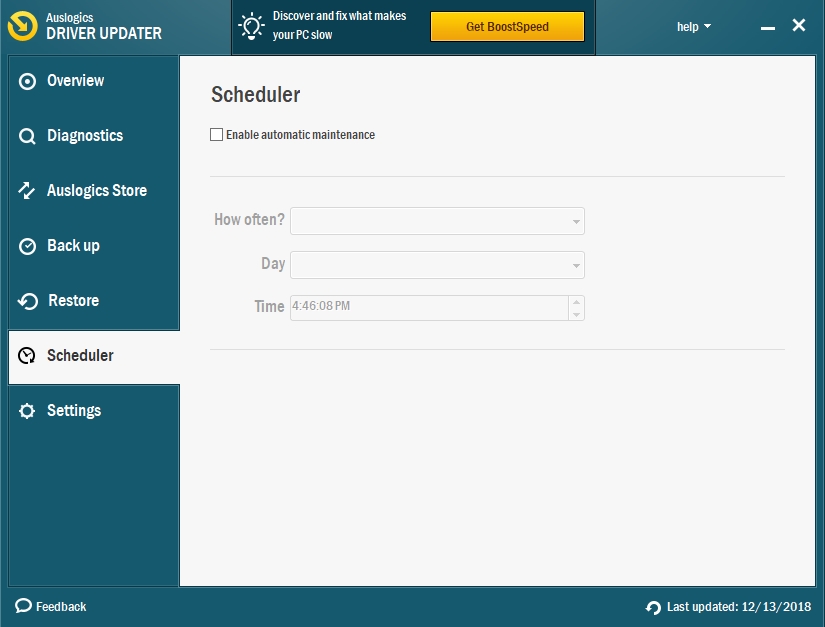
Method 2. Download your drivers from the manufacturer’s site
This method is good when you know the name and version of the device whose driver you want to update. Downloading and installing the wrong version of the driver can cause further harm to your PC. It is disadvantageous to use this method when multiple divers in your system need updating. It is time-consuming, and you will be prone to make mistakes. Manufacturers noticed this drawback and decided to create clients to solve this problem. The clients can detect and notify the user when a driver needs to be updated and from where to download the driver.
Method 3. Use Device Manager to update your drivers
The Device Manager is a built-in tool used to manage all the devices installed on your computer. Using this tool, you will be able to check the status and update all the device drivers. Here is how to do it:
- Right-click on the Start or Home button and select Device Manager.
- Navigate to the device whose driver you want to update and right-click on it. Select Update driver from the pop-up menu.
- In the next window, select the option to download and install the driver from the internet.
- Windows will now download the latest driver for your device.
Solution 9. Reset your BIOS settings
Many users, especially gamers, like to overclock their PCs for better performance. Overclocking can be the reason why you are experiencing the Blue Screen of Death error. You need to reset your BIOS settings to turn off overclocking. This process is not the same for all motherboards. So, you need to read your motherboard manual to know how to access the BIOS settings and how to reset or update your BIOS.
Solution 10. Perform a clean boot of your system
Preforming a clean boot lets your computer start up with the minimum required services, apps, and drivers. This is helpful to eliminate all unnecessary services which may cause the Blue Screen of Death error. Here is how to perform a clean boot:
- Press the Windows logo key + R on your keyboard to open the Run dialog box.
- Input msconfig in the search area and click OK. This will open the System Configuration window.
- Navigate to the General tab, and click Selective startup.
- Uncheck the Load startup items box.
- Go to the Services tab, check the Hide all Microsoft services box, then click Disable all.
- Now, navigate to the Startup tab and click Open Task Manager. This will open the Startup tab in Task Manager. Disable all the items on the list.
- Go back to the System Configuration window and click Apply and OK.
- Restart your computer and check if the Blue Screen of Death error 0x000000d1 has been resolved.
- If it has been fixed, you need to go back to System Configuration and enable the services one by one to know the culprit. Once you found it, you can disable it permanently.
Pro tip: Slow and buggy computers are the most annoying to use. If your computer’s performance has decreased over time, it is certainly as a result of the accumulated junk files and unnecessary apps which are sucking up your computer’s resources. To solve this problem, you need to download and install Auslogics BoostSpeed. This tool will clear your system of all the junk files and disable all the background apps draining your PC’s resources. This process will also help free up some space on your hard disk.
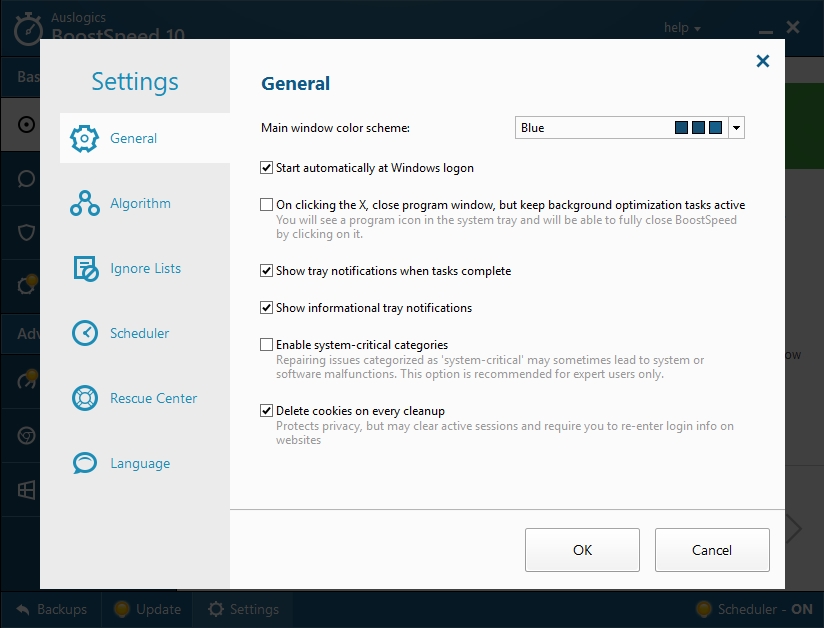
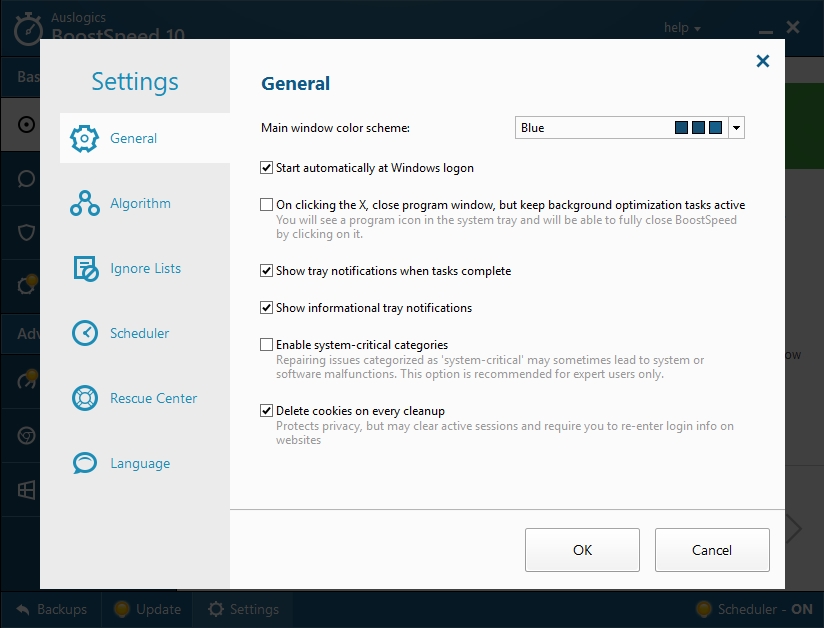
We hope that this article has helped get rid of the 0x000000d1 error causing BSOD. Share it with others who need such information.
We appreciate your ideas and comments, and we are ready to answer all your questions regarding the above topic.