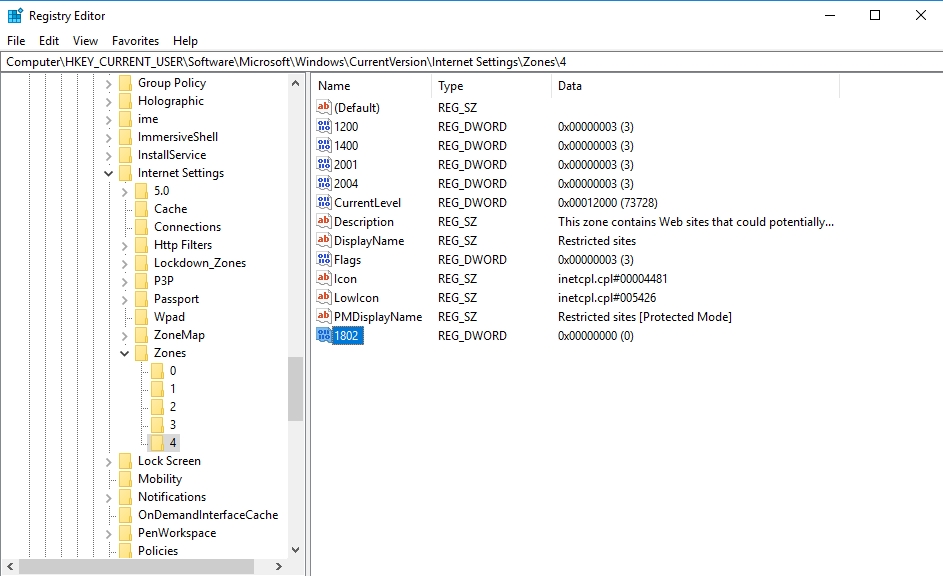A problem arises for a lot of users when they are in the process of copying and pasting or simply dragging an image file from a website to the Desktop. They get a message from the system that reads: “Do you want to allow files from the website to be copied to your computer?”. As a whole, this preventive measure is not without its perks as it still is on the lookout for possible malware trying to get on your computer via files that you download. But at some point, that becomes annoying. We advise installing a tool like Auslogics Anti-Malware and disabling the feature so that you have the protection but without the window popping up constantly. This article will teach to how to disable “Do you want to allow files from this website to be copied to your computer?”
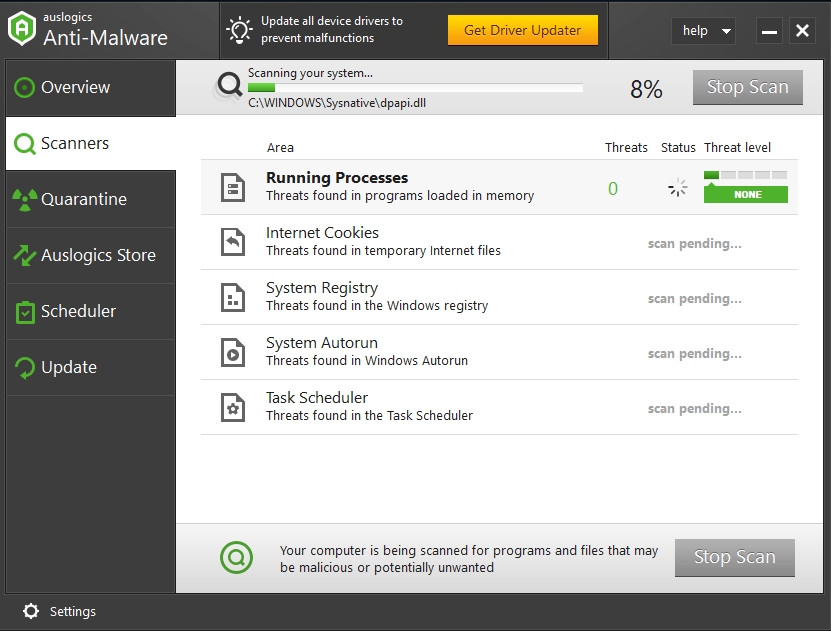
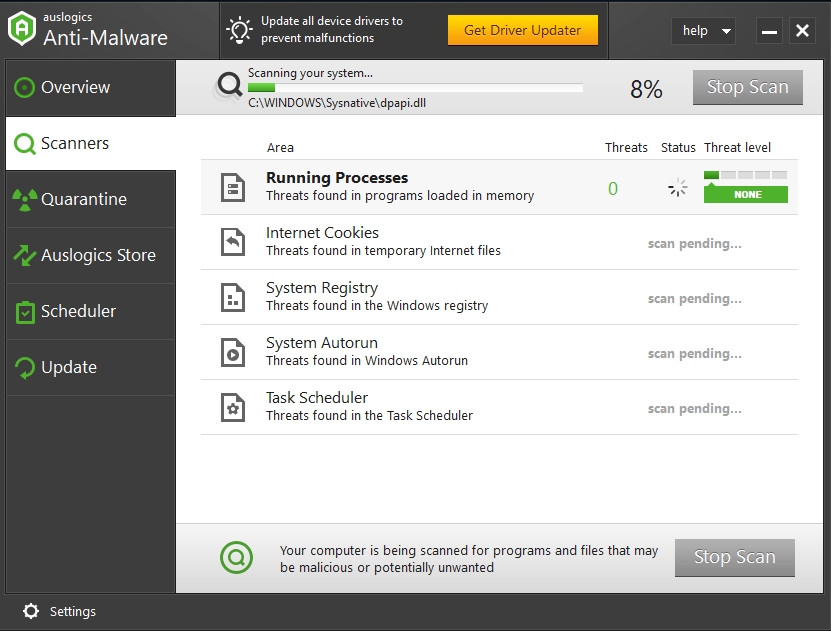
There are three ways to get rid of the popup message without compromising the smooth running of your device:
- You can customize your security settings
- You can also try and tweak your Registry settings
- You can change your GPO settings
All of these will then be advised not to send signals to Windows that you don’t know what you are doing. Follow the instructions below to make sure that you have the right algorithms in place:
Method 1
Customizing your security settings is always a good way to start. Although, you should be aware that these changes will set in motion some other mechanisms. We suggest you always update and back up your computer before trying to change any security settings.
Pro Tip: It is possible to fix many PC issues by using the PC Repair tool. PC Repair is easy to use and reliable Windows optimization software developed to fix hundreds of system issues.
Special offer. About Outbyte, uninstall instructions, EULA, Privacy Policy.
- Step 1. Open your Web Browser Application, such as Internet Explorer in Windows 8.1 or Windows 10.
- Step 2. Navigate to the Tools button.
- Step 3. In the Internet Options feature, choose the Security tab.
- Step 4. You will have an option to choose named “Select zone to view or change security settings”.
- Step 5. Tap Restricted sites and then left-click the Custom Level button to customize settings.
- Step 6. In the presented list, choose “Drag and Drop or copy and paste files” option.
- Step 7. Left click to Enable the feature.
- Step 8. Don’t forget to click OK and Apply to save the changes.
- Step 9. Reboot your computer. Hopefully, the problem will no longer bug you.
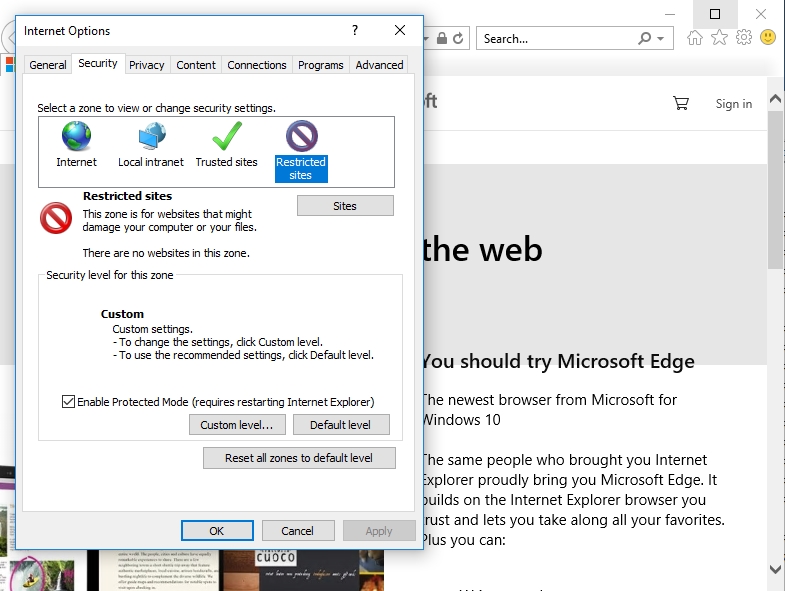
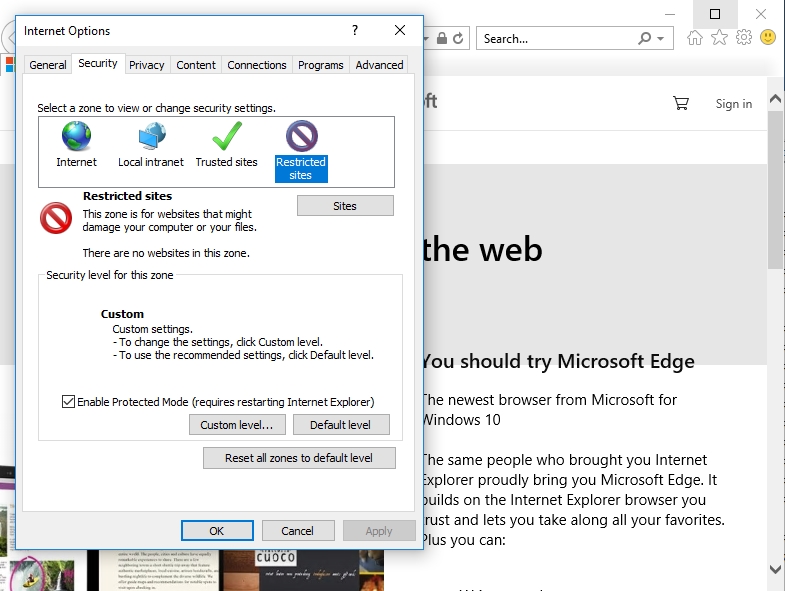
Method 2
This method is suitable for those users that are familiar with settings of Registry and can actually tweak it without making a mistake. A lengthy explanation follows, just make sure to follow instructions carefully:
- Step 1. Use the Windows +R shortcut and access the Run window.
- Step 2. Type in “regedit” and hit Enter.
- Step 3.A window will open; on the left side, find the “HKEY_CURRENT_USER” folder and open it.
- Step 4. Inside the folder, locate the Software subfolder.
- Step 5. Choose Microsoft folder>Current View folder>Internet Settings>Zones>4.
- Step 6. In the “4” folder, use the left-side panel and double-click on the “1802” DWORD.
- Step 7. In the Value Data field, change the value to ‘0’.
- Step 8. Click OK and reboot your computer.
- Step 9. After it’s booted up again, you should not have the issue.