“Success is not final, failure is not fatal:
It is the courage to continue that counts.”
– Winston Churchill
Pro Tip: It is possible to fix many PC issues by using the PC Repair tool. PC Repair is easy to use and reliable Windows optimization software developed to fix hundreds of system issues.
Special offer. About Outbyte, uninstall instructions, EULA, Privacy Policy.
As technology advances, people are looking for different ways to make life easier. One of these ways is to control your PC completely with only your voice. Input methods on our computers are gradually changing. If you had told someone 10 years ago that they would be able to just give voice commands to their PC, it would have seemed impossible. But today, it is even a preferred method of input.
Voice commands did not start today. They have been around since the days of Windows 7. But people did not just use them that much, and the technology seemed alien to some people. The addition of this feature is not only cool, but it is useful. You do not want to be driving and typing directions on your Windows 10 tablet or breastfeeding the baby and looking for information online. It could lead to an accident, or it is actually impossible to do because your hands are already occupied. That is why Microsoft introduced the hands-free mode, where you could control your computer or tablet, using voice commands.
All of the IT giants today have made a version of their own smart digital assistant:
- Microsoft has Cortana
- Apple has Siri
- Google has Google
- Amazon has Alexa
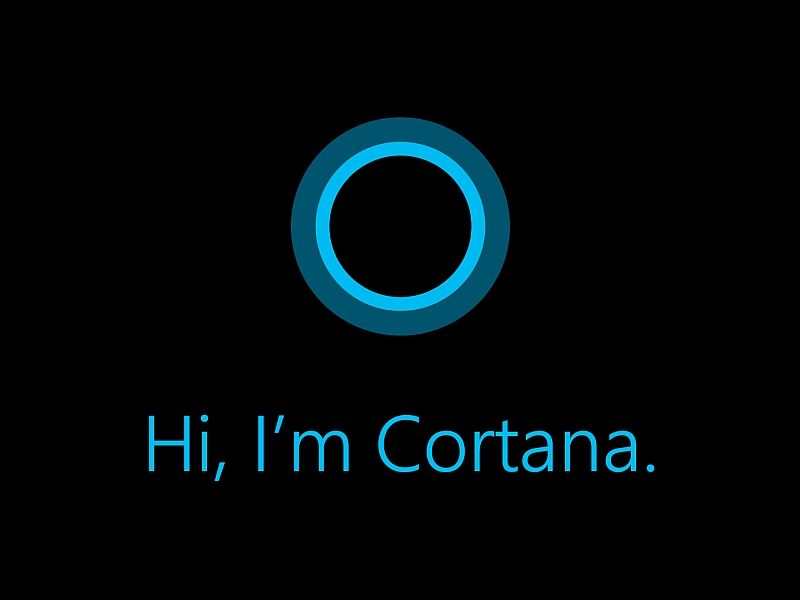
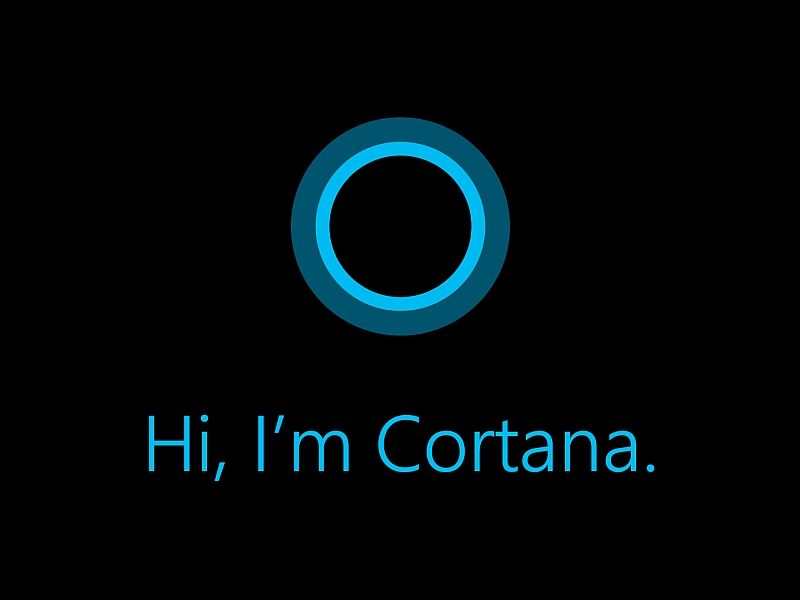
These assistants are all in a race to see who is best. The bottom line is that all of them still need improvements. In this article, we are going to show you
how to set up voice recognition in Windows 10.
It is actually fun communicating with Cortana. You can ask her almost anything, and she will give you an answer. It is amazing. You can even ask her to tell you a joke. One of the fun things to try is to call her Siri. You are going to get a hilarious response.
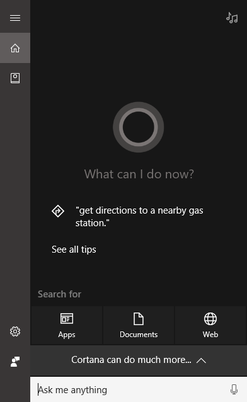
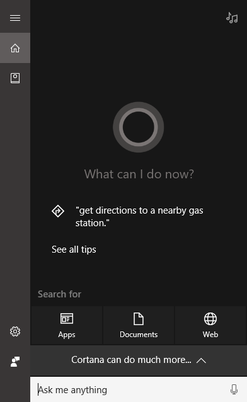
Here is how to set up Cortana so that she can hear your commands and carry out the tasks:
Today, we are going to show you some tips for setting up Cortana in Windows 10. Let’s get started. If you haven’t done so already, the first thing you should do is get Cortana all set up and ready for you to use. Use these steps to get it all set up. First, you want to go to the Start menu, find Cortana in the list of programs and then click on it. Windows will ask you if you want to use Cortana, just say yes and follow all of the on-screen prompts.
If you would like Cortana to live in your taskbar, what you’ll want to do is right-click on the taskbar, go up to where it says Cortana, and you’ll see different options. You can have Cortana hidden, you can show the Cortana icon or show the search box. To turn on the Hey Cortana speech functionality on your Windows 10 PC, you’ll want to go into the Cortana settings menu. So, go down to your taskbar where Cortana lives, click into it, click on Settings, and here you will see the option Let Cortana respond to “Hey Cortana” – turn that on.
You have the option to keep your device from sleeping when it’s plugged in so it can always hear your commands. You can have it so it responds when anybody says Hey Cortana, or you can have it respond only to your commands. You can also train Cortana so it only responds when you speak: what you want to do is go down to the taskbar, click into it, click on the gear icon to open Cortana’s settings.
- Here, since you have previously chosen the option for Cortana to listen only to your commands, click Learn how I say “Hey Cortana” to get started. You’ll be instructed to read several sentences.
- Make sure you speak clearly and loud enough for your microphone to hear you.
- When you’ve completed this, Cortana will only respond to your voice and your commands.
With the latest updates to Windows 10, Cortana can now hear you from the lock screen on your computer. So, go back into the settings menu for Cortana, and you’ll have the option to use Cortana even when your device is locked. So, you can decide to turn that on or off. It also has the option to access other functions on your PC like your calendar, email, messages, and Power BI. Many people are complaining that enabling all of these settings gives Microsoft the right to access your sensitive information and it is a breach of privacy because Windows will monitor your activity and send feedback to Microsoft.
This information is usually used to make your Windows experience better and gives Cortana the permission to learn more about you. Honestly, there is nothing to be scared of if you are not doing anything illegal on your PC.
Now, let us learn more about the speech recognition tool which has been in Windows for a long time now and many users did not know about:
- Windows 10 comes fully equipped with speech recognition. It is great if you prefer to dictate rather than type.
- But a word of caution, the app does need to learn how you speak or you’ll spend a lot of time correcting your dictation.
- To set it up, go to the search box and type speech recognition. If it is the first time you use it, you’ll have to select the app and set it up. Windows then takes you through the setup process. First, it asks you to select the type of microphone you’re going to use. A headphone microphone is best. Windows gives you a couple of useful hints about using a microphone and then takes you to a microphone testing page. It will ask you to read a couple of short sentences. If Windows is happy with the microphone level, it will tell you.
Otherwise, it’ll ask you to make adjustments
The next page takes you to a document review option, and frankly, this is one of the weaknesses of all speech recognition programs. They need to learn how you speak before they can take accurate dictation. Also, there is an option to read your emails and documents, which will take a long time. This will enable the tool to better understand your speech pattern. The next window gives you the option to activate speech recognition manually or orally. You can choose which option suits you best. You are then taken to an option to look at the reference sheet for voice-activated commands. This is essential to learn, or you’ll struggle to get the app to do anything, and there is a lot to learn. It’s best to print out a copy and refer to it. You can google for a PDF version and download it. You’ll soon get used to it and learn the basic commands. It’s fairly logical, and guessing often produces results.
Next windows ask if you want to switch on speech recognition when Windows starts up. Leave the box ticked if you prefer that option. The next option takes you to the tutorial section. Now speech recognition is a complex app, and it’s a good idea to run through these videos so that you understand the basics with Windows speech recognition. You can control your PC with your voice and dictate text instead of using a mouse or keyboard. However, don’t expect the app to work accurately. It needs to learn how you speak. Now that you have set it up, you can open up a Word document and try it out. First, you need to make sure that speech recognition is turned on.Go to the icon tray and select the voice recognition icon. Select open voice recognition, the command box will pop up, and you can give it verbal commands. Next, you should open Word to get a new blank document.
You should make sure that the cursor is placed at the start of the document. You can now start dictating. Unfortunately, the app doesn’t recognize British or other accents without extensive training, so you have to fake an American accent to get anything like decent voice recognition.
Recommendation: with the advancement of technology, cyber crimes have reached a record high
Nowadays, browsing the internet has become very unsafe. This is because there are many people out there just waiting to prey on your sensitive data. Hackers have come up with all sorts of tricks to hack into computers. So, you should be careful when surfing the internet and stop digging around into the sites that you are not familiar with. Luckily, there is a way to fight against these hackers. Software developers have come up with antivirus tools, which will help fend against viruses that hackers use to gain access to your computers. We recommend that you download and install Auslogics Anti-Malware. This tool provides you with a safe online browsing environment. You should no longer be scared when surfing the internet. It will eliminate all the present and incoming threats. Your PC will be wiped clean from all viruses. Its virus definition is updated regularly. This is to keep it updated and ready to fight against newly created viruses.
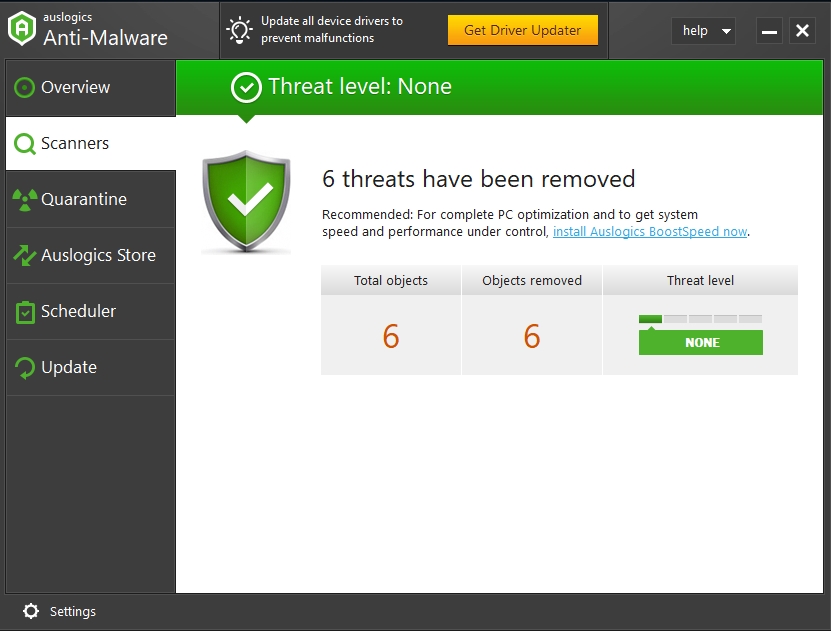
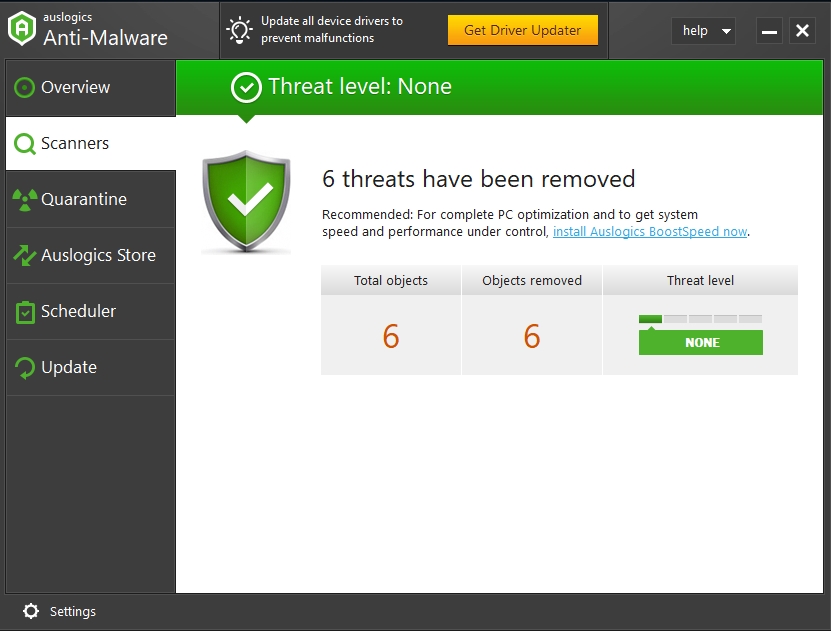
We hope that this article has shown you how to set up voice control on Windows 10.
Share it with others who need similar information.
We appreciate your comments and ideas.
We are ready to answer all your questions regarding the above topic.