“If you really want to do something, you’ll find a way. If you don’t,
you’ll find an excuse.”
Jim Rohn
Pro Tip: It is possible to fix many PC issues by using the PC Repair tool. PC Repair is easy to use and reliable Windows optimization software developed to fix hundreds of system issues.
Special offer. About Outbyte, uninstall instructions, EULA, Privacy Policy.
There is nothing more frustrating than ending up with a corrupt user account or profile on a Windows computer. This means that you will not be able to log into your PC. All your important files are locked in it, and there is no means to access them. In this article, we will show you how to resolve user profile errors. This issue occurs in most of Microsoft’s operating systems. Users encounter this problem when they type their password at the Windows log-on screen. There are two messages you see if the error occurs:
- “The User Profile Service failed the logon” or
- “The user profile cannot be loaded”
You will not be able to get past the log-on screen.
A user’s profile is a customized desktop environment which is associated with a particular user. This allows the users to tailor their profile the way it suits them. There can be multiple user profiles on a computer, and a user account can be protected with a password to prevent others from accessing and modifying your working space.
What is corrupt user profile?
This is any error in Windows operating system that prevents the user from accessing their profile. This error is known to occur due to the following causes:
- Corrupt or missing user profile. This can occur when a Windows Update fails, especially if it involves a vital system file. Also, trying to log on to your profile when your anti-malware tool is scanning your PC can also be a cause of this error.
- Compromised file system integrity. Disk write errors may cause your hard drive’s file system to become damaged. Viruses and power outages can also cause major damage to your hard disk. A combination of these factors can cause errors in your profile.
We are going to systematically show you how to fix corrupt user profile on Windows
Fixing corrupt user profile in Windows XP
Use the following steps to fix a corrupted user profile on the Windows XP operating system.
- Use an Administrator account to boot into your Windows. If you can’t find it, then do the following:
- Restart your PC.
- Before the Windows logo appears, press F8.
- Select the option Safe Mode or Safe Mode with Command Prompt.
- Get into Command Prompt and type the following command: net user administrator /active:yes
- Hit Enter.
- Now, restart your PC.
- Click on the Start menu and select Control Panel.
- Click User Accounts and select Create A New Account.
- Type the name of the new account and click on Next.
- Make sure that the account is set as Administrator.
- Select Create Account.
- Now, restart your PC and log into the new Administrator account you have just created.
- Restart your PC again but this time login with your original account.
- Right-click on My Computer and select Properties.
- Navigate to the Advanced tab and click Settings under the User profile section.
- Choose the corrupted account and select Copy To.
- In the new window, click Browse and go to the Documents and Settings folder of the newly created account.
- Select Yes to confirm that the files will be copied.
- Restart your PC when the operation is done.
- Now log into your new account.
If the process above does not solve the problem, then do the following:
- Use an Administrator account to boot into your Windows. If you can’t find it, then do the following:
- Restart your PC.
- Before the Windows logo appears press F8.
- Select the option Safe Mode or Safe Mode with Command Prompt.
- Get into Command Prompt and type the following command: net user administrator /active:yes
- Hit Enter.
- Now, restart your PC.
- Click on the Start menu and select Control Panel.
- Click User Accounts and select Create A New Account.
- Type the name of the new account and click on Next.
- Make sure that the account is set as Administrator.
- Select Create Account.
- Now, open Windows Explorer and go to Tool > Folder Options > View.
- Select Show hidden files and folders
- Uncheck Hide protected operating system files.
- Click OK.
- Now, navigate to C:\Documents and Settings\CORRUPT_USERNAME
- Select and copy all the files in this folder, with the exception of Ntuser.dat, Ntuser.dat.log, Ntuser.ini
- Navigate to C:\Documents and Settings\NEW_USERNAME and paste the files you copied.
- Restart your PC and log into your new account.
Fixing corrupt User Profile in Windows Vista. We are going to talk about 3 ways to fix this problem.
Method 1. Create a new Windows account.
- Use an Administrator account to boot into your Windows. If you can’t find it, then follow the instructions above.
- Click on the Start menu and select Control Panel.
- Click User Accounts and select Manage another Account.
- In the next window, click Create a new account.
- Name the account and set its type.
- Go to File Explorer and select Organize.
- Click Folder and search options
- Navigate to the View tab and check Show hidden files and folders.
- Also, uncheck Hide protected operating system files.
- Click Apply and OK to save your current settings.
- Go to C:\Users\OLD_USERNAME
- Select and copy all the files in this folder, with the exception of Ntuser.dat, Ntuser.dat.log, Ntuser.ini
- Navigate to C:\Documents and Settings\NEW_USERNAME and paste the files you copied.
- Restart your PC and log into your new account.
Method 2. Edit registry files.
You should be extremely careful while editing files in the registry. This is because editing the wrong file will cause your system to malfunction.
- Use an Administrator account to boot into your Windows. If you can’t find it, then do the following:
- Restart your PC.
- Before the Windows logo appears press F8.
- Select the option Safe Mode or Safe Mode with Command Prompt.
- Get into Command Prompt and type the following command: net user administrator /active:yes
- Hit Enter.
- Now, restart your PC.
- Press Windows key + R on your keyboard to open the Run dialog box.
- Type regedit in the search box and press Enter. This will open the Registry Editor.
- Now, navigate to the following key: HKEY_LOCAL_MACHINE\SOFTWARE\Microsoft\Windows NT\CurrentVersion\ProfileList
- Look for the S-1 folder under the ProfileList folder with a .bak extension.
- Check if the path is correct: C:\Users\MY_USERNAME at the ProfilelmagePath.
- Check if the folder name of the corrupted user profile is the same as the one in ProfilelmagePath by going to C: \Users. Rename it if it is not the same.
- You also need to check in the Registry Editor if the folder name with .bat extension has a duplicate with the same name but without the .bat extension.
- If everything is normal, the next step is to interchange the name of the folders. That is, remove the .bat from the name of the folder that has it and insert it to the name of the folder without it.
- Find the RefCount item in the folder without .bak
- Edit the RefCount value to 0.
- If you can’t find the RefCount item, create it, using the following steps:
- Right-click on any empty space and select New.
- Select DWORD (32 bit) value
- Input RefCount and press Enter
- Click OK
- Find a State item in the folder without .bak extension.
- Edit the State value to 0.
- Click OK.
- If you can’t find the State item, then create it:
- Right-click on any empty space and select New.
- Select DWORD (32 bit) value
- Input State and press Enter
- Click OK
Restart your PC and login to the corrupt user account.
Alternatively, you can download Auslogics Registry Cleaner. It is a safe way to fix problems with your registry. This tool will eliminate crashes and errors from your PC. It also ensures the smooth functioning of your operating system. It is totally free.
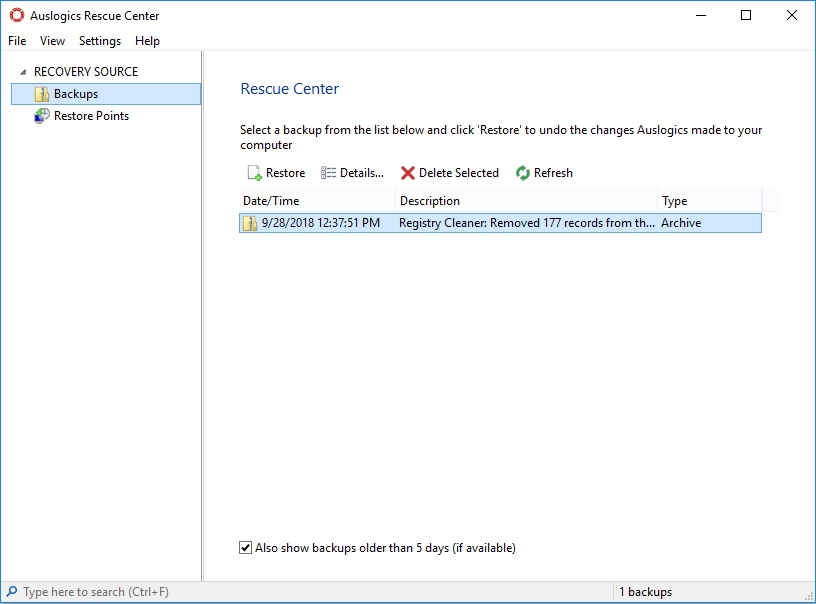
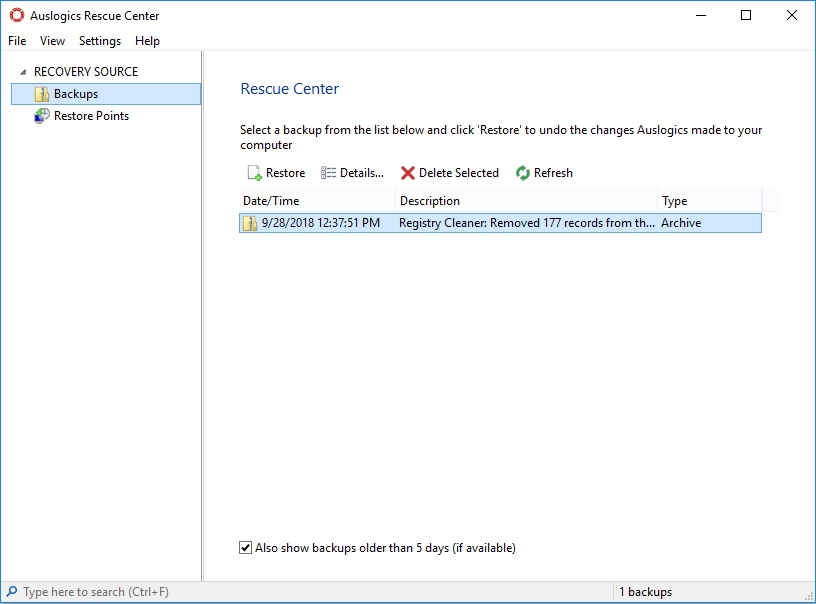
- How to fix corrupt user profile on Windows 7
Method 1. Create a new Windows 7 account.
- Use an Administrator account to boot into your Windows. If you can’t find it, then follow the instructions above.
- Click on the Start menu and select Control Panel.
- Click User Accounts and select Manage another Account.
- In the next window, click Create a new account.
- Name the account and set its type.
- Go to File Explorer and select Organize.
- Click Folder and search options
- Navigate to the View tab and check Show hidden files and folders.
- Also, uncheck Hide protected operating system files.
- Click Apply and OK to save your current settings.
- Go to C:\Users\OLD_USERNAME
- Select and copy all the files in this folder, with the exception of Ntuser.dat, Ntuser.dat.log, Ntuser.ini
- Navigate to C:\Documents and Settings\NEW_USERNAME and paste the files you copied.
- Restart your PC and log into your new account.
Method 2. Edit Windows registry files
This procedure is the same as on Windows Vista operating system. So, you can follow the same steps provided above.
Method 3. Download and install Auslogics Registry Cleaner
Method 4. Download Fix it 50446 tool, which is provided by Microsoft.
This tool can help you fix this error without going through all the complicated processes.
- How to fix corrupt user profile on Windows 10. This steps also apply for Windows 8/8.1
- Use an Administrator account to boot into your Windows. If you can’t find it, then do the following:
- Restart your PC.
- Before the Windows logo appears press F8.
- Select the option Safe Mode or Safe Mode with Command Prompt.
- Get into Command Prompt and type the following command: net user administrator /active:yes
- Hit Enter.
- Now, restart your PC.
- Press Windows key + R on your keyboard to open the Run dialog box.
- Type regedit in the search box and press Enter. This will open the Registry Editor.
- Now, navigate to the following key: HKEY_LOCAL_MACHINE\SOFTWARE\Microsoft\Windows NT\CurrentVersion\ProfileList
- Look for the S-1 folder under the ProfileList folder with a .bak extension.
- Check if the path is correct: C:\Users\MY_USERNAME at the ProfilelmagePath.
- Check if the folder name of the corrupted user profile is the same as the one in ProfilelmagePath by going to C: \Users. Rename it if it is not the same.
- You also need to check in the Registry Editor if the folder name with .bat extension has a duplicate with the same name but without the .bat extension.
- If everything is normal, the next step is to interchange the name of the folders. That is, remove the .bat from the name of the folder that has it and insert it to the name of the folder without it.
- Find the RefCount item in the folder without .bak
- Edit the RefCount value to 0.
- If you can’t find the RefCount item, create it, using the following steps:
- Right-click on any empty space and select New.
- Select DWORD (32 bit) value
- Input RefCount and press Enter
- Click OK
- Find a State item in the folder without .bak extension.
- Edit the State value to 0.
- Click OK.
- If you can’t find the State item, then create it:
- Right-click on any empty space and select New.
- Select DWORD (32 bit) value
- Input State and press Enter
- Click OK
- Restart your PC and log in to the corrupt user account.
We recommend you to download and install Auslogics Anti-Malware tool. This is to prevent viruses from corrupting your system files, which may also be a cause of the corrupt user profile. This tool checks your computer for viruses which disguise themselves as system files. It also checks for suspicious entries in the system registry.
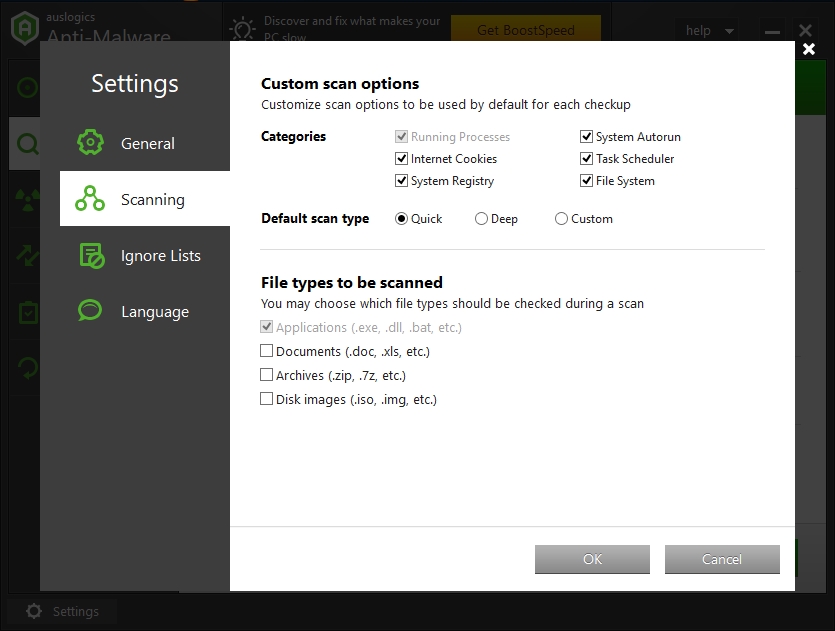
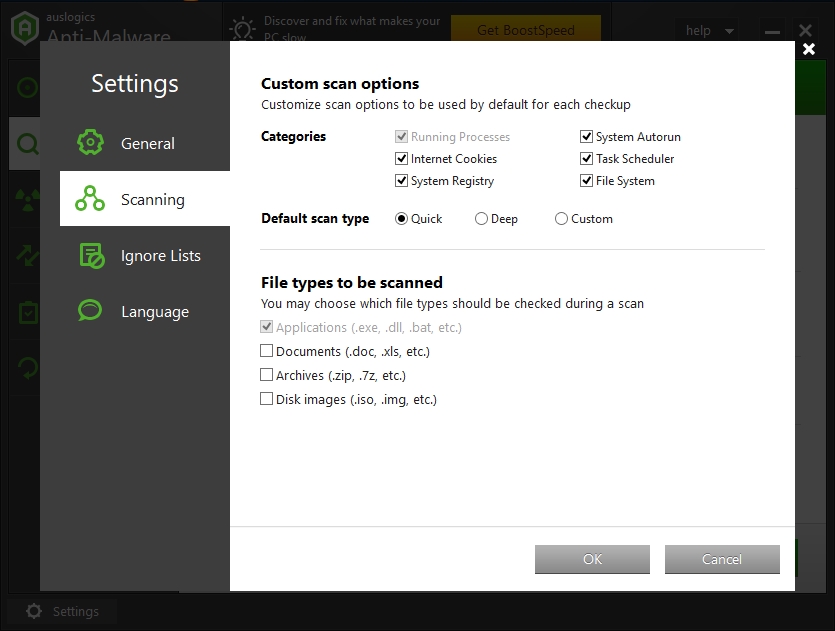
We hope that this article has solved your corrupt user profile problem. Share it with others who encounter the similar issues with Windows operating systems.
We will appreciate your ideas and comments.
If you have further questions on this topic, we are willing to help you with them.