“Success is not final, failure is not fatal: it is the courage to continue that counts.”
– Winston Churchill
A Virtual Private Network or, better known as a VPN, is a tool which you can install on your system or browser to make it difficult for third parties to track your browsing activities while you are using the internet. This tool can cover your tracks and hide your location pretty well, but sometimes you may encounter some difficulties or errors while using a VPN. One of the most common errors you will encounter while using a VPN is “The remote connection was denied” issue. Note that Windows 10 also comes with a built-in VPN or you can also get one from other software developers.
In Windows 7, the remote connection was not made error was known as the error code 868. There could be several reasons behind this error like problems with the VPN server or issues with connecting to your compute; the latter occurs more often. You are also able to visit Microsoft’s official site to view the exact issue which is associated with your error code. Knowledge of the error code can point you in the right direction when you are troubleshooting this issue.
Pro Tip: It is possible to fix many PC issues by using the PC Repair tool. PC Repair is easy to use and reliable Windows optimization software developed to fix hundreds of system issues.
Special offer. About Outbyte, uninstall instructions, EULA, Privacy Policy.
Here are some of the issues that users have reported to us and to other forums:
- The remote connection did not go through because the remote access server did not resolve – If you see this error, then it is caused by your VPN. Check your VPN settings and see if it resolves the issue.
- The remote connection was not made due to the VPN tunnels failed Windows 10 – This is just another version of the error. To solve this, disable your firewall and antivirus to see if the problem has been fixed.
- The remote connection was not made error – This is also one of the errors you can see. This guide will help you solve it.
- The remote connection was denied, timed out issues, was disconnected and is reconnecting – These are errors usually caused by your settings. To solve this issue, you will need to change your settings.
In this article, we are going to show you how to fix the remote connection was denied issue. Make sure you go through all the solutions until you find the one that works for you.
Table of Contents
- Use Command Prompt to troubleshoot the issue
- Check the Hostname
- Close your anti-virus and firewalls
- Disable your firewall
- Change your DNS
- Restart the RasMan process
- Disable your proxy
- Perform a clean boot
Solution 1. Use Command Prompt to troubleshoot the issue
You will be able to fix this problem by flushing your DNS (Domain Name System) and resetting your network settings. This is one of the best ways to fix the VPN issue. To do this, use the following steps:
Press the Windows logo key + X on your keyboard and select Command Prompt (Admin) from the pop-up menu
- In the Command Prompt window, enter the following commands one by one:
ipconfig /release
ipconfig /renew
netsh winsock reset
netsh int ip reset
ipconfig /flushdns
ipconfig /registerdns - When everything is done, check if the error has been resolved
Solution 2. Check the Hostname
When entering your hostname, make sure there are no typing mistakes. This could be one of the reasons why you are experiencing this error message. If the hostname is incorrect, you will not be able to connect to your VPN. Alternatively, you can link your IP address to your VPC instead.
Solution 3. Close your anti-virus and firewall
If the remote connection was not made error message persists, you should check your antivirus and firewall. They may be interfering with the normal functioning of the Windows and your VPN. Disabling your antivirus will help solve the issue. If the error is solved by disabling your antivirus, you should consider switching to a better one. We recommend you to download and install Auslogics Anti-Malware. This tool will not cause errors in your operating system. It is very effective in removing virus threats from your PC and lets you surf the internet in a safe environment. The virus database for this tool is updated regularly to make sure that no virus gets past it.
Solution 4. Disable your firewall
The firewall is a very important security tool for your PC, but sometimes it may interfere with other programs, causing them to malfunction and have errors. That may be the case in this situation. So, we suggest that you disable your firewall, using the following steps:
- Click the Start or Home button and type firewall in the search menu
- Select Windows Defender Firewall from the list of available results
- Switch off Windows Defender Firewall when the Windows Defender Firewall window opens
- Now you can check if the issue has been resolved
Solution 5. Change your DNS
You will be also able to solve this issue by just changing your DNS settings. Use the following steps to change the DNS settings:
- Right-click the network icon at the right corner of the taskbar and choose your network from the pop-up menu
- Select Change adapter options
- You will now see the list of network connections on your computer. Right-click your network and select Properties from the drop-down menu
- Choose Internet Protocol Version 4 (TCP/IPv4) and select Properties
- In the next window, choose Use the following DNS server addresses and set 8.8.8.8 as the value for Preferred DNS server and 8.8.4.4 as the value for Alternate DNS server

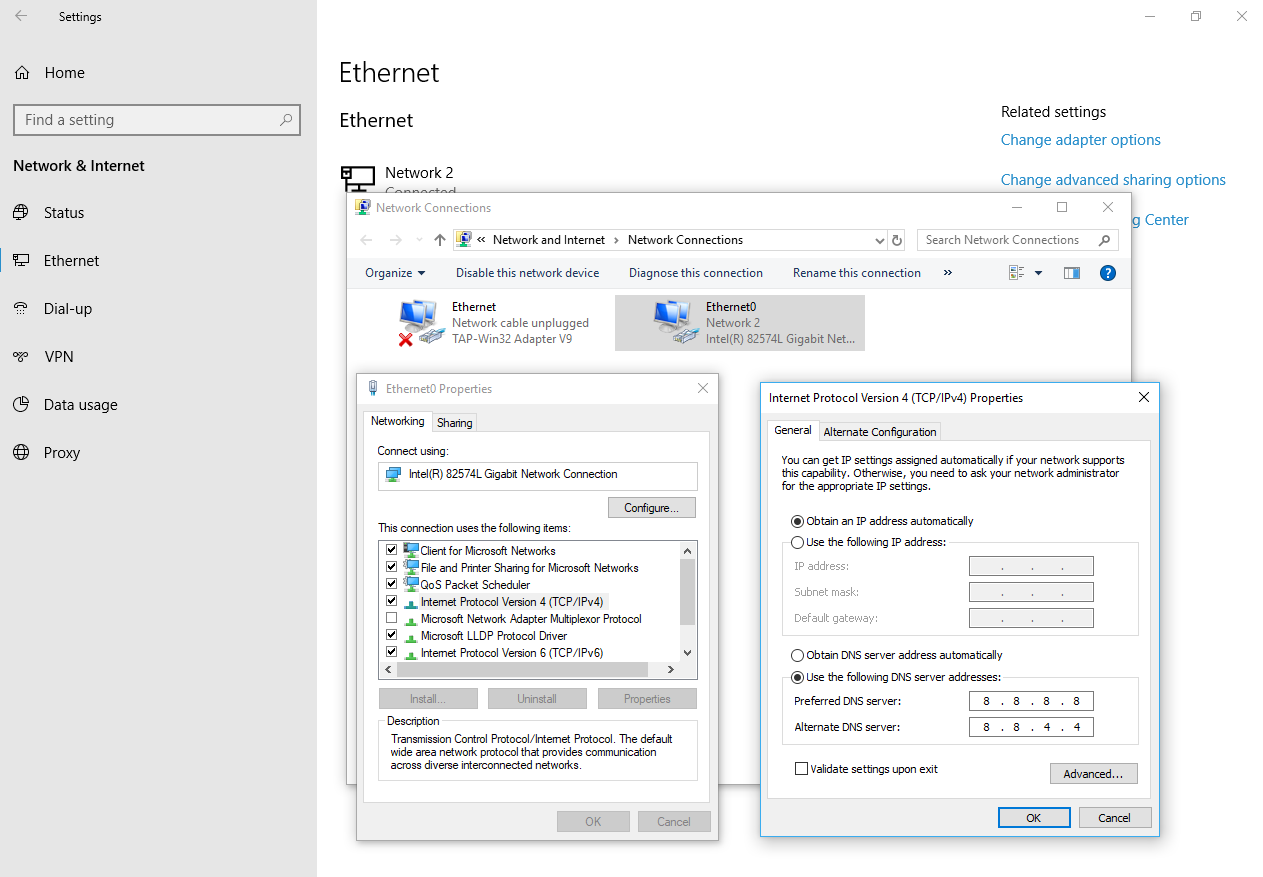
- Click OK to save the changes you made
Solution 6. Restart the RasMan process
Many users have also reported that the RasMan process can cause the remote connection was not made error message to appear. You will have to restart this process if you want to fix this error. To do this, use the following steps:
- Right-click on the Start or Home button and select Command Prompt (Admin)
- Input the following command in the Command Prompt window:
- net stop RasMan
- net start RasMan
- These commands will restart the process, and the issue should be resolved
Solution 7. Disable your proxy
A lot of people use proxies to protect their online privacy, but sometimes it comes at a price. Your proxy can be the reason you are experiencing this error. That is why we advise you to disable the proxy by using the following steps:
- Press the Windows logo key + I on your keyboard to open the Settings app
- Select Network and Internet from the list of options
- Click the Proxy tab in the left pane and then disable all the options in the right

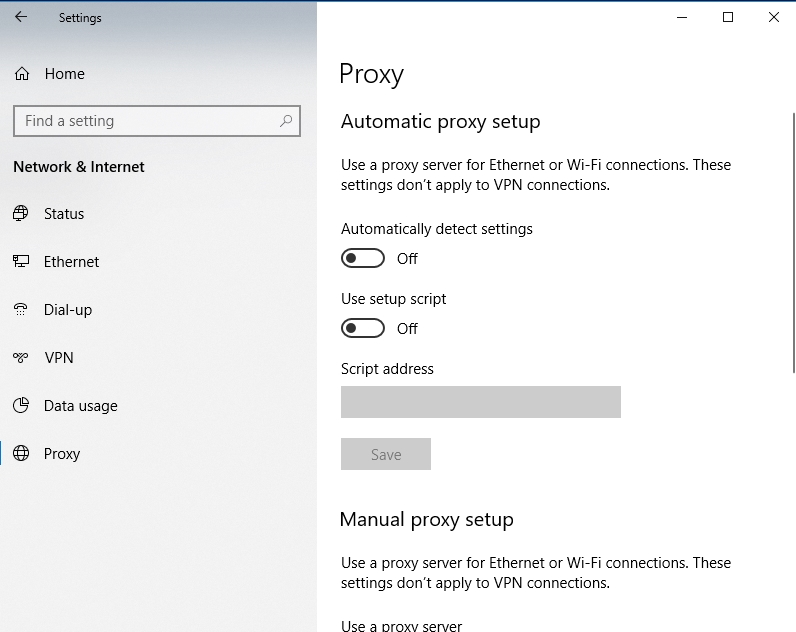
- This problem should be resolved after you disable your proxy
Solution 8. Perform a clean boot
The remote connection was not made error message can also occur due to interference from third-party apps and services. The best method to fix this situation is to perform a clean boot of your system. Here is how to do it:
- Press the Windows logo key + R on your keyboard to open the Run dialog box. Input msconfig in the search area and press Enter. This will open the System Configuration window
- Navigate to the Services tab and check the Hide all Microsoft services to prevent you from disabling any important services, then click Disable all
- Now, go to the Startup tab, and click Open Task Manager
- When the Task Manager opens, disable all the apps from the Startup tab
- Exit the Task Manager and go back to the System Configuration window
- Click Apply and OK to save your changes
- When your computer restarts, check if the problem persists. If no, you can disable the services and apps one by one until you find the culprit. You can then uninstall it from your PC
We hope that this article has solved your “The remote connection was not made” error. Share it with others who encounter similar issues.
We appreciate your ideas and comments.
We are ready to answer all your questions regarding the above topic.