“People Who Are Crazy Enough To Think They Can Change The World,
Are The Ones Who Do.”
– Rob Siltanen
Pro Tip: It is possible to fix many PC issues by using the PC Repair tool. PC Repair is easy to use and reliable Windows optimization software developed to fix hundreds of system issues.
Special offer. About Outbyte, uninstall instructions, EULA, Privacy Policy.
Drivers are PC programs that control the devices which are attached to your computer. Each device has a specific driver depending on the manufacturer of the device. They provide an interface for hardware devices to communicate with the operating system and other third-party programs without much information about the device which is used.
Your devices or hardware depends highly on the drivers in order to function properly, and they will experience some problems if the drivers are missing, corrupt or outdated. Getting updated drivers should be one of the procedures that every computer owner should be familiar with. But sometimes, even the basic procedure of getting new drivers can be complicated with errors like what we will be talking about today.
It is very confusing when you are certain that your drivers need updating but when you get into Device Manager to update them, you receive the message “The best driver software is already installed”. This is a very common error and many users have reported on it.
In this article, we will be showing you how to fix the best driver software for your device is already installed error on windows 10. There are many different ways to install drivers on your computer. Usually, users download the setup file of the driver from the internet and run it on their computer. You should be careful when using this method because if you download a wrong setup file, your device will malfunction. Also, you can be able to install your drivers via Device Manager. This method has several flaws because sometimes it does not download the latest version of the driver you want to download. You should choose the method that is conducive to you.
Users usually download only the important drivers for their computers. In fact, most installed operating systems come with the basic drivers necessary for the computer to function, and that is why users don’t bother to install the updated versions. Usually, it is impossible to install an older version of a driver on an updated version. Windows has a built-in feature which prevents it.
Sometimes it is necessary to install older versions of the driver on your computer due to compatibility issues.
Before beginning with any of the solution, remember to create a restore point for safety purposes.
To be able to fix this, use the following solutions:
Solution 1. Install the drivers manually
To prevent your computer from showing you the message “The best driver software is already installed on your PC”, you will have to install the drivers manually. To do this, use the following steps:
First, you will need to download the driver from the manufacturer’s website. It is important to know the precise driver you wish to download because installing a wrong driver on a device will cause it to malfunction. Sometimes, the driver is downloaded as a setup file which can be installed directly using the wizard but other times. It is downloaded as a directory file which must be installed via Device Manager, and that is what we are going to show you now:
- Press the Windows key + X on your keyboard and select Device Manager from the pop-up menu
- This will open the Device Manager window.
- Navigate to the device you want to update, right-click on it and select Update driver software
- In the next window, select Browse my computer for driver software. You will be able to install your driver manually using this option
- Select the Let me pick from a list of device drivers on my computer option in the next window
- Select Have Disk. This will bring up a new window on which you should click Browse and navigate to the location of the driver on your hard disk drive. Click OK when you are done
- The process will install the driver on your computer without the error message
Solution 2. Remove the driver
Another way to do this is to uninstall the installed driver if you have a non-default driver installed. This method is very simple and effective but requires an internet connection. Here is how to do it:
- Click on the Start or Home button and type Device Manager in the search box
- Select Device Manager from the list of available options to open the Device Manager window
- Go to the device you want to uninstall. Right-click on it and select Uninstall from the pop-up menu

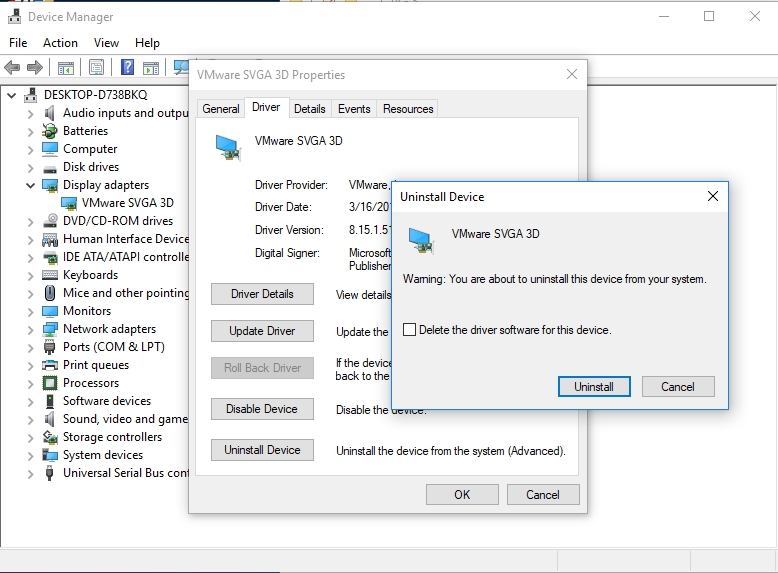
- A confirmation dialog box will appear. Check Delete the driver software for this device and click OK to save the changes
- It will take some time for the process to be complete. When it is completed, restart your PC
- Once the PC restarts, the default driver will be installed
- Try to install your driver again to see if the issue has been resolved
Recommendation: once you have uninstalled your drivers, we recommend you to download and install the Auslogics Driver Updater tool. It will download and install all the necessary drivers with just one click.
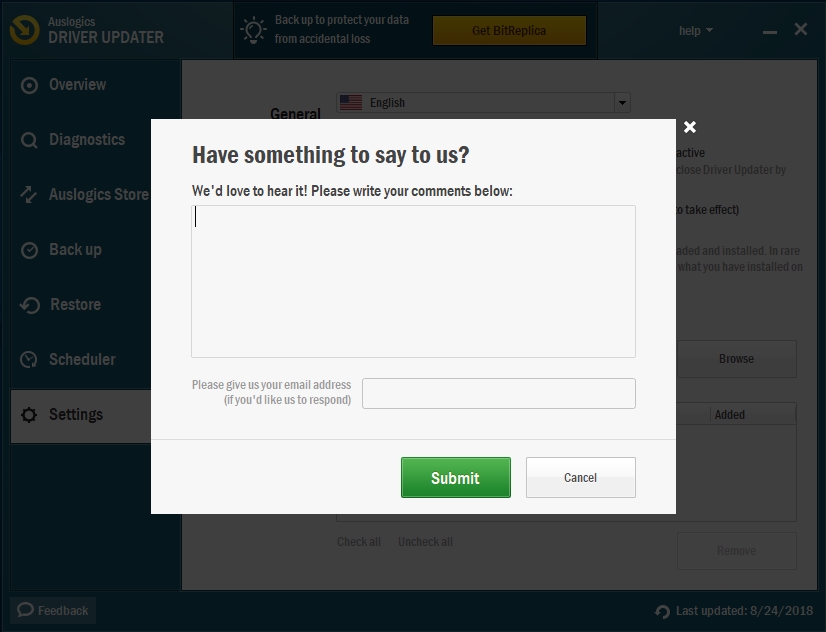
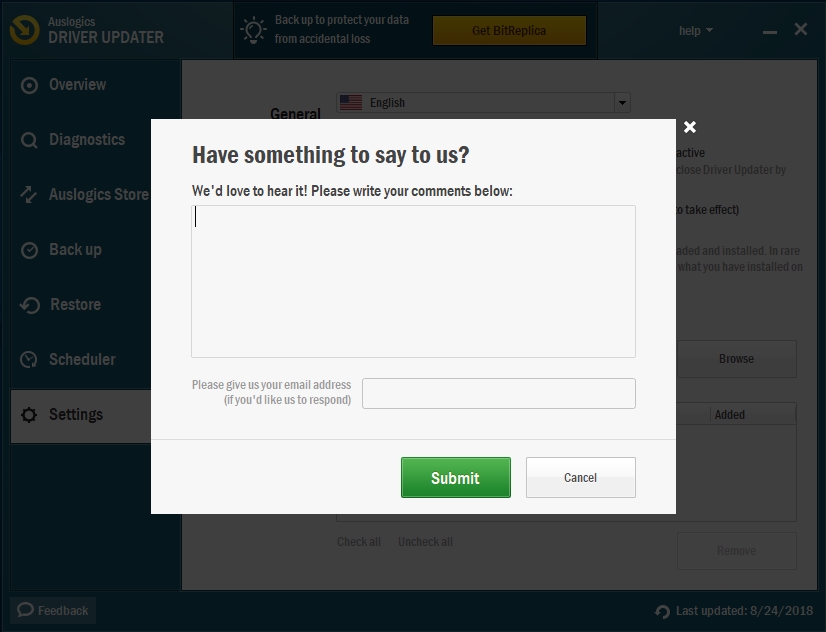
This tool will check your PC for missing and outdated drivers and update them to the manufacturer-recommended versions. This saves you a lot of time. It is very important to install the latest version of your driver because your device will work at its maximum potential and produce better results.
- Follow the link above to go to the download site and download Auslogics Driver Updater.
- Run the setup file to install the program on your computer
- Run the driver updater when the installation is complete
- Navigate to the Diagnostics tab, and the driver updater will begin scanning your computer for outdated or missing drivers
- When the scan is complete, you will see all the drivers on your PC which need updating
- You can decide to choose the ones you wish to update by checking the boxes beside them or you can update all the drives
- Now, click Update all. The program will begin installing all your missing or outdated drivers. This may take some time depending on the size of the driver which is being installed
- Note that you will need to install some drivers, using multiple steps. This means that you have to press the Update button many times to install all of the components of the driver.
We hope that this article has solved your driver problem. Share it with others who encounter similar issues.
We appreciate your ideas and comments.
We are ready to answer all your questions regarding the above topic.