“Once we believe in ourselves, we can risk curiosity, wonder, spontaneous delight, or any experience that reveals the human spirit.”
—E. E. Cummings
When you open your Outlook 2010 and notice that most of the messages are gone, you must be wondering where all your emails have disappeared to or maybe you logged into a wrong account.
Pro Tip: It is possible to fix many PC issues by using the PC Repair tool. PC Repair is easy to use and reliable Windows optimization software developed to fix hundreds of system issues.
Special offer. About Outbyte, uninstall instructions, EULA, Privacy Policy.
I guess you have a lot of questions about where your emails go and how you can prevent them from vanishing
This problem must be very frustrating because emails nowadays are very important. Many people use them as storage for important documents, password recovery and most importantly for work, and if you have lost messages in your email, this means that you have lost a bunch of important information.
Fear not because that is exactly why we have written this article. Here, we will show you how to fix the email disappearing issue in outlook. Many have reported that they only experience this problem in Outlook. It does not occur on other emailing platforms. We all know that Microsoft is trying to integrate all of their products into the Windows operating system, and this sometimes causes them to malfunction as we see in this case.
There could be different reasons why you are experiencing this issue. It could be a problem with your configuration settings, the inactivity of your account, email settings on Outlook which deletes emails after a certain period of time, or you have switched on the Conversation Threading feature.
You should also note that just in case you are thinking that the problem came as a result of you upgrading Outlook to a newer version, you are wrong. This is because the upgrade changes only the user interface, so your emails are not touched and remain intact.
Also, your emails may disappear as a result of changes made by Microsoft. We can back this up by giving an example in 2016 when they switched platforms from POP/IMAP to Exchange. This means that there was an upgrade for anyone who was using @Hotmail, @live, @msn or @outlook. This led to an issue where all your emails in the previous platform were not transferred to the Exchange platform. Instead, the emails were stored on the PC or device but not on the server. That is why Microsoft found it difficult to transfer your emails after the change of the platform.
Many users have asked “what if Outlook emails are disappearing?” To find out the answer to that question, you will need to read till the end of this article because we have provided all the possible reasons and how to fix them.
Before you begin any of these solutions, we always advise you to back up your system files and create a restore point. This will be of great help if you run into trouble while trying to fix the problem. You will find it very useful.
Table of contents
- Export old message history
- Create a new profile in Outlook
- Import old emails
- Try the recover lost/deleted emails setting
- Clear all filters
- Search emails, using the Advanced options
- Change filtering options
- Switch on the Don’t let another program delete messages from Outlook option
- Set up a backup plan
- Download and install the Auslogics Anti-Malware tool
Solution 1. Export old message history
- Open Outlook
- Navigate to File and click Open and Export
- Select Import/Export
- Click Export to a file
- Click Outlook Data File (.pst)
- Choose the email account
- Make sure that the Include subfolder is checked
- Select Next
- Click Browse
- Choose a location and name the file
- Select Finish
Solution 2. Create a new profile in Outlook
- Click on the Start or Home button
- In the search box, type control panel and press Enter
- Under Category, select Large icons to change the view of icons in Control Panel, and this will also add some additional options to the list.
- Select Mail
- In the next dialog box, click Add
- Click Create a new profile
- The wizard will guide you through the remaining process of configuring the account and setting up a password
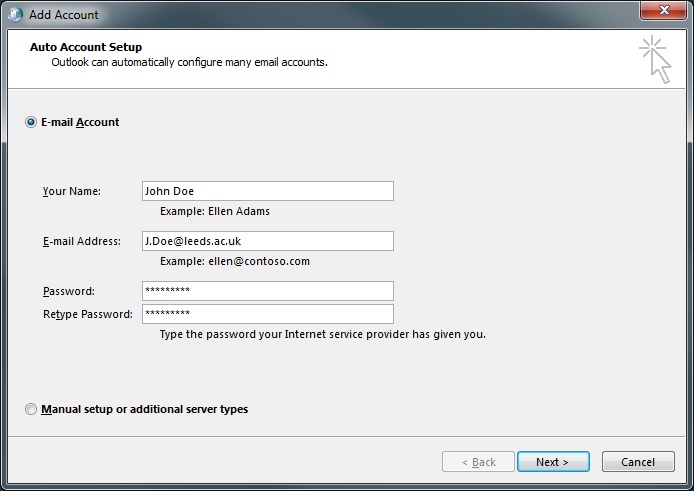
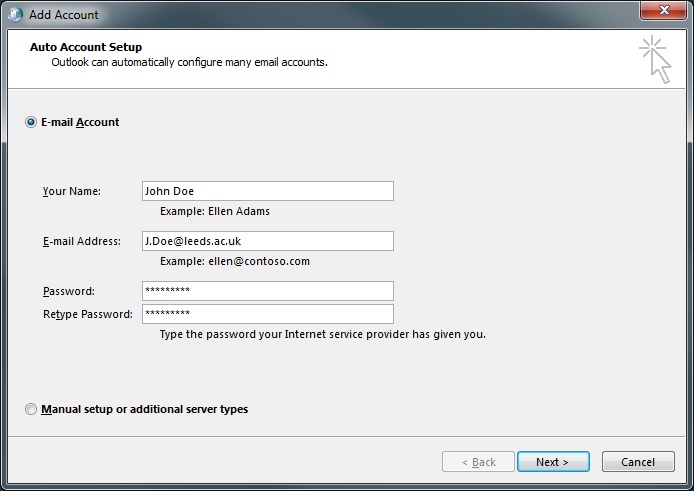
Solution 3. Import your old mail
If you created a new account, you will be able to import your old mail. Do this using the following steps:
- Open the new Outlook account you created
- Go to File and select Open and Export
- Click Import/Export
- Click Import from another program or file
- Select Next and choose Outlook Data file (.pst)
- Click Next and then select Browse. Now, you can choose the file that you saved from the solution 1
- When you are done, you will have to wait for the history to finish syncing. You will get a message that all folders are up to date. This indicates that the process is complete
- You will be able to see all your missing emails if the process was successful
Solution 4. Try the recover lost/deleted setting
This setting will be able to restore your lost emails, but unfortunately, you cannot select the dates you wish to restore from. This means that the emails will be restored as far back as your system can remember. With this, you will have a lot of emails in your inbox, which can be very difficult to sort out. But I guess it is better than losing your important emails forever. Note that it is not guaranteed that the emails will be restored.
This is a very helpful feature because if you accidentally deleted your emails from Outlook, it will be possible to restore them. This can be done even when they are in Deleted Items or the Junk Email folder. Sometimes, it is even possible to recover them after the Deleted folder is emptied.
Here is how to restore your Outlook messages which have disappeared:
- In the classic version (Outlook.com), elect the Deleted Items or Junk Email folder in the left pane
- Choose the message you want to restore and select Recover i.e. in the Deleted Items folder.
- In the Junk Email folder, choose the message you wish to restore and select Not junk
- You should check the Recoverable Items folder if you can’t find your messages in the Deleted Items folder. Here is how to do it:
- Select the Deleted Items folder in the left pane of the Outlook.com window
- Select Recover deleted items at the top of your message list and then click OK
Note that if you deleted emails from the Deleted Items folder, you won’t be able to recover them. You will find all the recovered items in their original folders, but if for some reason, the original folders are not present, then the messages will be restored randomly. Messages will be recovered to your Inbox, Calendar items will be returned to Calendar, tasks to the tasks folder, and contacts will be transferred to the contacts folder.
- To prevent Outlook.com from deleting items from the Deleted Items folder, use the following steps:
- Navigate to Settings at the top of the Windows and click View full settings
- Click Message handling
- Uncheck the Empty my deleted items folder under the When signing out menu
These are the things to know when you delete items in Outlook:
- Deleted items in the Deleted Items folder can be recovered within 30 days
- Your Junked Email folder will be automatically cleared after 14 days, after which they cannot be restored
- If the messages you want to recover are not present, then they have been deleted permanently and could not be recovered
- You should sign into your account at least one time every year to keep your account active, if not, your messages will be deleted permanently.
Solution 5. Clear all filters
- Open Outlook
- Navigate to the View tab and select View Settings
- Check if any filter is applied under the Filter tab
- Select Clear all and click OK to apply the changes
If this does not solve the issue, then you will need to reset the current view and check if your emails are restored. To do this, go to View > View settings > Reset Current View.
Solution 6. Use Advanced Search option.
To do this,
- Sign into your Outlook account and navigate to Inbox
- Click Search on the upper-left corner of the window
- Select Advanced Search.
- You should fill in many fields so that the system will be able to recover more messages
- Check the Has attachment if emails come with attachment box
- Select Search
Solution 7. Change filtering options
Filtering options enable you to narrow down the search. There are various options for you to choose from, it could be keywords, sender/recipient, VIP, read/unread status or size. Do this to change the view options:
- Click View in the ribbon
- Select View Settings in the Current View area
- Select Filter. Now, check for selections that could narrow your search to specific messages such as Advanced, Tasks, More Choices
Solution 8. Switch on Don’t let another program delete messages from Outlook option
- Select the Gear icon on your mailbox
- Click More mail settings
- Look for the Managing your account option
- Click POP and deleting downloaded messages
- Select the Don’t let another program delete messages from Outlook
- Click Save to confirm your changes. Also, make sure that the Always leave a copy of the message on the server option is selected. This option will help you to restore your messages easier and quicker if something should happen in the future.
Solution 9. Set up a backup plan
Using this method, you will be able to back up all your important messages, thereby preventing their loss. Your computer does not store Outlook data and Microsoft does not back it up too. This means that if these messages are important for you, you need to back them up yourself. You will need to configure your email account on a Mail client to backup your messages.
- First, you will need to download Windows Essentials. It is a Windows Live Mail, Microsoft OneDrive, Writer, Family Safety and Outlook Connector Pack package
- Install it using the custom install option
- Configure it once the installation is finished and sign in to your account
- Be patient while the program is downloading your emails. Once this is done, your hard disk drive will contain a copy that has been synced with the Outlook server
- If you want extra safety, you can press Alt + F to export and save your emails in another location
Solution 10. Download and install Auslogics Anti-Malware.
This method will prevent cybercriminals from hacking into your emails to delete and collect sensitive information. It will also allow you to surf the internet freely. This tool augments the security system of your computer. Its virus database is updated on a regular basis. This is to make sure that the anti-virus can protect you against newly created viruses. You will also need to make your passwords more complex so that hackers can’t easily crack them.
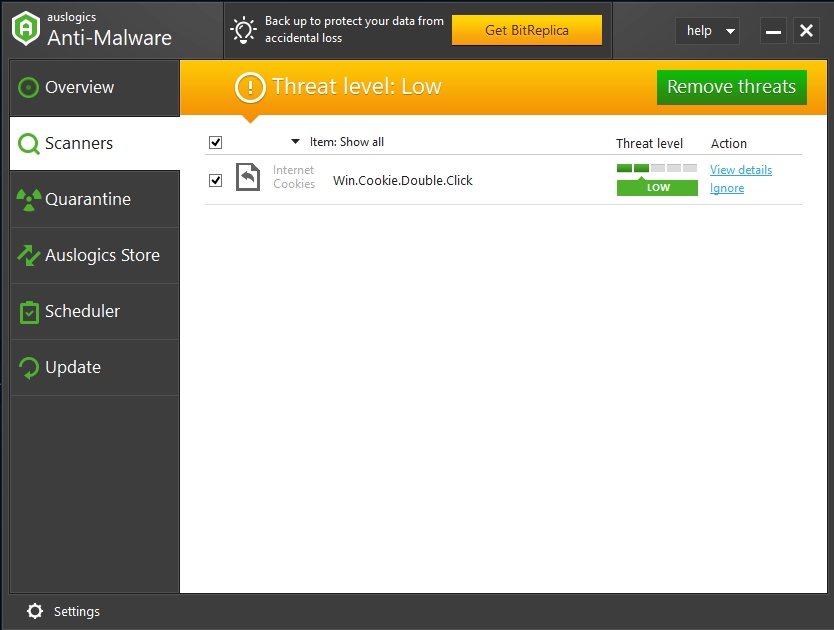
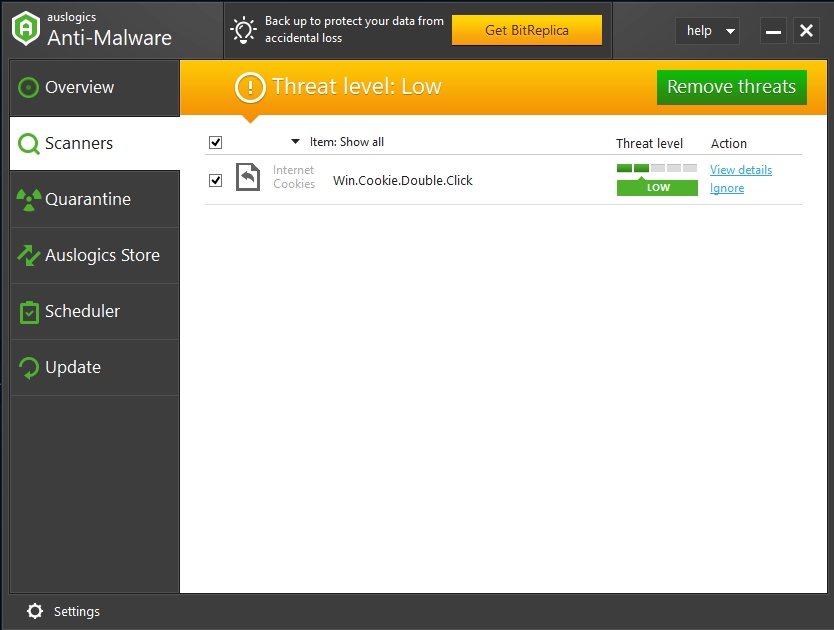
We hope that this article has solved your disappearing email issue. Share it with others who encounter the same problem.
We appreciate your ideas and comments.
We are ready to answer all your questions regarding the above topic.