Microsoft Edge has replaced the Internet Explorer as the default browser for Windows computers. Because of the novelty of this application, its users have the added means of adjusting and tweaking the settings of Microsoft Edge whenever they want. This is very handy for us because now a user can access the new features right away. We love Microsoft Edge because it’s finally a browser that can be adjusted to a minimalist design or it can have all the buttons ready to go.
Here are some functions that Microsoft Edge is famous for:
- very high speed
- personalised content feed
- built-in Cortana and integration with Windows 10
- snoozing tabs and reading support
- touchscreen gestures
Sadly, new features don’t necessarily show up in the interface in a very customized way, thus creating clutter in your browser, which can be distracting and frustrating at the same time. For example, some users report that they are in need of an option that lets you hide UI buttons in Edge. Have you had the same experience?
We wrote this article to let you know how to hide Microsoft Edge UI buttons
New functionality in Windows Edge is working, but now you can customize it to fit your needs. To hide some parts of the browser’s user interface, you need to first locate them next to the address bar.
Pro Tip: It is possible to fix many PC issues by using the PC Repair tool. PC Repair is easy to use and reliable Windows optimization software developed to fix hundreds of system issues.
Special offer. About Outbyte, uninstall instructions, EULA, Privacy Policy.
Remember that removing the button doesn’t mean that the features will disappear completely. When you follow our guide and remove the button, the feature will still be integrated into your Microsoft Edge experience, but from then on it will just not show up on the user interface. So, a quick step-by-step guide to help you rationalize your browsing with the new Microsoft Edge experience:
- Step 1. Locate the button that you want to hide
- Step 2. Right-click it
- Step 3. Find the “Show next to address bar” option and deselect it

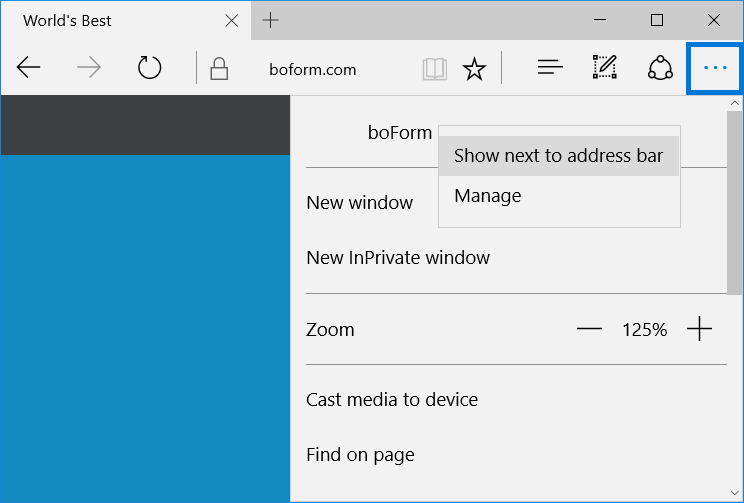
- Step 4. You have now hidden the button, and it will not show up in the user interface until you bring it back from the overflow menu.
We hope this quick tip has added flexibility and enhanced your Microsoft Edge user experience. Having an extensive user interface with multiple buttons and add-ons can be a little overwhelming, which is why we suggest reducing it to only the essentials that you use on a daily basis.